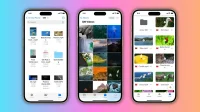In this guide, we will show you how to rename a PDF document, Word document, photo, video, or any other file or document on your iPhone and iPad.
In the Files app
This is probably the best option for renaming files of any type on your iPhone. As long as you can save it in the Files app, you can rename it right from there. But of course, for this to work, you first need to move the file to the Files app. Once the file is in the Files app, you can follow these simple steps.
- Tap and hold on a file or folder and select “Rename”from the menu.
- Enter a new name and press Done on your keyboard.

Hint: In the icon view, touch the name of the current file to immediately start editing it.
In Google Drive
- Find the file or folder you want to rename in the Google Drive app.
- Tap on the icon with three dots next to it and select Rename.
- Enter a new name and click Rename.

Advice. You can show Google Drive, Dropbox, OneDrive, or other similar storage solutions in the Apple Files app. And from there, rename them as usual in the Files app.
Dropbox
- Go to the Files section in the Dropbox app.
- Find the media or document and tap the icon with three dots next to it.
- Select “Rename”from the menu.
- Enter a new name and click “Rename”in the top right corner, or click “Done”on the iOS keyboard.

In OneDrive
- Find the file you want to rename in the Microsoft OneDrive app.
- Tap the three-dot icon next to a file or folder and select Rename this file/folder.
- Enter a new name and click Finish.

In the Documents app
Documents is a popular media management app for iPhone and iPad. Here is how to rename files inside this app:
- Locate the file inside the app, click the three-dot button below the current filename, and select Rename. You can also click the “More”icon in the top right corner > “Select”> select the file and click “Rename”.
- Change the file name and click Finish.

In Music app
You can’t rename a song, album, or artist in the Music app on iPhone or iPad. However, you can change the name of the playlist you created (image below). Also, you can rename your local songs on your Mac or PC and sync them to your iPhone or iPad, which will reflect the new name.

In the Photos app
The Photos app on iPhone or iPad doesn’t offer a built-in way to change the name of pictures and videos. To do this, you will need to use your computer or move the image to the iPhone’s Files, Documents, or other apps that support renaming. After setting the desired name, you can save the image back to the Photos app.
However, if your only motive for renaming pictures and videos in the iPhone Photos app is to quickly find them by name, then this hidden feature will help you:
- Open an image or video in the Photos app.
- Swipe up or tap the information icon ⓘ.
- You will see the “Add a signature”text field. Enter the name you want to give this media file and click Finish.
- From now on, whenever you search for that name in the iPhone Photos app, it will show you that image or video.

Please note that it may take a few minutes for your iPhone to index this new information, which may make the file not immediately searchable with this new signature you just added.
In the Mail app
You can rename an attachment received in an email while saving it in the Files app. Here’s how:
- Tap and hold on a file in an email and select Save to Files. You can also open the attachment and click the Share icon > Save to Files.
- Change the file name at the bottom of the screen and click Save.

In iWork apps (Numbers, Keynote, Pages)
When you open Numbers, Keynote, and Pages, you’ll see the Browse section, which is basically an extension of the Files app. To rename a spreadsheet, presentation, or document, simply press and hold on the file and select Rename.

In Google Docs
- Open the Documents app and you should see your files here.
- Tap the three dots icon and select Rename.
- Enter a new name and click Rename.

In the Books app
You cannot rename a book downloaded from the bookstore. However, if you’ve added PDFs to the Books app, you can easily rename them:
- Open the Books app and tap Library.
- Tap the three-dot icon below the PDF file and select Rename.
- Enter a new name and tap Rename.

In Canva
Editing Canva projects on iPhone is easy:
- Simply open the app and tap on the three dots icon for a project displayed on the Home or Projects tab.
- Tap the pencil icon and add a new name.
- Click “Done”to save your changes.

In other applications
Finally, if you need to rename files in any other iOS app, the process should be similar. Just find the icon to open the menu and from there select the option to change the name.