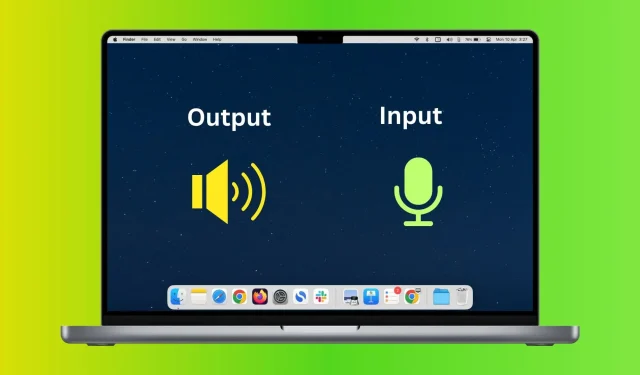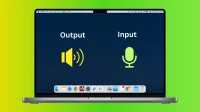In this guide, we’ll show you how to change the sound input and output devices on your Mac from System Preferences, as well as quickly do so from the top menu bar.
What are audio input and output sources on Mac?
Simply put, audio input means a microphone configured to pick up what you are saying. On a MacBook, this will default to the built-in internal microphone. And if you have connected a device such as AirPods or a webcam, then their microphone can act as an input device. You can also get special microphones that will record sound in high quality.
The audio output is the speaker through which sounds from your Mac are played. This can be the internal speaker of your MacBook, Mac mini, Mac Studio, iMac, or any wired or wireless speaker connected to it, such as AirPods, Bluetooth headphones, HomePod, etc.
Set Audio Input and Output Source on Mac
- Open System Preferences and click Sound.
- Select an available device under the “Output”heading. The options available here depend on the compatible devices connected to your Mac. Once you make your selection, your Mac’s sound will come from that selected speaker.
- Then click “Input”and select the microphone you want to use as the input source. Now, whether using Siri, dictation, voice search, video calls, or audio recording, your Mac will use that selected microphone as a voice input device.
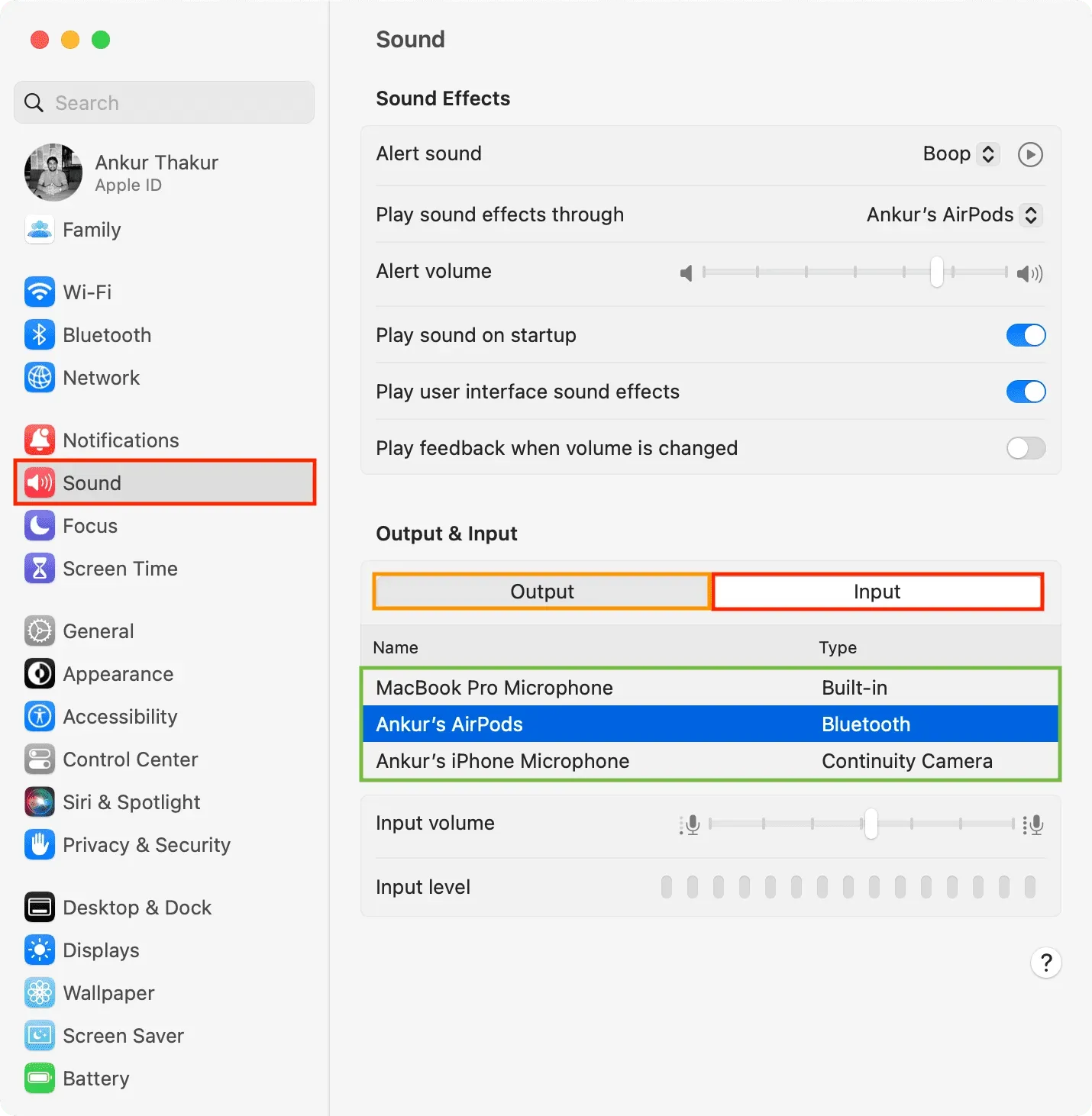
Quickly change the audio input and output source from the menu bar.
- Open System Preferences and click on Control Center.
- Set the Sound icon to Always Show in Menu Bar. After that, you will see a tiny speaker icon on the top bar of your Mac. The icon here may differ depending on which speaker is connected. For example, for AirPods, you will see their tiny symbol. And for other headphones, you can see the headphone icon.
- To change the audio output, click the speaker icon and select one of the available options.
- And to change the audio input, Option-click the speaker icon in the menu bar. It will show a list of available built-in, connected, or possible devices (such as your iPhone) that can be used as a microphone. Choose one from here.