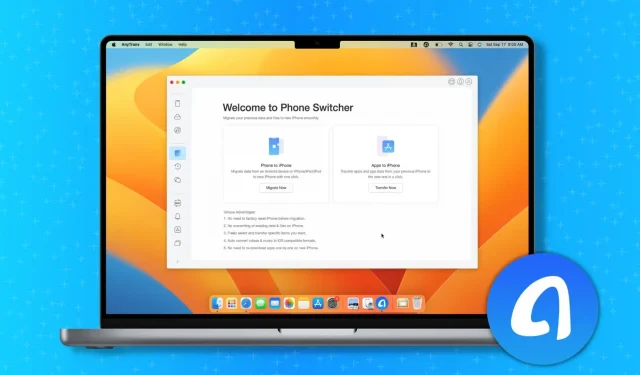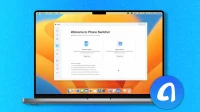It’s a special time of year when people get their hands on the new iPhone 14 series and the exciting iOS 16.
If you have bought an iPhone or are planning to buy one, you may have thought about transferring data from your current smartphone to a new iPhone.
Of course, Apple has a Transfer to iOS app to help you switch from Android to iOS, and a Quick Start feature to transfer your data from your current iPhone to a new one. At a basic level, these tools are handy. But, as you will learn, they have some drawbacks.
Luckily, AnyTrans by iMobie, a decade-old constantly updated app, will allow you to comfortably transfer all or selected data from your current iPhone or Android phone to your new iPhone 14.
Supported Platforms
AnyTrans has been in existence since 2012 and is updated every year! As a result, it supports almost every major version of iOS, iPadOS, macOS, and Windows released in nearly a decade. So, even if you have an iPhone that has been sitting in your drawer for years and turning on, you can use it with AnyTrans to transfer your data or some precious memories like photos, videos, etc.
Here is the official compatibility list:
- iOS: iOS 16 (released 2022) to iOS 5 (released 2011)
- macOS: macOS Monterey (released 2021) to OS X 10.10 Yosemite (released 2014) I use AnyTrans on my MacBook with macOS Ventura beta (announced 2022) and it works fine.
- Windows: From Windows 11 (released 2021) to Windows Vista (released 2007)
- Android: Version 5 (Lollipop) (released 2014) and all subsequent versions.
Supported Devices

- iPhone 3G and all newer models, including the latest iPhone 14, 14 Plus, 14 Pro, and 14 Pro Max.
- Original iPad and all later models
- Nearly all versions of iPod Shuffle, iPod mini, iPod nano, iPod touch, and iPod Classic 4 and later.
- If you want to transfer data from Android to iOS, you can rest assured that AnyTrans works well with almost all major device manufacturers such as Samsung, Xiaomi, OnePlus, Oppo, Vivo, Google, Sony, Huawei, ZTE, Lenovo, TCL, and much more
What can AnyTrans do?
AnyTrans is one app with multiple features. You can call it the swiss army knife of iPhone management.
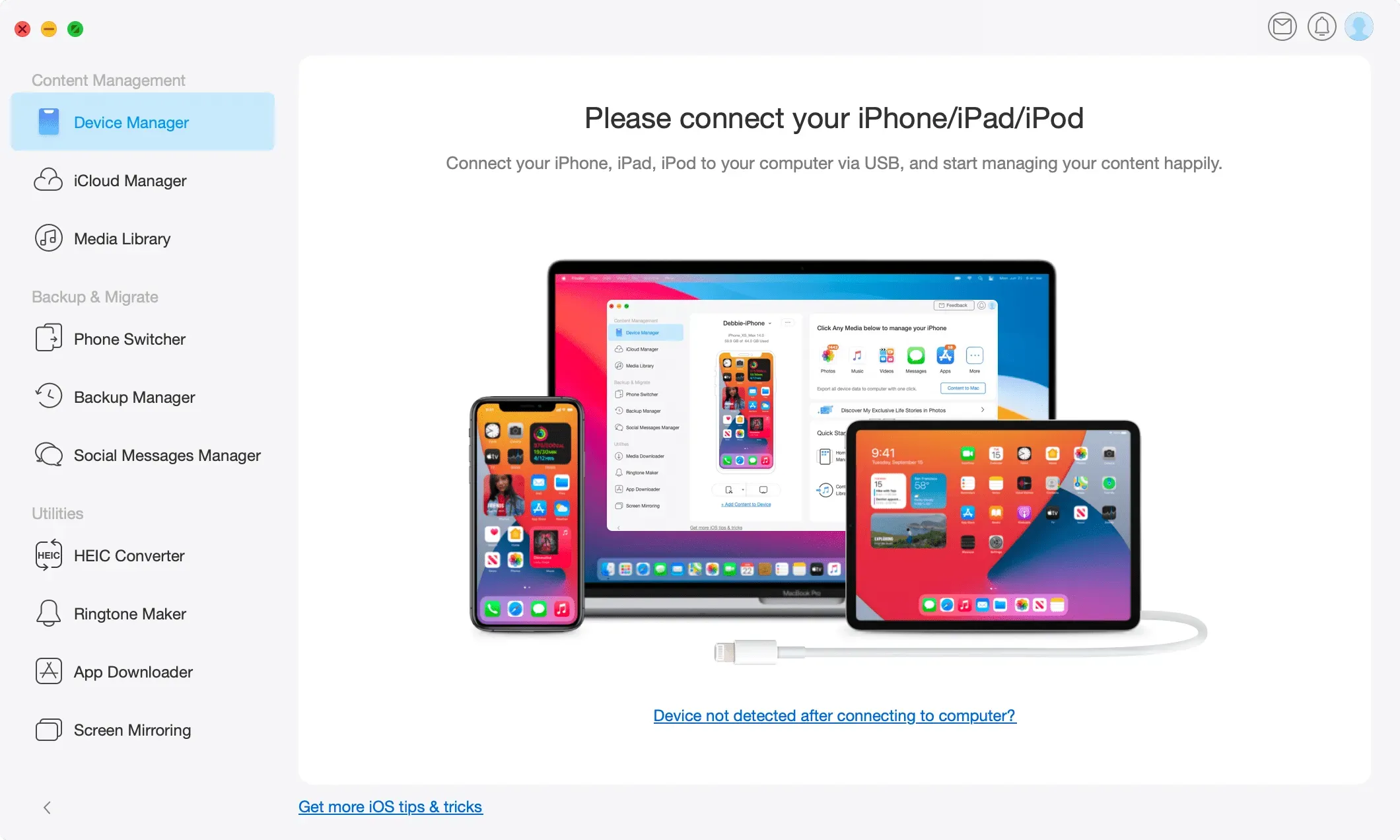
device Manager
AnyTrans can act as your device manager, allowing you to manage and transfer multiple types of data between your Apple devices, iCloud, and computer.
iCloud manager
As iCloud Manager, it can export your iCloud data to your computer, transfer data in and out of iCloud to Google Cloud, and even sync iCloud data between different iCloud accounts.
whatsapp manager
The “Social Media Manager”option in AnyTrans allows you to backup WhatsApp chats and also transfer WhatsApp chats from Android or old iPhone to new iPhone. This feature also works for Line and Viber (although these two apps don’t support transferring chats from Android to iPhone, only from old iPhone to new one).
Other highlights include
- Works like the big brother of iTunes or Finder and lets you manage your media files.
- Allows you to convert multiple HEIC images to JPG or PNG at once.
- Who doesn’t like to personalize their device with custom ringtones? AnyTrans will easily let you create ringtones.
- App Downloader allows you to download new apps or app updates to your computer and distribute them to all your iOS devices.
- Screen mirroring in AnyTrans allows you to wirelessly mirror, record and capture your iPhone screen to your computer.
And most importantly, the telephone switch
Although the above things are very nice, in this tutorial we will focus on one of its main functions, which is transferring data from an old iPhone (or Android) to a new iPhone. So, for now, we’ll stick with that and walk you through the process.
How to move and transfer data from your current iPhone to iPhone 14
There are two ways to do this. You can use Apple Quick Start or use AnyTrans. We will show you both.
1. Use Apple’s Quick Start
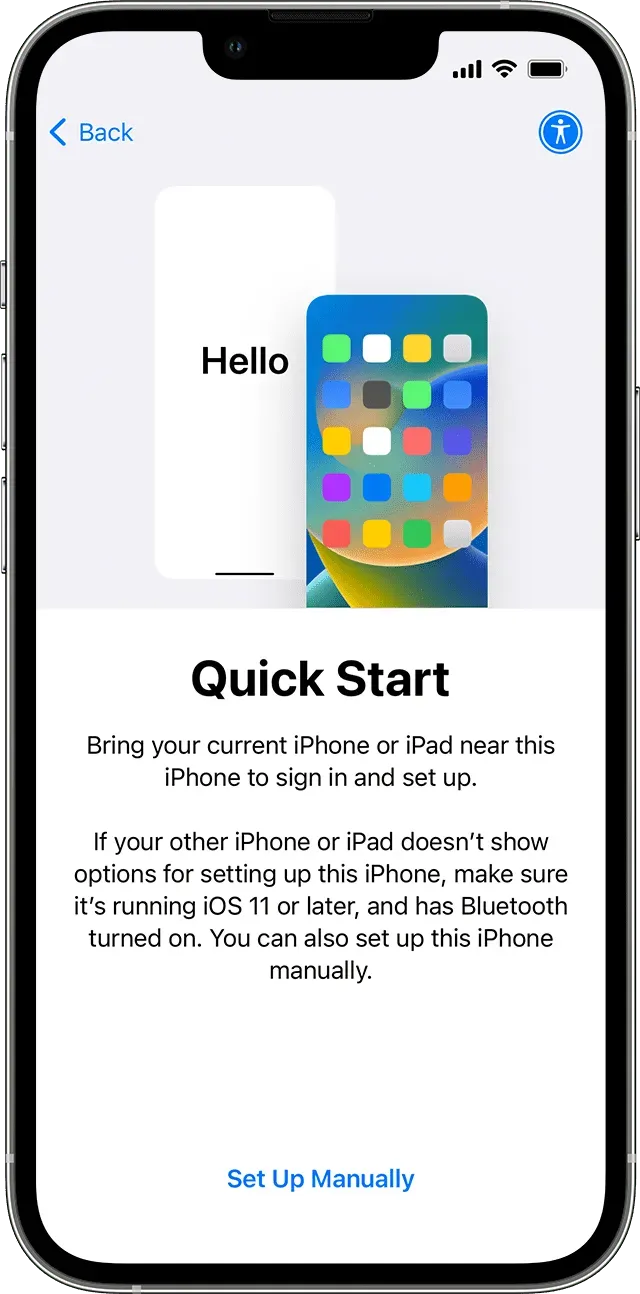
- Take your old and new iPhone and keep them side by side as if on the same table.
- Make sure your old iPhone is turned on and its Wi-Fi and Bluetooth are turned on. I would also ask you to unlock it and go to the home screen.
- Now turn on your new iPhone and follow the on-screen setup instructions, such as selecting your language and region. You may also be asked to activate your cellular plan.
- Once you get to the Quick Launch screen, you’ll see a prompt on your old iPhone to use it (and your Apple ID) to set up your new iPhone. Respect the prompt by clicking “Continue”and move forward.
- When asked, place the pattern you see on the new iPhone inside the circle on the old iPhone. Then enter your old iPhone passcode on the new one. This will start the installation process.
- Finally, choose how you want to transfer your data. It could be your old iPhone or you can download data from iCloud.
Disadvantages of Using Quick Start to Set Up iPhone
Since the Quick Start method is Apple’s own solution, you may have a weak spot in your heart. But when it comes to practicality, Quick Start has its fair share of downsides and downsides. Some of them:
- This only works when you’re setting up your new or completely erased iPhone. If you are already using an iPhone and want to transfer some content to it, you must erase it and then use Quick Start to transfer the data.
- You either take it all or you take none. That is, you cannot choose which data to transmit. Your options are limited to using Quick Start to transfer all the content it supports, or you can choose not to use it and set up your iPhone as a new device. And as it turns out, oftentimes you may not want to transfer all the junk from your old iPhone to your new one. At the same time, you may not want to leave some important data on your old iPhone.
- To make matters worse, Quick Start doesn’t transfer some things, such as unpurchased music.
- Finally, do you have a few apps on your current iPhone that are no longer in the App Store (because the developer removed them or Apple removed the app from its store)? If yes, you won’t be able to use these apps on your new iPhone 14 as Quick Start doesn’t transfer apps. (It just passes a list of apps and downloads them from the App Store to your new iPhone. If the app isn’t available there, you’re out of luck!)
2. Use AnyTrans
If any of the shortcomings of Quick Start listed above are bothering you, you might want to look for an alternative way to transfer data to your new iPhone, and one of the best tools for this is AnyTrans, which is available for your Mac or Windows PC.
You can use AnyTrans to transfer data from your current iPhone 13, 12, 11, XS, XR, X, 8, etc. to your new iPhone 14! But first, a few important points:
- You can use AnyTrans to selectively transfer only the selected content you need from your old iPhone to your new iPhone 14. Or you can import everything from your old iPhone to your new one with one powerful click.
- If you have already set up your iPhone 14, AnyTrans will not overwrite or delete existing data on it. Instead, it will pass on what isn’t there, and if it encounters duplicate content, it will intelligently skip it.
- AnyTrans can help you transfer almost all types of data from your old iPhone to iPhone 14, including things like unpurchased music.
- You don’t need to reset your new (already set up) iPhone 14 to use AnyTrans. You can make it work for you whenever you want.
- AnyTrans can also automatically convert media such as your songs and videos if they are in a format not natively compatible with iOS.
- If you are one of the billion WhatsApp users, AnyTrans can transfer your chats to WhatsApp!
- Finally, as briefly mentioned above, you can use it to move apps from your current iPhone to your new one, even if that app isn’t available in the App Store!
Now that you’re familiar with AnyTrans’s capabilities, it’s time to see it in action.
The whole process involves just a few steps and very few clicks. The outcome of the process is:
Go to “Phone Switcher”in AnyTrans > “Transfer Now”> “Select old and new iPhone”> “Select category of data to transfer”> “Start Transfer”> “Transfer completed”.
But to make it even easier for you, we have included a detailed description of the steps.
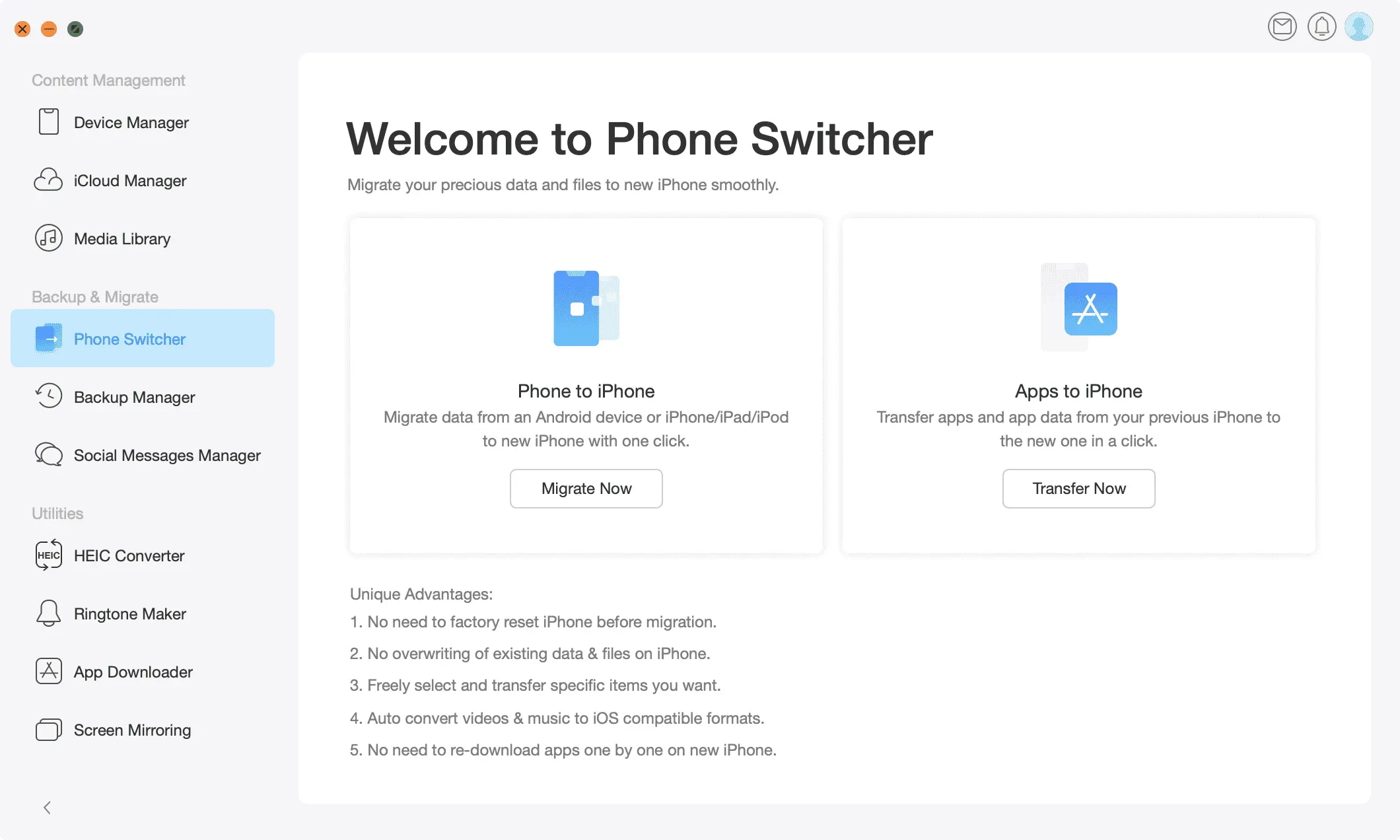
Here is how to use AnyTrans Phone Switcher to transfer data from old iPhone to iPhone 14:
- Download and install AnyTrans on your Mac or PC. After that run it.
- Connect your old and new iPhone to your computer with the appropriate Lightning cables. Make sure you’re on their home screen and tap Trust if prompted.
- Now go back to AnyTrans and click “Phone Switcher”under “Backup and Migration”on the left sidebar.
- Click Transfer Now.
- Select the data you want to transfer from your old iPhone to your new iPhone 14. You can also check the boxes to select all and skip duplicates.
- After that, click “Next”and let AnyTrans finish the job for you. While this is happening, I recommend that you do not fiddle with the computer or connected iPhones, as moving or using them can cause the wired connection to fail.
That’s all!
Here’s how you can transfer data from your existing iPhone to iPhone 14 with just the right amount of control and flexibility. In addition, AnyTrans is not limited to transferring data from iOS/iPadOS to iOS/iPadOS. You can easily use it to transfer data from your Samsung Galaxy, Google Pixel or other Android phone to your iPhone 14.
AnyTrans free vs paid
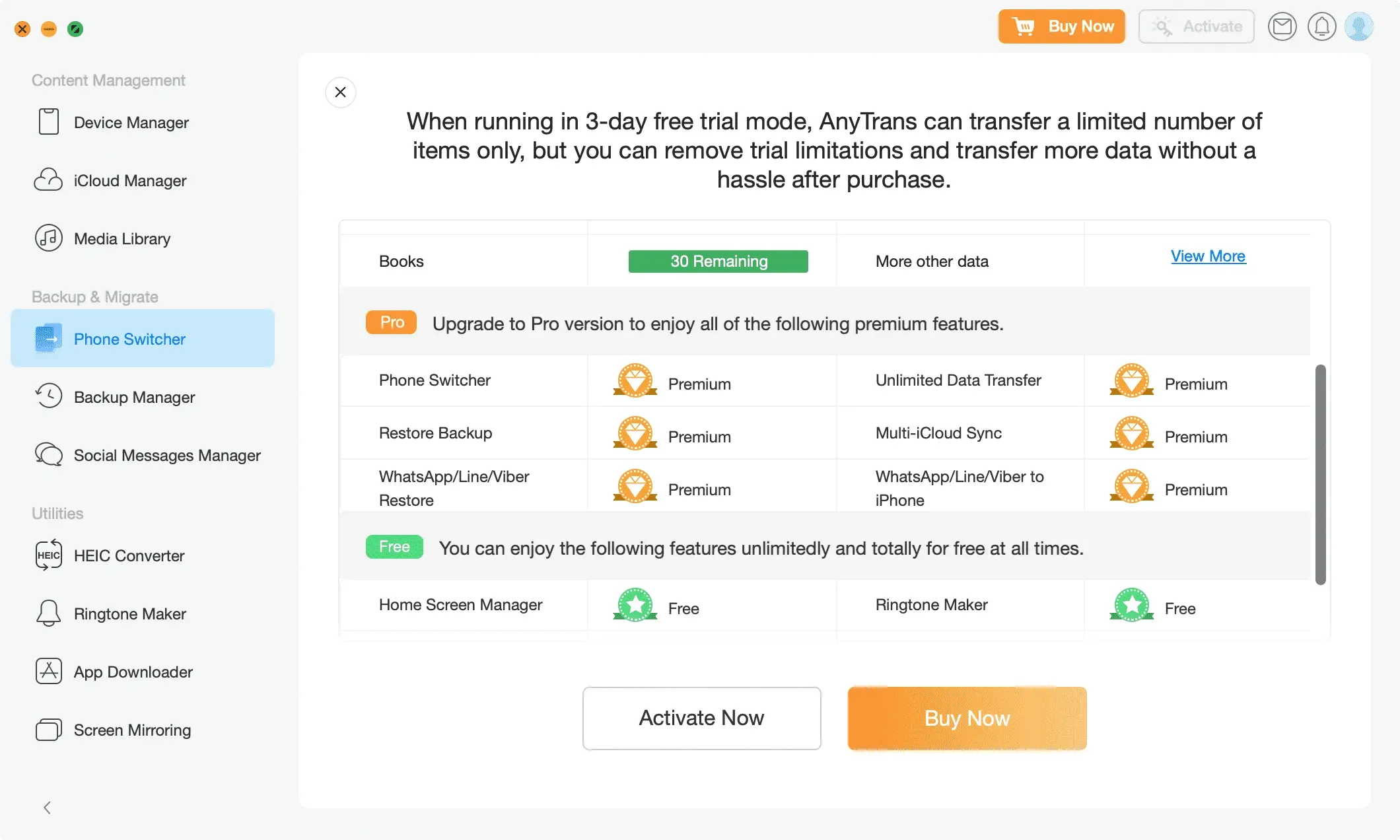
AnyTrans offers three offers:
1) Free Trial Features: This allows you to transfer multiple things, but with limitations. For example, you can only transfer 50 photos, 50 videos, 30 apps, and so on.
2) Free features. The app allows you to use some of its features for free, such as screen mirroring, ringtone maker, app downloader, home screen manager, iCloud Manager, and permanent backup.
3) Pro: Finally, the professional update unlocks everything without limitation, including the phone switching feature we demonstrated above. To efficiently transfer data from an old iPhone to a new iPhone 14, a Pro license is best. You have three options to choose from. And no matter which plan you choose, there is no limit to the number of mobile devices (iPhone, iPad, Android) you can use with AnyTrans. Here are the current prices, but don’t forget to check their official page for the latest deals and discounts:
- Annual plan for 1 Mac with all features and 1 year of free updates: $39.99.
- Lifetime plan for 1 Mac with all features and lifetime updates: $59.99.
- Family plan for 5 Macs or PCs with all features and lifetime updates: $79.99.
Get started with AnyTrans for free. If you love the software and want to unlock the full version, use promo code IDB220919 at checkout to get $10 off your purchase.