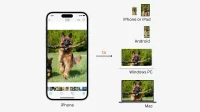In this guide, we will share the easiest ways to get photos from your iPhone and transfer them to another iPhone, iPad, Mac, Android smartphone or Windows PC.
All wireless and wired methods mentioned here are free and work offline unless otherwise noted. We also only use official tools from Apple, Microsoft and Google, unless there was a reliable option.
Transfer photos and videos from iPhone to another iPhone or iPad
With AirDrop, sharing photos wirelessly from your iPhone or iPad to another iPhone or iPad is easy. Here’s how to use it:
1) Open the Settings app or Control Center on your iPhone or iPad and turn on Wi-Fi and Bluetooth.
2) Now open the Photos app on your iPhone and select the photos and videos you want to transfer.
3) Once selected, click the “Share”button.
4) Select AirDrop.
5) Click on the person’s name on iPhone or iPad.
6) Ask the recipient to press “Accept”on their iPhone or iPad to start the media transfer. The received photos and videos will appear in the Photos app on the recipient’s iPhone or iPad.

Transfer photos and videos from iPhone to Mac
Using AirDrop
Apple AirDrop also works between iOS, iPadOS, and macOS, which means you can transfer photos and videos from your iPhone or iPad to your Mac. Actions are similar to those described above. If you need help, check out our guide to using AirDrop to send files.
Using Image Capture
Image Capture is a free Apple application preinstalled on all Mac computers. So, when you need to transfer images from iPhone or iPad to Mac, you can use this incredible tool. Let me show you how:
1) Connect your iPhone or iPad to Mac with a Lightning cable.
2) Unlock your iPhone or iPad and go to the home screen.
3) Launch Image Capture on Mac by pressing Command + Spacebar to open Spotlight and search for Image Capture.
4) After a moment, you should see the connected iPhone or iPad in Image Capture. Click the “Import to”drop-down menu at the bottom left and decide where you want to save the transferred images and videos.
5) Select images and videos by holding the Command key and clicking on them.
6) Once selected, click Download. Image Capture will transfer photos and videos from your iPhone or iPad to Mac.

Using the Photos app
As with Image Capture, you can use the Mac Photos app to import images from an iPhone or iPad. These images will be saved and visible inside Photos, but from there you can easily select and drag them to your desktop or any other folder. Here’s how:
1) Connect your iPhone or iPad to Mac.
2) Unlock your iPhone or iPad and go to the home screen.
3) Open the Photos app on your Mac.
4) Click the name of your iPhone under Devices on the left sidebar.
5) Click on the “Import to”drop-down menu at the top and select an existing album or create a new one where you want to import images and videos.
6) Click on the image and video thumbnails to select them.
7) Once you have selected the files you want, click “Import N Selected”.
8) After that, look at the left sidebar and click on the little arrow next to Albums > My Albums. Here you should see the album where you imported your images and videos. Click on the album name and you will see the new files.

Transfer photos and videos from iPhone to Windows PC
Before reading any further, open the iPhone Settings app and tap Photos. Now scroll down and select Automatic under Transfer to Mac or PC. By default, your iPhone or iPad captures photos and videos in HEIF and HEVC formats that your PC may not be able to open. Thus, after selecting “Automatic”, your iPhone will automatically convert images and videos to a compatible format before transferring them.
Using the Windows Photos App
The File Explorer method (explained below) shows your images in multiple folders, which can be confusing. Therefore, the best approach is to use the Windows Photos app to download iPhone photos and videos to your Windows 10 or Windows 11 computer.
1) Unlock your iPhone or iPad with Face ID, Touch ID or passcode and connect it to your computer.
2) At the moment of connection, you should see a warning on your iPhone: “Allow this device to access photos and videos?”Click Allow.

3) You may also see a warning on your PC asking you to choose what to do with this device. You can go with importing photos and videos. Or, open the Photos app on your PC by clicking the Windows Start button in the bottom left corner and selecting Photos.
4) Click the import button in the top right corner of the Photos app. When you connect your iPhone or iPad, it also shows a red dot indicating a new device.
5) Select from connected device.

6) Windows PC will now search for photos and videos from your iPhone. It can take some time.

7) After the scan is completed, you will see a new item import window. From here, look at the import destination and if you want to change it, click Change Destination and select the desired folder. Then select images and videos from iPhone and click “Import N NN Items”.

The Windows PC will copy the items and, if successful, will display a warning that the import is complete. Click “OK”to close it. You can view imported images and videos in the Windows Photos app and in the folder you selected in step 7.
Using Windows Explorer
1) Unlock your iPhone or iPad and connect it to your Windows PC.
2) Immediately after connecting, you will see a warning on your iPhone: “Allow this device to access photos and videos?”Click Allow.
3) Windows Explorer should now open automatically with the iPhone selected. If it doesn’t, open it manually and click on your iPhone’s name on the left sidebar.
4) Open Internal Storage and navigate to the DCIM folder.
5) Here you will see many subfolders. They have pictures of your iPhone or iPad. You can copy the files from here and save them to your Windows PC. To select multiple files, hold down the Ctrl key and click on the images or videos. You can skip copying AAE files. AAE files contain editing options for images that you have edited on your iPhone.

iPhone won’t connect to Windows PC?
Follow these steps if you can’t see your iPhone in the Photos app or File Explorer on your Windows PC:
- Disconnect and reconnect the cable. Try again several times on different USB ports.
- Make sure your iPhone is unlocked and click “Allow”on the pop-up alert. If you accidentally select “Don’t Allow”, restart your iPhone and computer and try again. If that doesn’t work, reset your iPhone’s location and privacy settings.
- I connected my iPhone to my sister’s Windows 10 computer. iTunes is not installed on her computer. However, I could see my iPhone in File Explorer and the Windows Photos app. But if that doesn’t help, install iTunes on PC first. And if it already has iTunes, be sure to update it.
Transfer photos and videos from iPhone to Android
The iPhone has AirDrop for sharing files with other iPhones and iPads. Similarly, Android phones have a Nearby Share feature to send and receive files from other Android smartphones. Unfortunately, these two great transfer tools don’t have cross-platform support, which makes transferring photos and videos from your iPhone to Android phone and vice versa non-intuitive.
But that doesn’t mean you’re blocked. So let me share some (relatively) simple, offline (i.e. no upload/download to/from cloud storage) and free ways to transfer photos and videos from your iPhone to another Android phone.
Follow these simple steps to transfer photos and videos from your iPhone to Android phone:
1) Open Safari on your iPhone and visit ShareDrop.io.
2) Click the plus button on the top right corner and you will see the URL and QR code. Share the url with android phone via text message, whatsapp or any other messaging app and open it in android phone browser. Or open the camera app on your Android phone and scan the QR code visible on your iPhone to visit the ShareDrop room.
3) Scroll down the QR code screen on your iPhone and tap Got it to exit it.
4) Now tap the Android phone name on the ShareDrop screen in Safari iPhone and select “Photo Library”.
5) Select photos and click “Add”.
6) Click Submit.

7) Finally, click “Save”on the Android phone’s ShareDrop screen to get the incoming files. All selected images and videos will be sent to Android phone. You can see them in the Android Files app or the Gallery app.

You can also use ShareDrop to transfer files from iPhone to Mac, PC or other devices and vice versa.
Using Zapya and Similar Applications
Cross-platform apps like Zapya, ShareIt, Xender, ShareKaro, etc. can send and receive photos and videos from your iPhone to Android phone and vice versa.
These apps transfer files at incredible speeds even when both phones are not connected to the same Wi-Fi network or both phones are not connected to the same Wi-Fi network. The app does this by creating a native Wi-Fi hotspot on the Android phone (no internet needed) and then your iPhone connects to the Android phone’s hotspot. The file transfer then takes place over that Wi-Fi connection.
In the steps below, I’m assuming that the iPhone and Android phones are not on the same Wi-Fi network. After installing the app, you can turn off mobile data on your iPhone and Android phone to improve privacy. Even so, file sharing will work through these applications.
Follow these steps to quickly transfer photos and videos from iPhone to Android phone without internet connection or active Wi-Fi:
1) Download Zapya – File Sharing on your iPhone and Android phone.
2) Open Zapya on your iPhone and allow it to access all of your photos or only selected ones. You can prevent him from accessing your contacts. But if you want to send videos from the Photos app, the app needs permission to access your media files and Apple Music; so let it. Next, open Zapya on your Android phone and allow it to access photos and media on your device.
3) Once you are logged into the Zapya app on your iPhone and Android phones, press the red arrow button at the bottom center of the screen on both phones.
4) On iPhone, give the app access to your camera, and then click “Scan”. The camera interface will open, which you should use in step 6 below.

5) On an Android phone, press the tiny button with two arrows and then press Receive. Turn on Wi-Fi if it’s not already installed and give it location permission. After that, you will see a QR code.

6) Scan this QR code with your iPhone (step 4). After that, you will see “Zapya”wants to connect to the Wi-Fi network “DIRECT-WD-Random Alphabets”? Tap Join. Within a few seconds, both phones should connect and you will hear a beep.
7) Now make sure you are in the Photos section of Zapya on your iPhone. From here, select the images you want to send by clicking the tiny black dot in the top right corner of each photo thumbnail. Once you’ve made your selection, click Transfer All (N).

These selected photos will be sent to the connected Android phone. Then you can click “Video”on the top and follow the same steps to send video clips from your iPhone to Android phone.

Apart from Zapya, you can also use:
- SHAREit (iPhone, Android): Excellent media transfer app. But it may not be available in some countries, such as India.
- Xender (iPhone): Available on the App Store, but not on the Google Play Store. Therefore, you will have to get the APK file from the official website for Android.
- Send Anywhere (iPhone, Android): It uploads files and allows you to upload them to Android.
Using a Mac or PC
If you have a computer, transferring photos and videos from iPhone to Android phone is easy. Here’s how:
Mac:
- Transfer photos and videos from your iPhone or iPad to your Mac using one of the methods mentioned above.
- Download and open the Google Android File Transfer app on your Mac.
- Connect your Android phone to your Mac. You will see an alert on your screen or in the Notification Center. Select File Transfer.
- After that, you should see your Android phone in the Android File Transfer app. Simply drag photos and videos from your Mac’s Finder folder to your Android phone’s storage folder.

PC:
- Connect your iPhone and Android phone to your Windows PC.
- Now use the File Explorer method to see iPhone photos on your PC. From there, copy the files and paste them into your Android phone.
- Alternatively, you can use the Windows Photos app to import photos and videos from your iPhone to your desktop or folder. Then connect your Android phone, find it in File Explorer and move files from PC to Android phone.
General Methods
Apart from the above methods, you can also use the following methods to transfer files from your iPhone to another iPhone, iPad, Mac, Windows PC, or Android phone.
Use iCloud Link
If you use iCloud Photos on your iPhone, you can create a shared link for multiple photos and anyone (even if they don’t use iCloud Photos) can download the images to their device using that link. Here’s how to quickly share iPhone photos with a link.
Use Google Drive, Microsoft OneDrive, Google Photos, Dropbox, and more.
Add iPhone photos to any third party cloud storage. Then create a shared link for an album or folder and send it to your friend or family. They will be able to view and download the contents of that folder or album.
These were all easy ways to send photos and videos from your iPhone or iPad to other devices. I hope this tutorial was helpful. If you have other easy and safe methods, please share them in the comment box below.