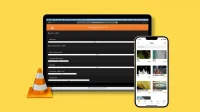VLC is one of the best media player apps that can open multiple file formats including MKV, AVI, MP4, MOV, SRT, Opus, DTS, etc. You can easily add and save files in the iOS VLC app to enjoy them on the run.
In this guide, we will show you two ways (wired and wireless) to transfer video, audio, subtitles and other files from Mac or PC to VLC app on your iPhone or iPad.

Why transfer files to VLC mobile app?
VLC can play huge video files: a videographer recently gave me the video files of my wedding on a 128 GB flash drive. There are nine huge video clips, and the easiest way to play those huge video files on my iPhone or iPad is to transfer them to VLC, which handles such tasks with ease. It also remembers where I left off while watching a video and allows me to resume watching from that point. This is very handy for large clips, movies, etc.
Use VLC to play MKV files. If you have downloaded movies, TV shows or other similar video files in MKV format, then the VLC app on iPhone or iPad will be your perfect companion. It can play them, giving you all the privileges like adding or viewing subtitles, changing the sound, adjusting the playback speed, etc.
Has video filters: Most video playback apps pale in comparison to VLC as it offers some handy tweaks to improve your viewing experience. I love video filters that let me adjust brightness, contrast, hue, saturation, and gamma to my liking.

How to Transfer Computer Files to VLC on iPhone or iPad
You have the option to use a cable for a higher transfer rate, or transfer files wirelessly at a slightly lower transfer rate.
wire transfer
1) Download the free VLC media player on your iPhone or iPad from the App Store.
2) After downloading the app, connect your iPhone or iPad to your computer using the appropriate Lightning or USB-C cable.
3) Open Finder if you are using a Mac running macOS Catalina or later. Open iTunes if you’re on a Windows PC or Mac running macOS Mojave or earlier. If you don’t have iTunes, download it from the Microsoft Store.
4) Click your iPhone’s name or its tiny icon in Finder or iTunes. After that, click “Trust”on your computer and do the same on your iPhone if prompted.
5) Then go to the “Files”section in Finder or iTunes.
6) Click the tiny arrow (>) in front of VLC to expand it a bit.
7) Now reduce the size of the Finder or iTunes window so that you can easily drag and drop files here. After that, open the folder where you have the video files.
8) Finally, drag the video file from the folder to VLC.

Depending on the file size, it may take some time to complete the transfer. Annoyingly, you won’t see a transfer progress bar inside Finder. But when it’s done, the file will appear in the VLC app on your iPhone or iPad, from where you can play it.

Advice. Do you transfer subtitles (SRT file) to VLC app on your iPhone? Be sure to put it in the folder with the corresponding video file. I also recommend giving the same name to the video file (My Video.mp4) and the subtitle file (My Video.srt). Once that is done, follow the steps above to add both files to VLC and your subtitles will now work perfectly in the iOS VLC media player.
Wireless transmission
You can transfer video, audio, subtitles, and other files wirelessly from Mac or PC to the VLC app for iPhone or iPad. All you need is Wi-Fi. This is the easiest way if you don’t want to fiddle with wires or don’t have the required Lightning cable, USB-C cable, or dongle.
Follow these steps to wirelessly transfer computer files to the VLC mobile app on iPhone or iPad:
1) Make sure your iPhone/iPad and your Mac/PC are connected to the same Wi-Fi network.
2) Open the VLC app on your iOS device and click Network. Then turn on Wi-Fi sharing and it will show two URLs (website addresses). One will have a string of numbers, and the other will have the name of your iPhone followed by the word local.

3) On your computer, open a browser such as Chrome, Safari, or Firefox. Here, type in any of the URLs you see in step 2 and hit the enter key. Be sure to enter http:// and the rest of the URL.
4) You will now see the “Sharing VLC over Wi-Fi”screen. Drag and drop the files you want to transfer to this browser screen, or click the plus icon in the upper right corner to use the file selector and upload files from there.

Depending on the file size, the transfer may take some time. While this is happening, make sure you:
- Do not disconnect any device from Wi-Fi or go out of range.
- Do not close the VLC Sharing browser window over Wi-Fi on your computer.
- Don’t lock your iPhone or iPad. If possible, keep the VLC app open on the screen.
- Don’t force close the VLC app on iPhone or iPad.
If you do not follow the above points, the transfer will fail and you will have to re-initiate the process.

Here’s how you can send videos, audios, subtitles, and other files from your computer to the VLC app on your iPhone or iPad. I have been using this method for several years and love it.
Apart from VLC, many other apps also let you add files to them via Finder or iTunes. The steps are the same as described above.
If you found this guide helpful or have questions, please feel free to use the comment section below.