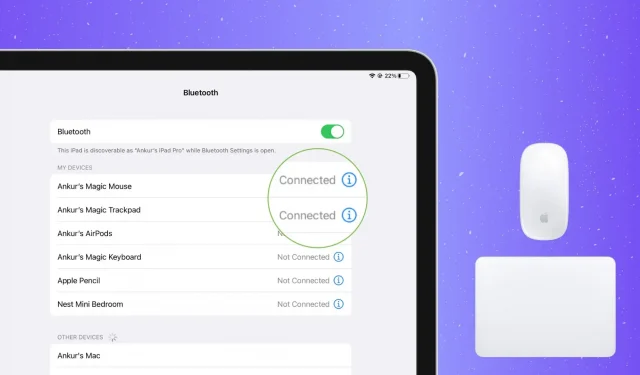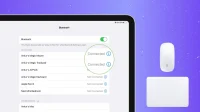In this article, you’ll learn how to connect and use a mouse or trackpad with your iPad, which should provide a better user experience.
Using a mouse or trackpad for more precise control of the iPad pointer can be especially helpful when using creative and productivity apps like Microsoft Office, editing images and videos, creating vectors in illustration apps, and more.
The steps here are for all iPad models, including iPad Pro, iPad Air, and iPad mini.
Connect a mouse to iPad
Wireless mouse
- Go to iPad Settings and tap Bluetooth.
- Set the wireless mouse’s power or pairing switch to the ON position.
- After a few seconds, you should see the name of your mouse under the “Devices”heading. Tap the mouse’s name to pair it with iPad.
- Finally, move your mouse a little and you should see a round mouse pointer appear on the iPad screen.
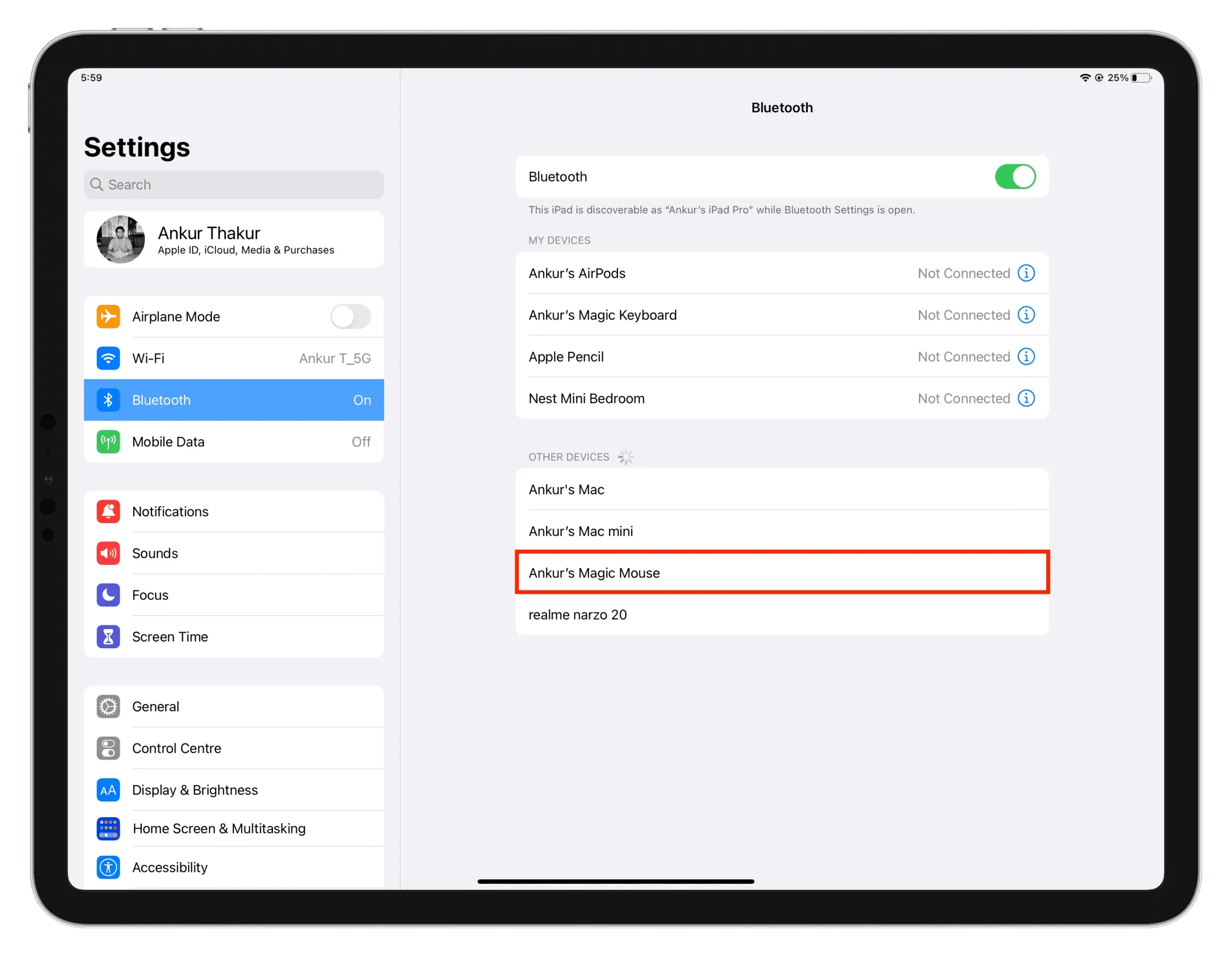
wired mouse
- Connect a wired mouse to iPad directly if one end has a USB-C connector, or use a USB-C adapter.
- After connecting the mouse, you can start using it to control your iPad.

Connect trackpad to iPad
You can connect the trackpad to the iPad in the same way as a mouse. Here’s how:
- Turn on your wireless trackpad. If it has a pairing mode switch, turn it to the ON position.
- Open the Settings app on iPad and tap Bluetooth.
- You should see your trackpad under the “Other Devices”heading. Touch its name to connect it to iPad.
- Once the trackpad is connected, you can start using it right away.

Use a mouse or trackpad on an iPad
iPadOS makes no distinction depending on which mouse or trackpad you’re using. But if you’re using a Magic Mouse or Magic Trackpad, you’ll obviously benefit from the amazing gestures they support.
Whether it’s a wired mouse, a wireless mouse, or a trackpad, you can do the following:
- Go Home: Tap the Home bar at the bottom of the screen.
- Open the Control Center: hover over the battery icon in the upper right corner and click.
- Open the Notification Center: hover over the time indicator in the upper left corner and click.
- Scroll: Use a standard gesture supported by a mouse or trackpad.
- App switcher: Move your mouse pointer to the bottom of the screen and keep dragging down until you see the app switcher with all the app tiles open.
Set up your mouse and trackpad experience
- Open iPad Settings and tap Accessibility.
- Tap Manage Pointer.
- From here you can configure the following settings:

Increase Contrast: This will make the round pointer a bit darker.
Auto-hide pointer: After a period of inactivity, the round pointer disappears from the screen. If you turn it off, the pointer will always be displayed.
Color: Use this to add a white, blue, red, green, yellow, or orange border to a gray pointer. You can also adjust the border width.
Pointer Size: Allows you to increase the size of the round gray mouse pointer and trackpad.
Pointer Animation: If you disable this feature, you will notice less pointer animation. For example, if this feature is enabled, when you hover over an app icon on the home screen, the pointer is hidden from view. But if the pointer animation is disabled, the pointer will be displayed above the application icon.
Scroll Speed: Use this slider to increase or decrease the scroll speed of your mouse or trackpad.
Double tap to drag and trackpad inertia: These options only appear when a trackpad is connected to an iPad. The first allows you to customize the drag and drop process. The trackpad’s inertia ensures that the pointer keeps moving a bit and slows down smoothly after you’ve flicked your finger. If it is off, the pointer stops quickly.
Mouse settings with AssistiveTouch: Tap AssistiveTouch settings at the bottom > select your connected mouse. From here, you can customize your mouse buttons to work with AssistiveTouch. You can customize the mouse buttons to perform specific actions.
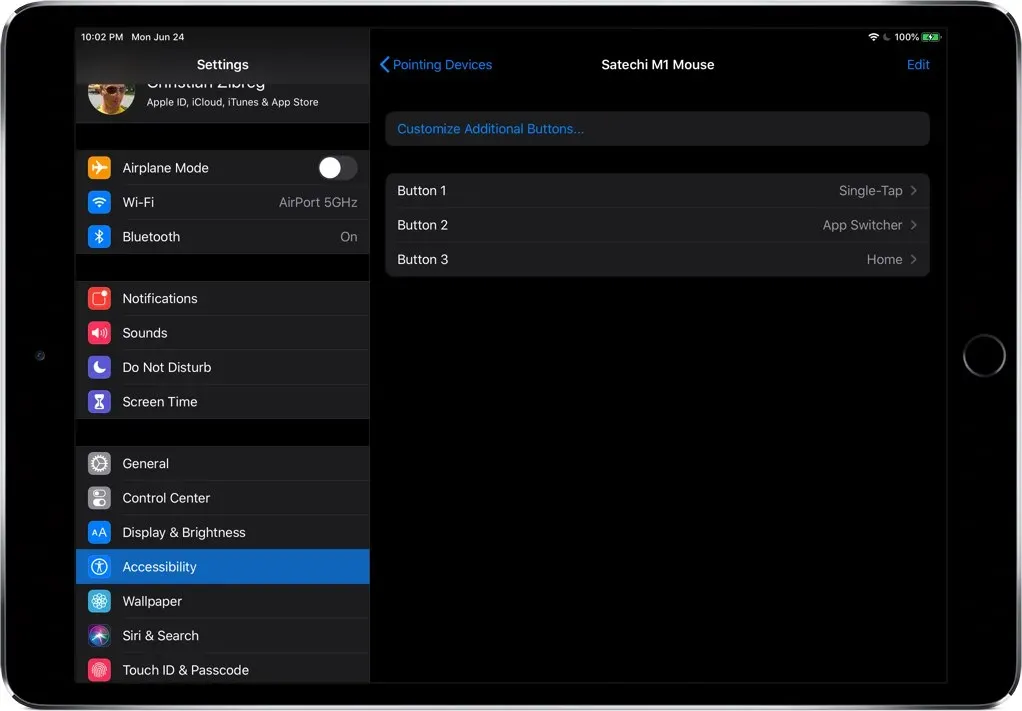
Check your mouse or trackpad battery.
Most mice and trackpads display battery status in the iPad Batteries widget. You can see the remaining charge here. To learn more, learn how to find out the battery percentage of Bluetooth devices connected to your iPhone or iPad.
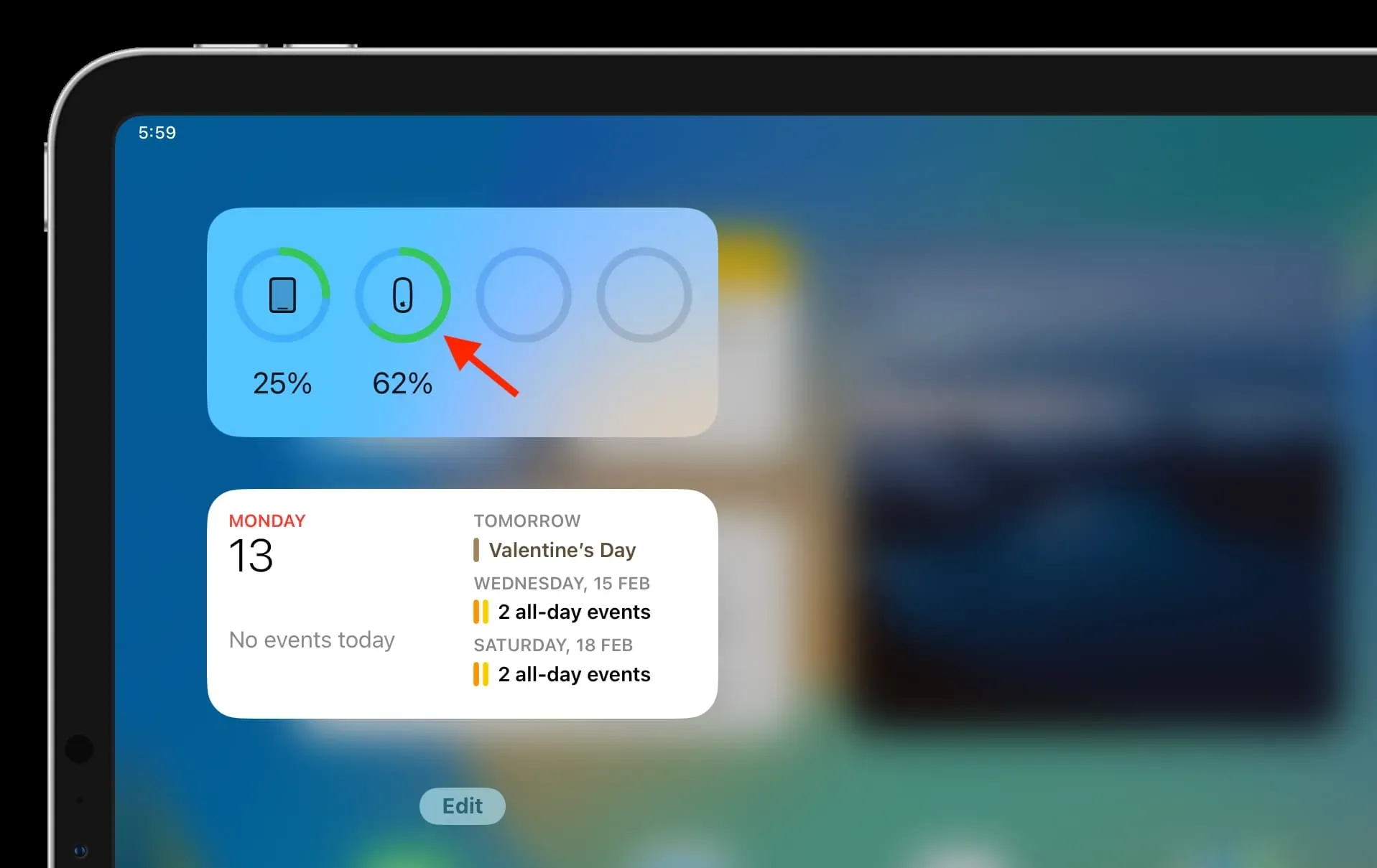
Disable your mouse and trackpad
Wired
If it’s a wired mouse or trackpad, just unplug it from your iPad’s USB-C port or USB-C hub and it will turn off.
Wireless connection
- Go to Settings > Bluetooth.
- Press the information button ⓘ next to the connected mouse or trackpad.
- From here, click Disable.
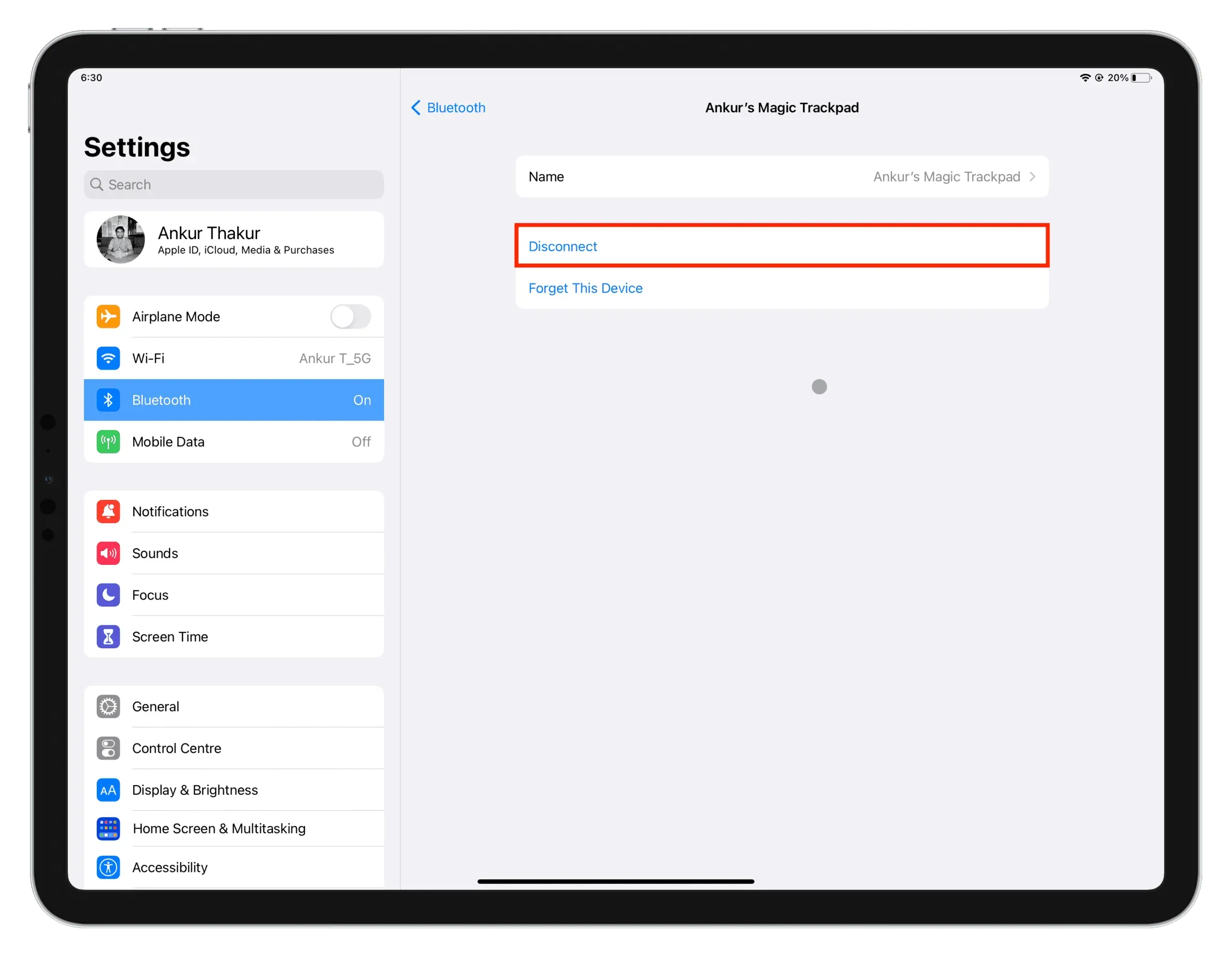
Note. Many modern mice support simultaneous connection to two or more devices. However, if you have a Magic Mouse, Magic Trackpad, or similar wireless mouse, you will need to click “Forget This Device”and then turn your mouse/trackpad off and on again to make them available to connect to other devices like your Mac.