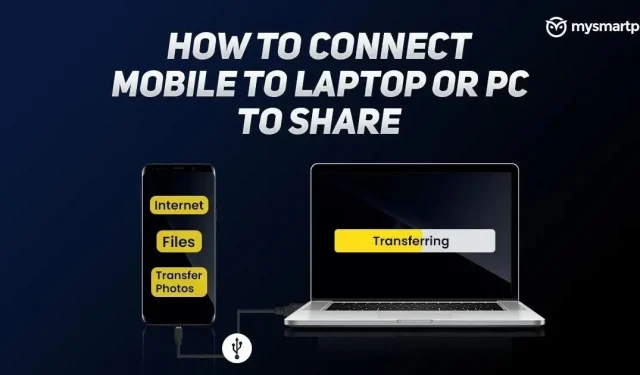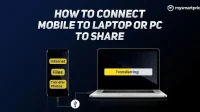If you do not know how to connect your smartphone to your laptop or PC to share the Internet or transfer photos or files? Then you are in the right place because this article will surely help you complete all these tasks in a few easy steps. The smartphone can be connected to a laptop or PC, both wired and wirelessly. So, let’s take a closer look at the steps for connecting a smartphone to a laptop or PC.
How to connect a mobile phone to a laptop to distribute the Internet
Basically, there are two steps you can choose to connect your smartphone to your laptop and share the Internet. This includes a wired connection and a wireless connection, you can use a USB cable and a mobile hotspot to make it happen and enjoy the internet on your laptop.
Share Internet via USB cable
- First, you need to connect your Android smartphone to your laptop via a USB cable.
- You need to allow by clicking “Allow” when you see the permission popup on the screen.
- Now you need to go to the Settings app on your smartphone.
- Click on the Wi-Fi & Network option and select Hotspot & Tethering.
- You need to enable the USB tethering option and you are done.
- You can see that your laptop is now connected to the Internet and you have all rights to browse as much as you want.
Share the Internet through a Wi-Fi hotspot
- Here you just have to go to the Settings app on your smartphone (Android or iOS).
- Tap on the Wi-Fi and Network option.
- Select Hotspot and tethering.
- Now you need to select a Wi-Fi hotspot and enable this feature.
- In the same menu, you can see the hotspot name and password.
- Now you need to find the Wi-Fi connection on your laptop and select the hotspot name that appeared in the search results.
- You must enter the same password that is listed in the hotspot menu of your smartphone.
- Once the servers are connected, you can surf the internet on your laptop wirelessly.
How to connect a mobile phone to a laptop to transfer photos
It is best to connect your smartphone to your laptop and transfer photos and videos via a USB cable, because the chance of losing connection between the two devices is very small. Plus, it’s an easy way to transfer photos and videos from your phone to your laptop or PC.
- First, you need to connect your phone to your laptop via a USB cable.
- Usually, when you connect a smartphone to a laptop, it goes into charging mode by default.
- So here you need to pull down the notification bar on your smartphone screen.
- You need to scroll down where you can see a faucet called Android System.
- You can see that it shows “Charging this device via cable”.
- Now click on the option.
- This will take you to a special menu called USB Preference.
- In this menu, you need to click on “File Transfer”.
- On your laptop screen, you may see a new pop-up showing the file on your smartphone.
- Click on the DCIM option and select “Photos “to access all the photos on your smartphone.
- Now you can transfer any photo from your mobile phone and vice versa.
How to connect mobile phone to laptop for file transfer
Transferring files from mobile to laptop is also similar to transferring photos and videos. Users can also email the file and open it directly on their laptops, but this may take up your cloud storage. So if you want to keep your data safe, USB cables are the best way to transfer files from mobile phones to laptops. Here are some simple steps to help you transfer files from your smartphone to your laptop.
- First, you need to connect your smartphone to your laptop using a USB cable.
- Now on your smartphone go to the Settings app and tap on the search bar.
- You should find USB Preferences and select it from the results.
- In this menu, you need to click on “File Transfer”.
- On your laptop screen, you may see a new pop-up showing the file on your smartphone.
- From here, you can access your phone’s memory right on your laptop’s screen and transfer any file from your phone to your laptop or vice versa.