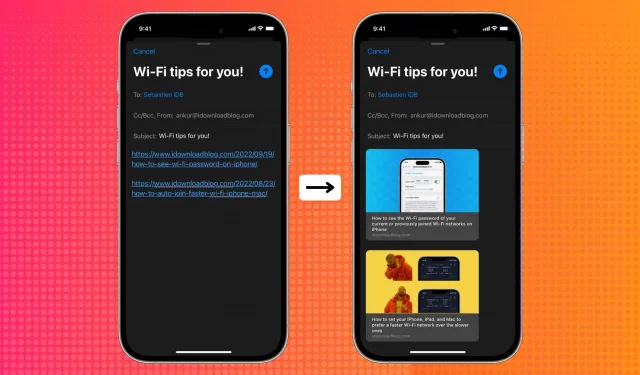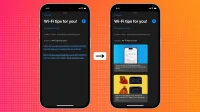The Mail app on iPhone, iPad, and Mac in iOS 16, iPadOS 16, and macOS Ventura supports rich links. These rich links with page title, site name, and image give more context at a glance. For example, this allows the recipient to understand what the link is about just by seeing the title and image inside the email.
In this quick tutorial, we’ll show you how to display a link preview by inserting rich web links into your emails sent through the Mail app. The whole process is very simple.
Preview a link in the Mail app on iPhone and iPad
Follow these steps to turn a URL into a rich link in the Mail app on an iPhone running iOS 16:
- Copy the link you want to paste into the email.
- Open the Mail app and compose a new email or reply to a received email.
- Paste the copied link into the body of the email. You should see an arrow. If not, click on the link once and it will show a tiny downward arrow. Tap this arrow.
- Select Show Link Preview.

It takes a couple of seconds for the Mail app to expand a regular web link into a beautiful rich link with an image, title, and website name.
Email size is increasing
After converting a simple link to a rich link, you can send an email as usual by clicking the big blue arrow button. One important thing to note is that unlike simple blue hyperlinks, expanded links increase the overall size of the email due to the website image or favicon (website icon/logo). Thus, when you send an email, you may see an alert pop-up asking if you want to reduce the size of the email. As per your choice, you can select Small, Medium or Actual size. For the highest quality image, select Actual Size.
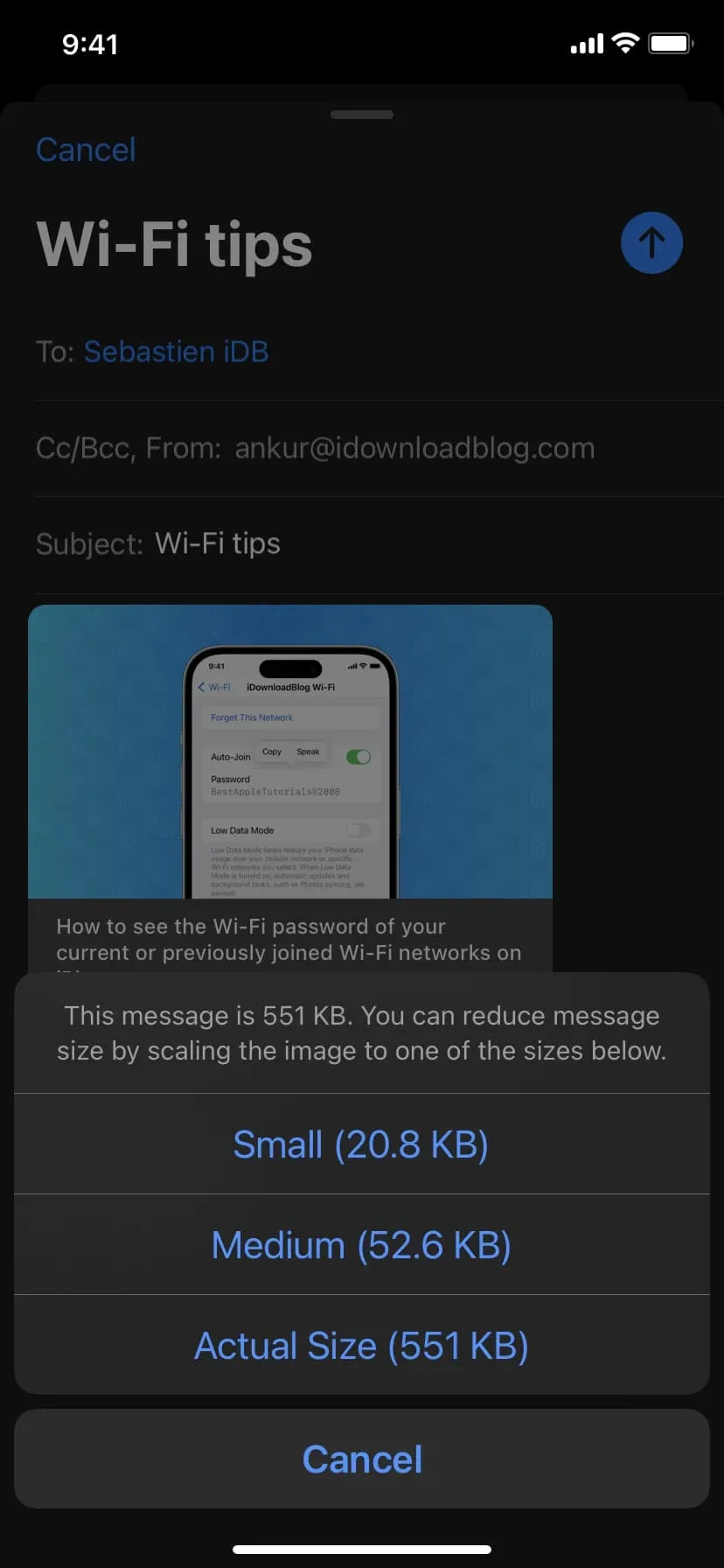
Automatic insert
I found that after I followed the steps above to add a rich link, the Mail app automatically converted any standard links I pasted here into rich links for all subsequent new emails and replies. Also, the Mail app was automatically inserting rich links even after restarting the iPhone!
Multiple extended links in an email
You can insert more than one rich link in your email. The steps are the same.
Prevent the Mail app from displaying a link preview
If you prefer the old way of pasting URLs in plain text, you have the option to continue doing so.
Here’s how to convert an expanded link to a standard link in the Mail app on iPhone and iPad in iOS 16 or iPadOS 16:
- Tap the link preview and it will show a tiny arrow.
- Tap the arrow and select Convert to Regular Link.
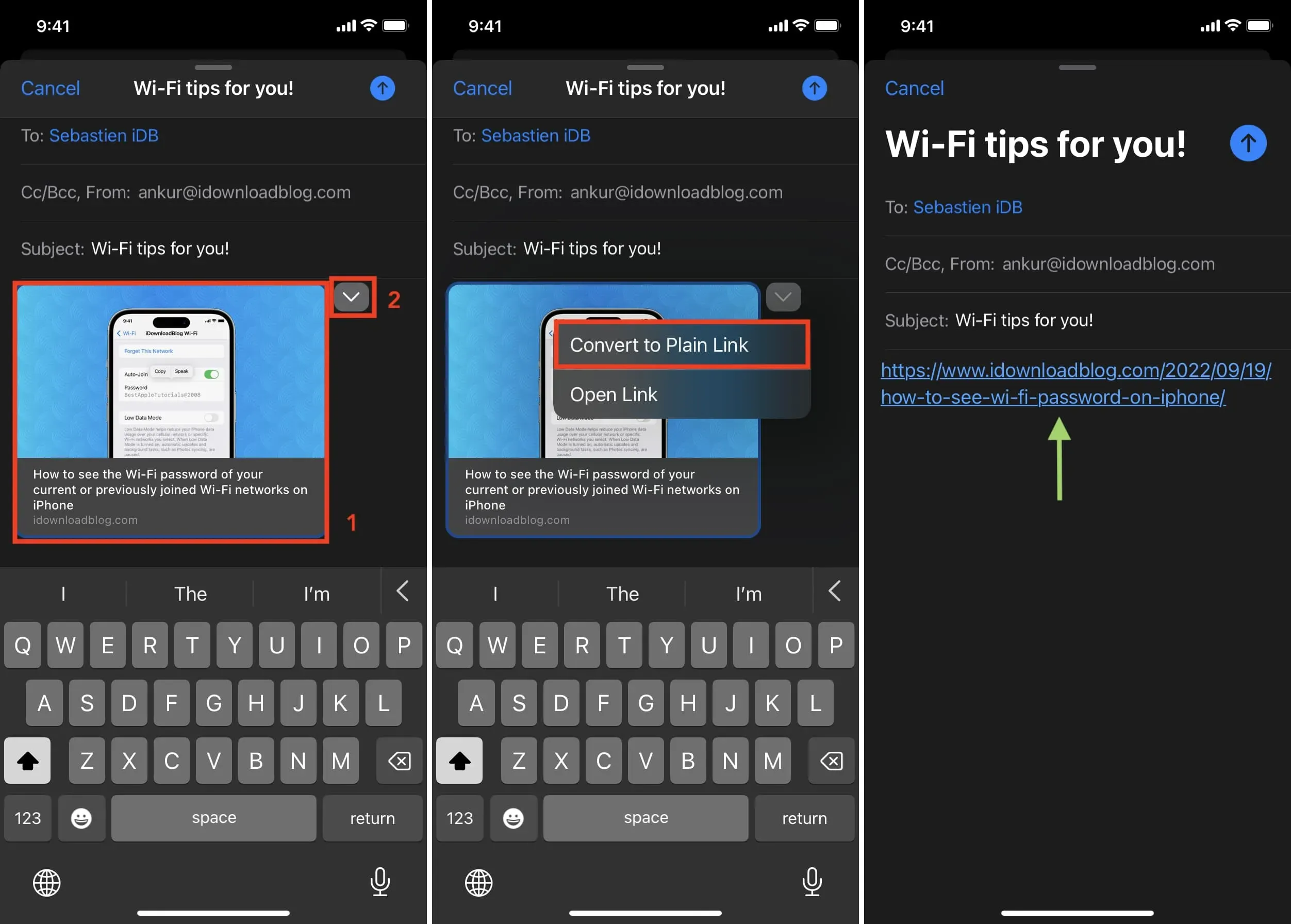
Preview a link in Mail on Mac
After you upgrade your Mac to macOS Ventura, you will need to attach rich links to your email.
Here’s how to add rich links to the Mail app on Mac:
- Paste the URL into the Mail app.
- Click the tiny image icon. If you don’t see it, hover over the pasted link and it should show the image icon.
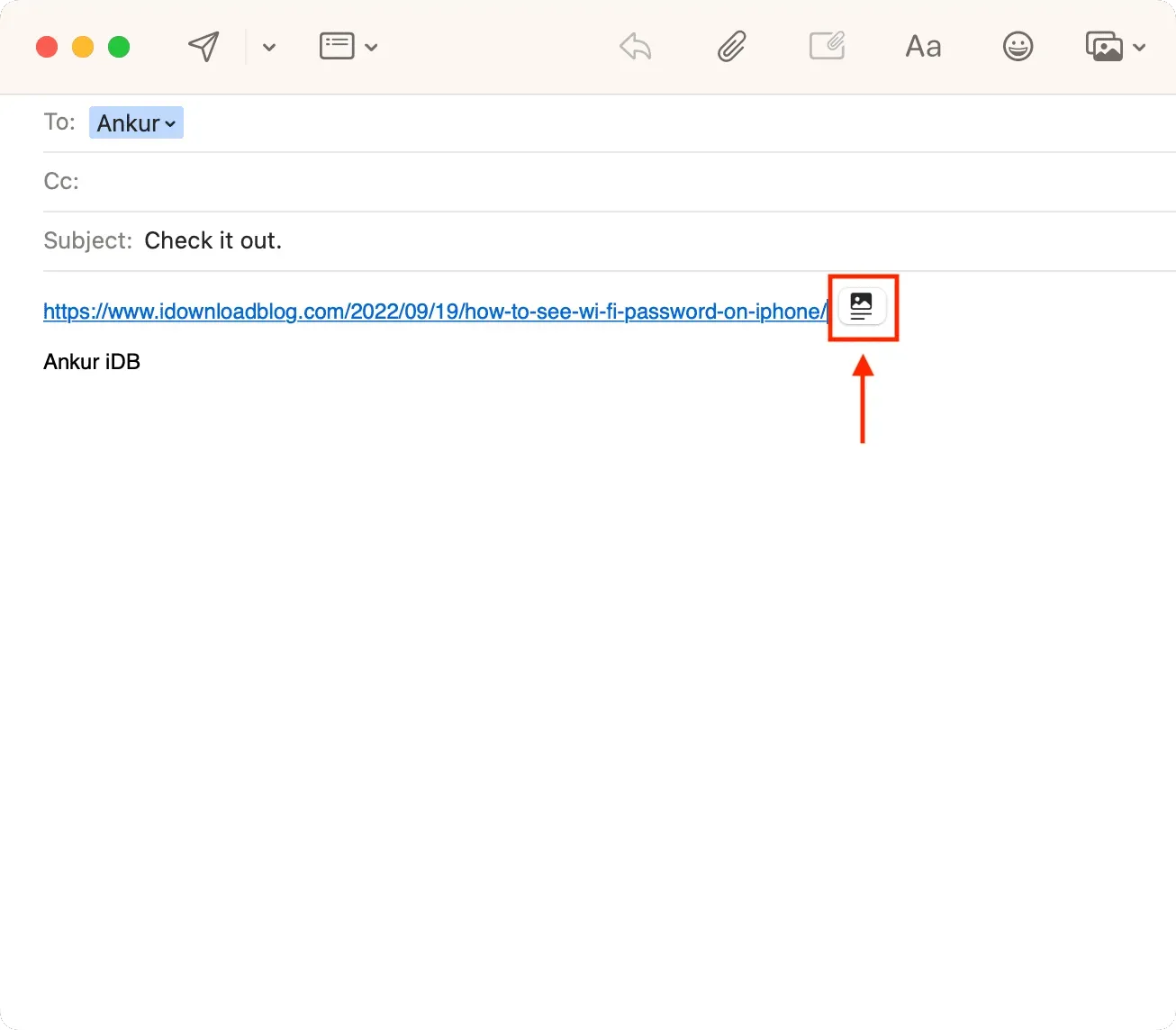
After a second or two, the Mail app will convert your standard link into a rich link showing a preview.

To remove the website preview in the Mac Mail app and return to using the simple blue hyperlink, simply click the X button in the top right corner of the preview.
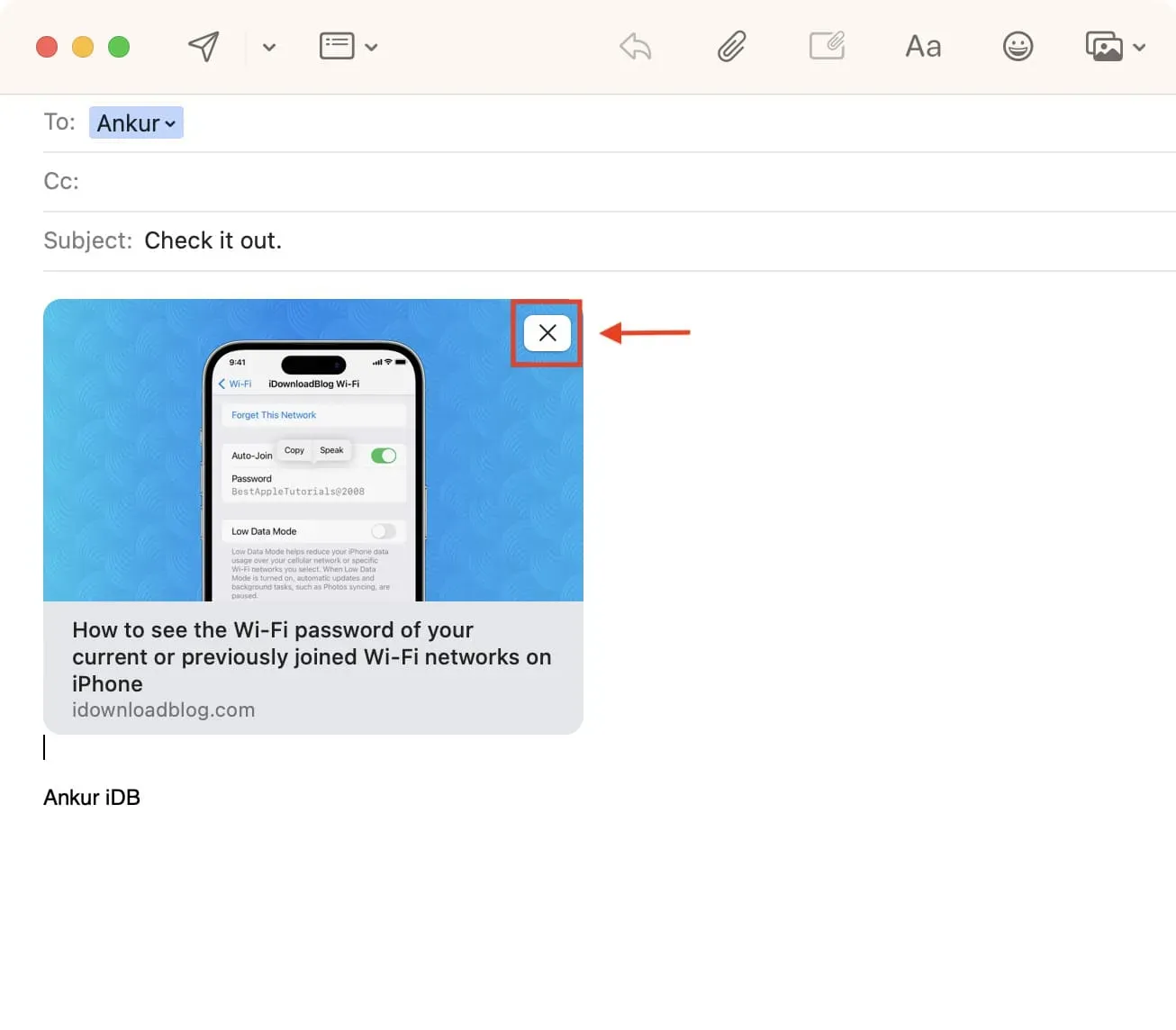
Rich links appear in all browsers and applications.
Since this is a new feature in the iOS 16 Mail app, you might think that the recipient must also be on iOS 16. But that’s not the case. In fact, it doesn’t even matter if the recipient uses the Apple Mail app or not.
In testing, I sent multiple emails with detailed links from my iPhone Mail app to email addresses registered in my Chrome web browser on Mac, the Mac Mail app running macOS Monterey (precursor to macOS Ventura), the iOS Gmail app, and Edison Mail. app on iphone. In all cases, the browser and various email applications rendered the extended link perfectly.

What do you associate with the preview in the Mail app?