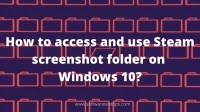Are you a gamer? Have you ever been in a game when you saw something really interesting and wanted to share it with your gamer friends? Or have you ever performed so well that you wanted to bend it? A screenshot can also be a very handy piece of evidence when you report a bug or glitch to the game developer.
This is why Steam allows its users to take screenshots and even allows them to share them with their friends on Steam social networks. If you are a passionate video game lover, you know what Steam is.
Steam is an online video game buying platform that allows account holders to buy games for Windows, macOS, iOS, and Android. If you’re new to Steam and want to take a screenshot of a game frame, you may have a few questions.
This article is intended to help readers who like to play games, take screenshots and change the Steam Screenshots folder.
How to take screenshots in Steam games
If you want to take a screenshot of your games on Steam, you will need to launch the app through the Steam client.
- Open the Steam app.
- Launch the game through the Steam client.
- Once the game loads and you reach the frame you want to take a screenshot of, press the F12 key.
- When a screenshot is taken, you will receive confirmation that it was taken in the bottom right corner of your app screen.
- You will be able to see the screenshots in the Steam app window in the Post-Game Summary section. You can also see your achievements, if any.
- You can also find your screenshot in the Screenshots section if you scroll down.
How to take screenshots in Steam games on Windows 10
The F12 key is the key to taking a gameplay screenshot of your Steam game on the Windows 10 operating system (OS). The app must be launched through Steam for this feature to be available. This feature does not work for non-Steam games.
How to take screenshots in Steam games on Mac
The steps for taking screenshots of a Steam game on MacOS are not much different from the steps on Windows. You just have to
- Open the game.
- Wait for the right frame.
- Press and hold the Fn key and tap F12.
How to access and use the Steam screenshots folder in Windows 10?
The screenshots you take in your game using the Steam client are stored in a folder on your hard drive so that they can be accessed without launching the Steam application. This is how you find Steam screenshots saved on your drive.
- Access the Steam app.
- In the menu bar at the top, click the View menu.
- Select “Screenshots”from the list of options. The screenshot downloader window will open.
- You will see the screenshots you took earlier and some menus. To do this, you need to click the “Show on disk”button.
- This will open the Steam Screenshot folder.
This is the default location on your drive where saved screenshots are located in case you want to view them. If you don’t know what your Steam ID is, use this method to find it.
- Open Steam.
- Click the View menu on the very top bar.
- Select “Settings”from the list.
- In the Interface category of the Preferences window, check the box to the left of Display web address strings when available. For old timers, this was the Steam display URL when it was available.
- Click OK. The settings window will close.
- In the top right corner of the window, you will see your profile name with a small down arrow next to it. Click on the arrow and a drop down menu will appear.
- From the drop-down menu, select Account Information.
- In the window that opens, you will be able to see your Steam profile details, and with it your Steam ID.
The long number you see on the screen is your Steam ID. Use this to find screenshots.
Where is the Steam screenshots folder on your computer?
By default, the Steam screenshots folder is located in the local drive C:\Program Files(x86)\Steam\userdata\<YOUR STEAM ID>\760 \remote\<APP ID> \screenshots by default.
How to Access the Steam Screenshots Folder and Change Its Location
A Steam user can access the Steam screenshots folder in two ways. They can either navigate to the Screenshots folder using the Steam Screenshot Manager or directly using the File Manager.
Accessing Your Steam Screenshots Through the Steam Screenshot Manager
The user can view their saved screenshots using the Screenshot Manager that comes with the client when Steam is installed.
- Open Steam and click “View Menu”in the menu bar.
- Click “Screenshots”from the drop-down menu.
- The Screenshot Manager window opens. To do this, you need to click the “Show on disk”button.
- Steam will open the location of the file.
Accessing the Screenshot Folder on the Hard Drive Directly
Users can also directly go to the screenshots folder on their computer. This can be done using Explorer.
- Open File Explorer on your computer.
- Click on local drive C.
- From this location, enter these folders one by one in the given order.
Program Files (x86) > Steam > User Data > Account ID > 760 > Deleted
Once you reach this folder, you will see several folders with numerical names. These numbers are the IDs of the games that display your tool’s screen.
- Open the folders to see which game they belong to. Within each folder is a folder called Screenshots, each containing saved screenshots and smaller versions of them.
Note. Your Steam folder may or may not be in the above location. Users need to know where they have installed the Steam app on their system. If you can’t find the installation location, you can find it by right-clicking the Steam icon on your desktop screen and selecting “Open File Location”.
How to Change the Location of the Steam Screenshots Folder
You can change the folder where Steam screenshots are saved. If you follow the steps below, you will be able to remove a lot of junk from the folder and free up space on your local drive. These are the steps to change the save location of the screenshots you take while playing games on Steam.
- Open Steam > View menu > Preferences.
- In the In Game category, click the Screenshot Folder button.
- Select the location where you want to save Steam game screenshots. When finished, click the “Select”button.
How to find screenshots from Steam in Windows 10?
You can find the screenshots you’ve taken while playing through the Screenshot Manager on Steam, or through File Explorer on a Windows PC. They are available in the Steam Screenshot folder, which can be changed at the User’s request.