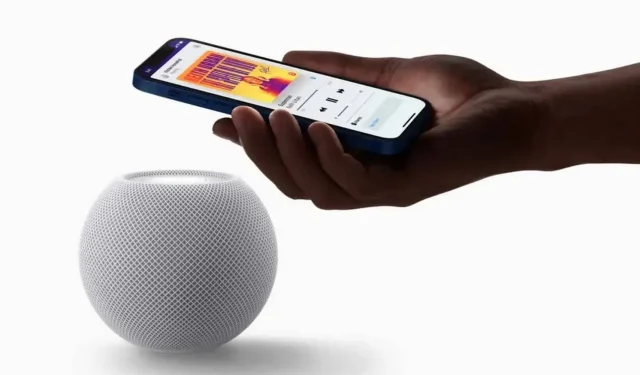The Apple HomePod is a smart speaker with a very complete feature set. However, it needs a bit of tweaking to work at peak efficiency.
The Apple HomePod and its mini version aren’t nearly as useful as the fresh-out-of-the-box Amazon Echo, but they are very well designed smart speakers for those in the Apple shopping ecosystem. That being said, by tweaking your HomePod or HomePod mini a bit, you can make them much more practical everyday accessories.
Decrease default bass level
Even if you’re a big fan of big bass, there’s a good chance you don’t really like it on HomePod mini. The small mini speaker can’t play bass as well as the regular version, but the default output is the same. In other words, after reducing the bass, the sound quality should improve. After installing HomePod software version 15.0, bass can be easily reduced from the Home app.
To do this, open the Home app on your iPhone, press and hold the HomePod icon. This will display the controls. Scroll down. Sound settings are located in the Timers section. Turn on “Reduce Bass”in the Music & Podcasts section.
Normalize volume for all songs
Since musical styles vary so much, it is quite common for several songs to be recorded at different volumes. Luckily, HomePod has the ability to equalize the volume of all your songs. This option is called Sound Check, activated through the Home app.
Open the Home app, press and hold the HomePod icon, and scroll down. Under Music & Podcasts, turn on Sound Check.
Adjust the sound quality as you like
Although the HomePod doesn’t have its own equalizer, you can change the equalizer settings in the Music app on your iPhone and use AirPlay to play music on the HomePod. To do this, go to Settings > Music > Equalizer and select the desired settings. Start playing a song in the Music app, tap the player to enlarge it, and tap the AirPlay icon. Select HomePod to send audio to the speaker. (If you’re not using Apple Music, most streaming apps, including Spotify, have their own equalizer.)
Adjust the volume
There are some things your HomePod can’t do without Siri voice commands, including fine-tuning the volume. If you want to set the HomePod volume to 62%, using Siri is the only way to achieve this, since neither the volume button on the iPhone nor the buttons on the HomePod are as precise. Just say “Hey Siri, volume 62%”.
Turn off Siri (if you’re not using it)
Speaking of Siri, not everyone is necessarily comfortable with having a device at home that listens to you all the time. HomePod was conceived and designed to be used with Siri, but if you don’t want it to listen to you, you can turn it off.
Go to your HomePod settings in the Home app and under Siri, turn off “Listen to “Hey Siri””and “Press and hold for Siri.”
You can also click “Siri History”and select “Delete Siri History”to clear all your Siri activities on Apple’s servers.
Set up automation on your HomePod
Setting HomePod to play songs automatically, or to always let you know when your partner comes home, is much cooler than asking every time. You can set up your device and more in the Home app.
Go to your HomePod settings, then “Automation”and click “Add Automation”. There are several main triggers – person arrives, person leaves, time of day -. The easiest to set up is “Time of Day”, which allows you to play songs or playlists at a predetermined time. You can customize as many as you like.
Probably the most interesting are location-based automations: you can use the Arrival trigger to have your HomePod play music every time you or a family member arrives at your home. This requires Location Services to be enabled on the HomePod and paired Apple devices so that the HomePod can know that a person is nearby.
Similarly, you can use the Person Leaves trigger to tell HomePod to stop playing music when you leave the house. If you want to scare someone, you can even make HomePod play music very loudly as soon as you leave.
Buy a second HomePod for home theater
You can never really enjoy all the HomePod magic in terms of audio capabilities until you set two of them to stereo. This setup works even better if you have an Apple TV 4K. With two HomePods, you won’t have full surround sound yet, but a set is easier to set up and often cheaper.