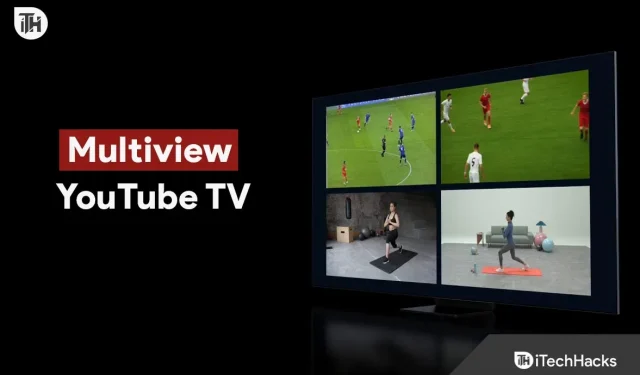Multiview on YouTube TV allows you to watch up to four channels at the same time. This function can be used by people who want to watch news, entertainment and multiple games at the same time. The purpose of this article is to provide instructions on how to get YouTube TV Multiview and how to use it effectively.
What is YouTube TV Multiview?
On YouTube TV Multiview, you can view up to four channels at the same time. You can use this feature on your mobile device, smart TV, or streaming device through the YouTube TV app.
Learn how to use this feature and improve your viewing experience with YouTube TV. Follow our instructions to access Multiview and enjoy your favorite shows on multiple screens at the same time.
Fix YouTube TV multiview not working, how to get it
Before you can use YouTube TV Multiview, you must subscribe to YouTube TV. You can subscribe to YouTube TV if you don’t have one. Follow these steps if you have a YouTube TV subscription to access Multiview:
- On your device, open the YouTube TV app.
- At the bottom of the screen, click on the “Live”tab.
- Select the first channel you want to watch.
- After selecting a channel, hold it down until the menu appears.
- Select “Add to Multiview”from the menu.
- If you want to add more than three channels, repeat steps 3-5.
- To launch Multiview, tap the View in Multiview button at the bottom of the screen.
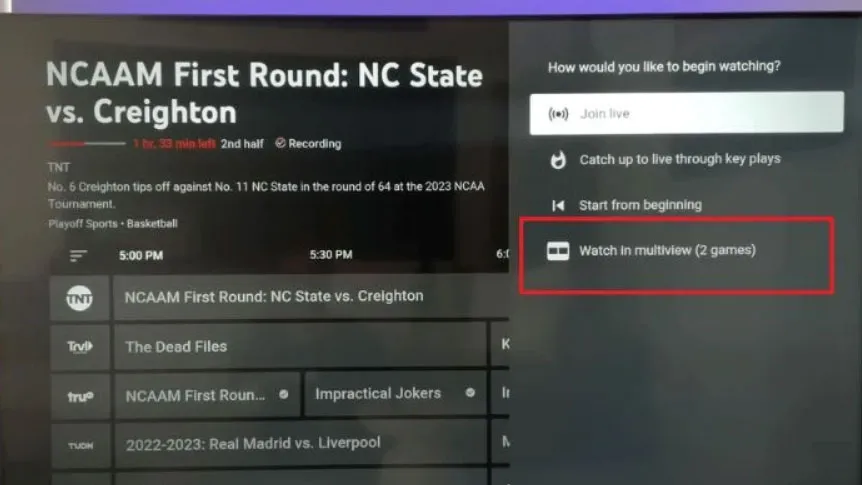
Enable multiview on YouTube TV 2023
When Multiview starts up, you can switch between channels by clicking on the one you want to view. In addition, screens can be resized by dragging their borders.
In the menu, press and hold the channel you want to remove from Multiview, then select “Remove from Multiview”.
Tips for using YouTube TV Multiview
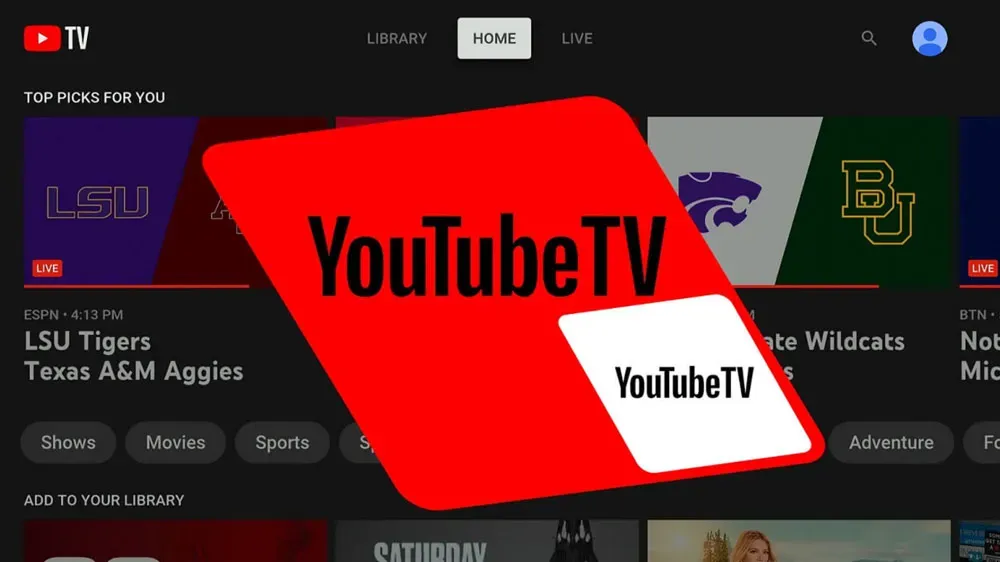
To make YouTube TV Multiview as effective as possible, here are some tips:
- Plan ahead: figure out which channels you want to watch and in what order you want to watch them. This will help you stay organized and not miss any important events.
- Use the resizing feature: in Multiview you can resize the channels by making them bigger or smaller. Find the right size for your viewing preferences by experimenting with different sizes.
- Select compatible channels: Some channels are not compatible with Multiview. Select channels that are compatible with Multiview so that they can be added.
- Be aware of data usage: Multiview consumes more data than a single view. To avoid exceeding your data plan when browsing on a mobile device, be aware of your data usage.
- Use headphones: To avoid disturbing others, wear headphones if you are watching in a public place.
- Compatible channels: Multiview is not available on all YouTube TV channels. However, this device is compatible with ESPN, Fox Sports, NBC Sports and CBS Sports. Some news channels are compatible, such as CNN, Fox News, and MSNBC. When you press and hold on a channel, look for the “Add to Multiview”option to see if it’s compatible with Multiview.
- Supported devices: YouTube TV Multiview works on smartphones, tablets, smart TVs and streaming devices such as Roku and Apple TV. However, there is a possibility that not all devices will support Multiview. If you plan to use Multiview, please check if your device is compatible.
- Multiview Layouts: You can view Multiview in different layouts on YouTube TV. Depending on your needs, you can choose between two, three or four screens. In addition, you can drag screens around the screen to change their position. In Multiview, you can access the layout options by clicking the “Layouts”button at the bottom.
- Data Usage: On average, Multiview consumes more data than a single channel view. YouTube TV estimates that Multiview consumes three times as much data as viewing a single channel. If you’re concerned about video quality, data usage can be reduced in YouTube TV’s settings.
- Multiview Shortcuts: You can also quickly add channels to Multiview using YouTube TV Shortcuts. Swipe up on the screen to access shortcuts whenever you watch a channel. There is a limit of three channels that you can add via shortcuts.
- Multiview in Web Browser: You can also watch Multiview on the YouTube TV website on your desktop computer or laptop. To use Multiview on YouTube TV, open the website, select the channels you want to watch, and then click the Multiview button at the bottom.
Wrap
For people who like to watch multiple channels at the same time, YouTube TV Multiview is a great feature. Using Multiview on your device is easy if you follow the steps in this article. Make sure you plan ahead, select compatible channels, and pay attention to your data usage so you can get the most out of this feature.