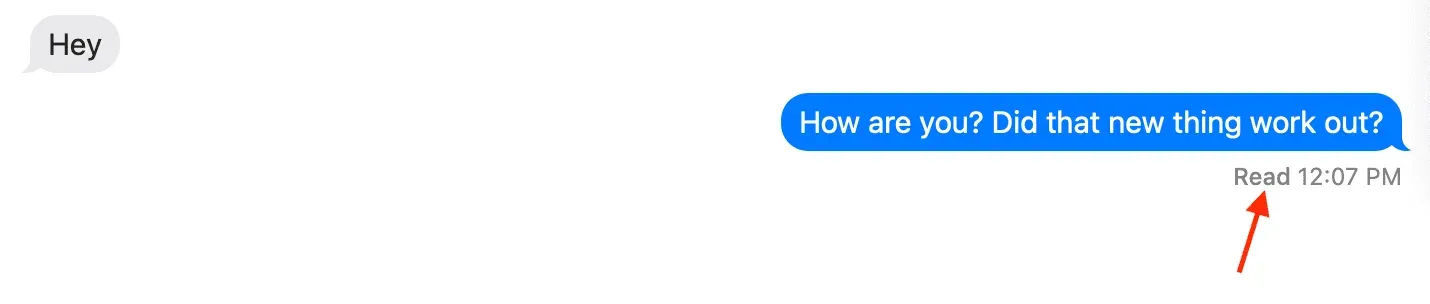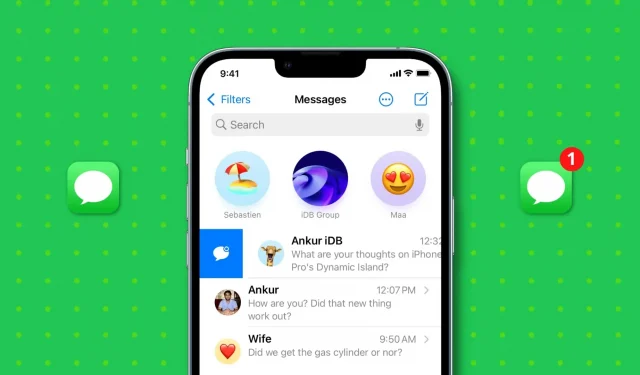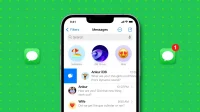Marking an open email as unread has always been a feature. And now, with iOS 16, iPadOS 16, watchOS 9, and macOS Ventura, you can also mark an SMS or iMessage as unread.
This adds a tiny blue unread dot to distinguish it from an open message. In addition, it adds or increases the number of red icons on the Messages app icon (displayed on the home screen). These little things can tell you that you have unopened text that you can come back to later.
Mark SMS or iMessage as unread
On iPhone and iPad
Depending on your needs, you can mark an individual chat as unread or select several and mark them all at once.
Single conversation
You have two ways to mark an open message as unread. Launch the Messages app on an iPhone or iPad running iOS 16 or iPadOS 16 and follow these steps:
- The first way is to swipe right on the conversation you want to mark as unread and tap the Unread button. You can also swipe a little to the right and the message will automatically be marked as unread.
- The second method involves clicking on the conversation or pinned chat and selecting “Mark as unread”.
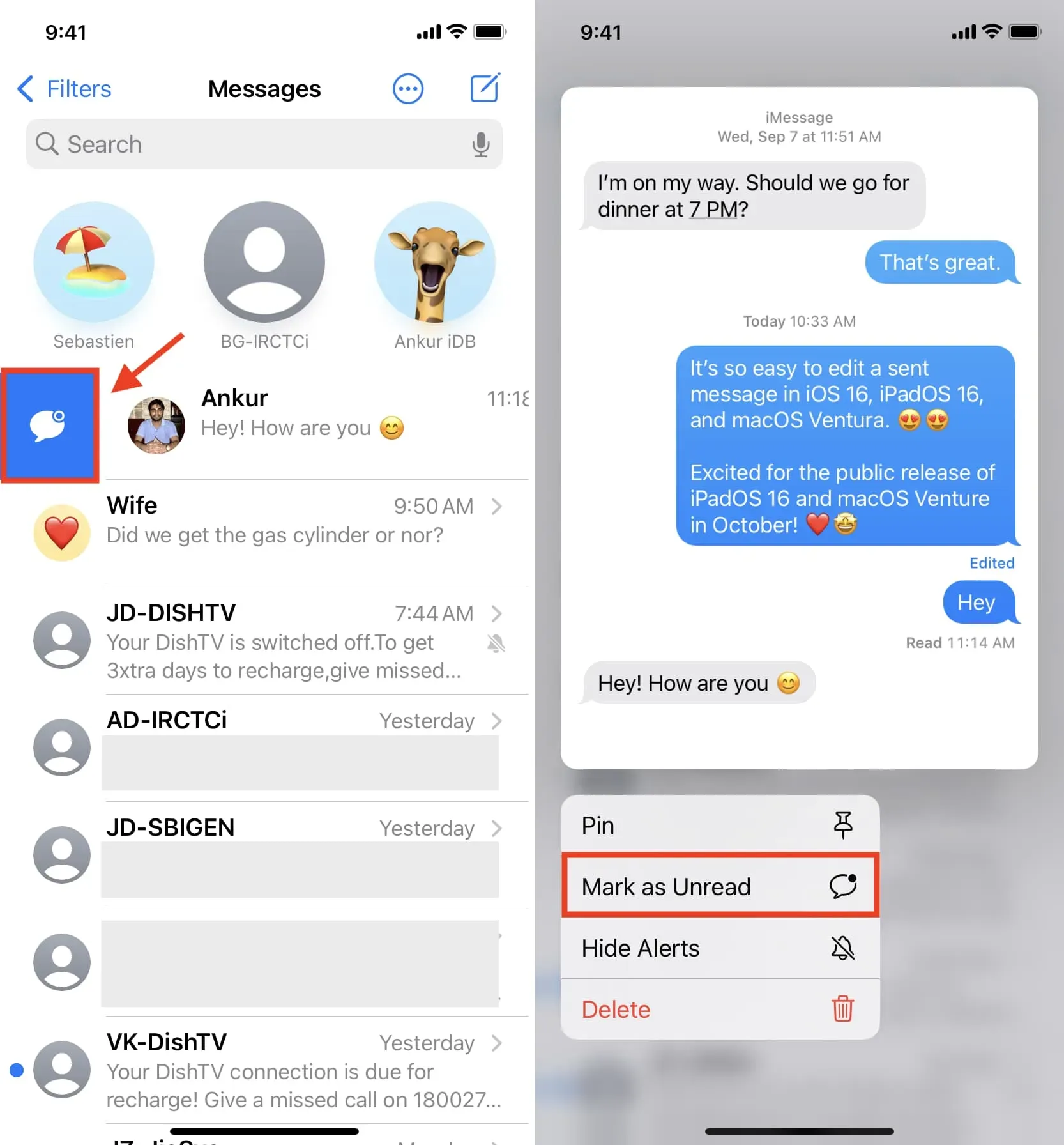
Multiple Conversations
Follow these steps to mark multiple conversations as unread at once on an iPhone running iOS 16:
- Go to the Messages app and tap the More button.
- Select Select messages.
- Touch open messages to select them. Be careful not to select even one existing unread message. If you do this, you won’t see “Unread”in the step below.
- Tap Unread.
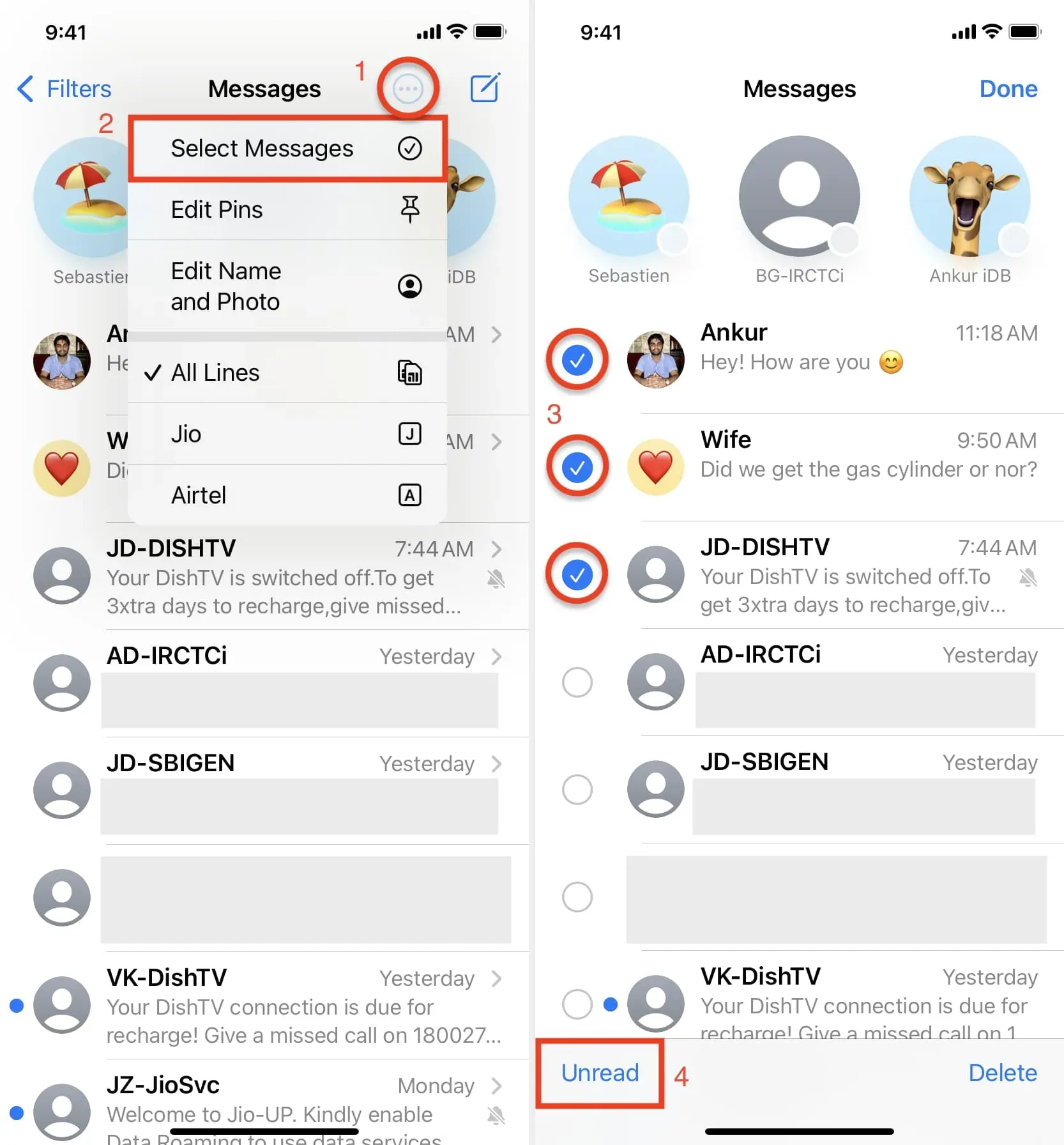
You have successfully marked all selected messages as unread.
Advice. Open the Messages app and drag with two fingers to instantly select conversations and tap Unread.
On Apple Watch
Follow these steps to mark a read message as unread on an Apple Watch running watchOS 9:
- Press the Digital Crown and tap Messages.
- In the Messages app, swipe right on the conversation you want to mark as unread.
- Click the “Unread”button.
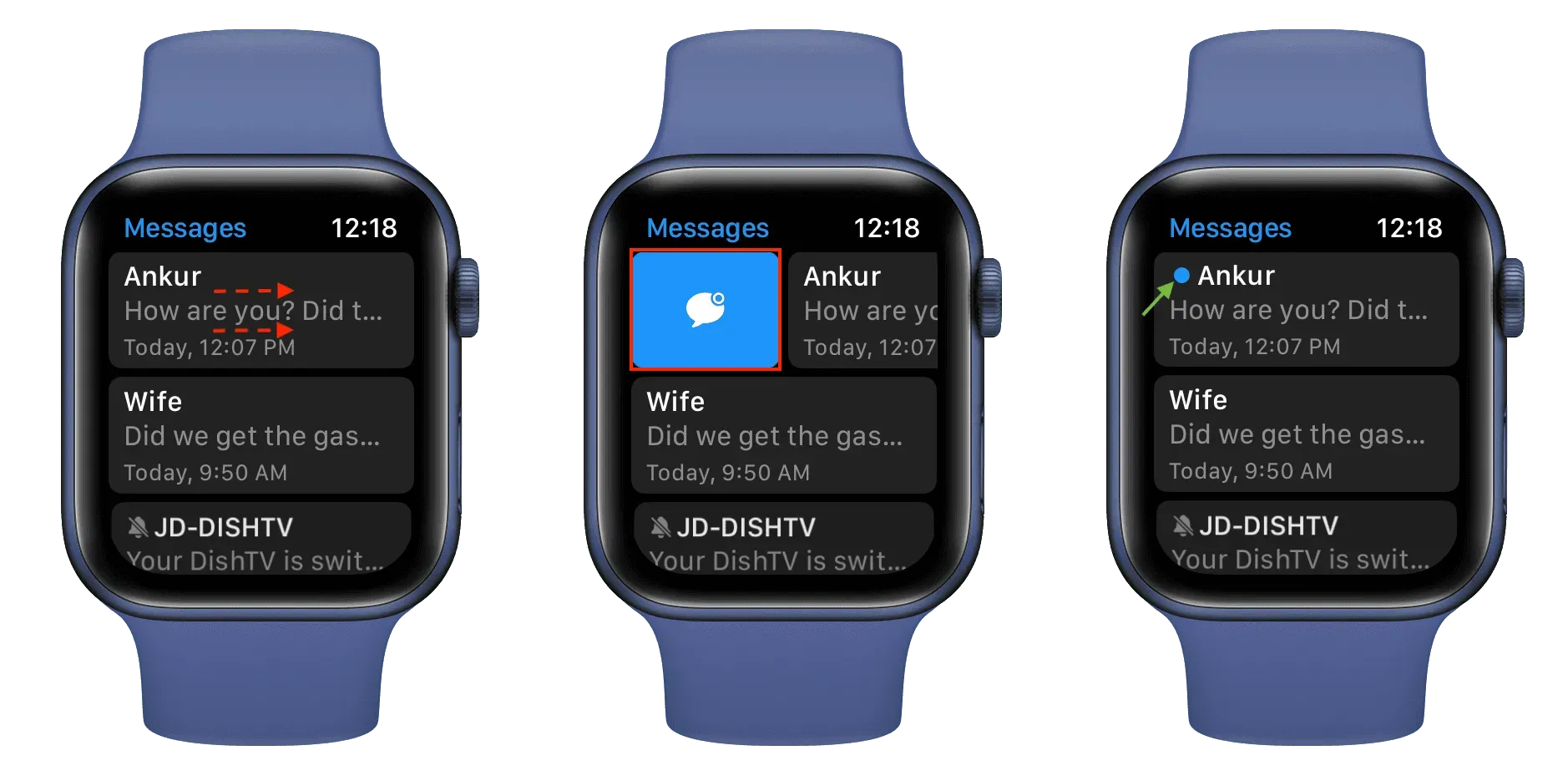
This will instantly mark that message as unread on your Apple Watch. Moreover, it will also mark this conversation as unread on your iPhone.
On Mac
Single conversation
You have four ways to mark a message as unread on a Mac running macOS Ventura:
- Swipe right on a conversation from the left sidebar and click the unread icon.
- Control-click or right-click the dialog and select Mark Unread.
- Select a chat in the left sidebar and click Conversation > Mark Unread.
- Finally, you can select a message and press Shift + Command + U to mark the message as unread or read.
Multiple Conversations
Follow these steps to mark multiple messages as unread on Mac:
- Open the Messages app, hold the Command key, and select the conversations you want.
- Right-click one of the selected messages, or hold down the control key and click once on the selected messages.
- Select Mark as unread.
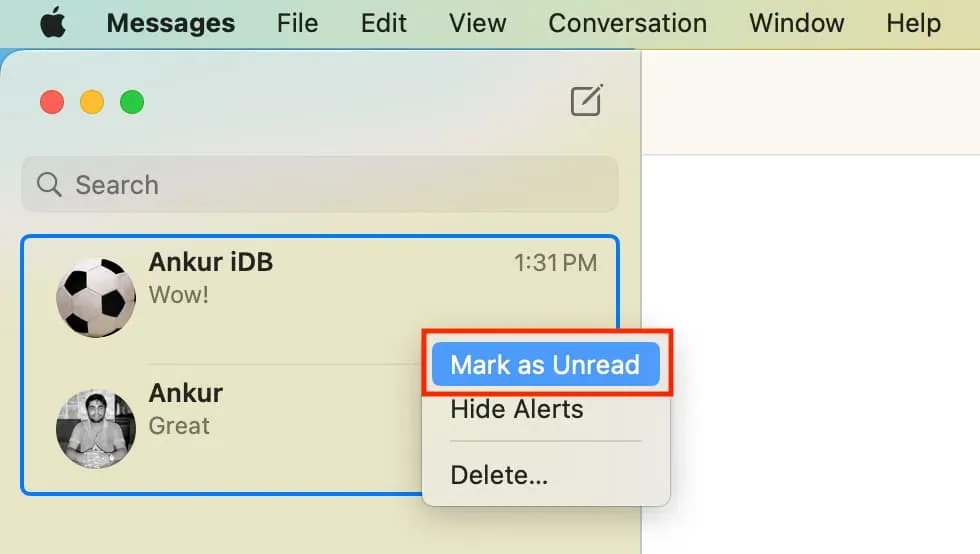
This will immediately make all selected messages unread.
Other ways to draw your attention to the message
- You can call Siri and ask something like “Remind me to reply to Sebastian’s message tonight.”(left image below)
- You can pin a message and it will stay on top of all chats. This little thing ensures that the conversation isn’t drowned out by new texts and grabs your attention right away every time you go to the Messages app. (right image below)
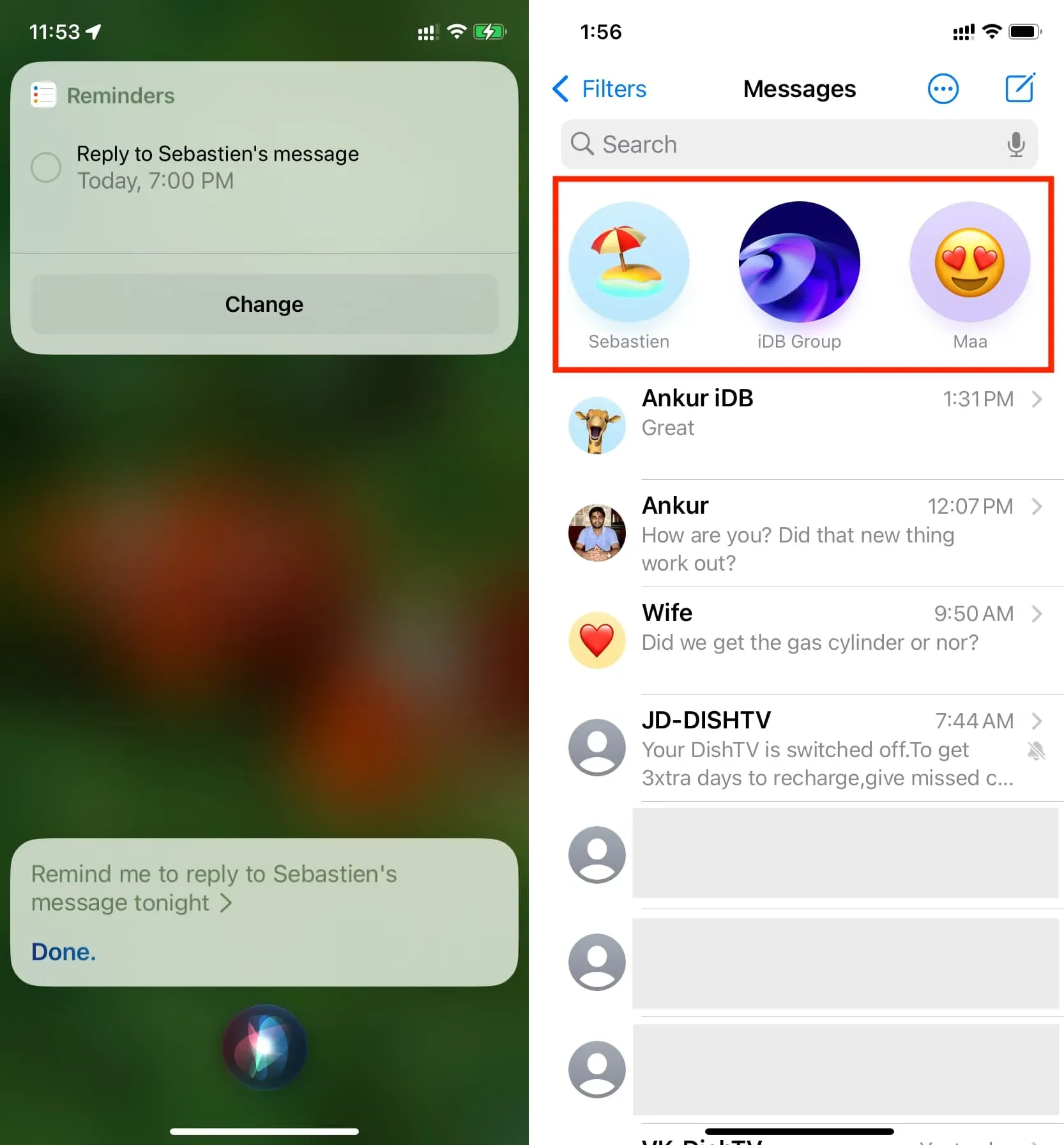
Does marking a message as unread remove the read receipt from the recipient’s device?
After you open the message, the sender will see a tiny “Read”mark under that message. This informs them that you have read their message. Of course, you can easily turn off the read receipt for more privacy. But if you haven’t done so, keep in mind that marking a message as unread will not remove the “Read”mark from the sender’s device.