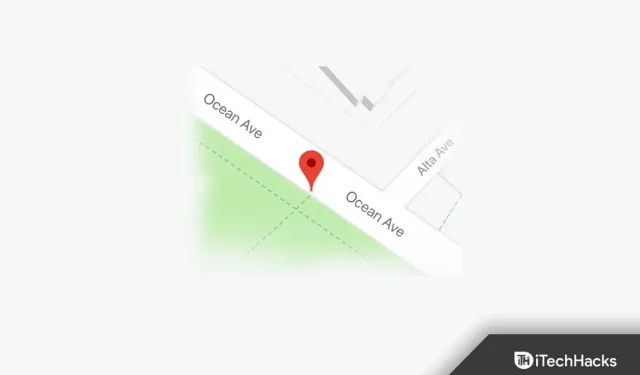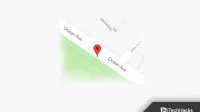Google Maps is a widely used Maps app on Android and iOS devices. You can navigate a route between two locations. Not only that, but you can also save any location by pinning on Google Maps. This can be useful when the location does not have a name on Google Maps. You can then use the pinned location to get the address of the location or share the location with your friend. If you want to put a pin on Google Maps, then this guide is for you. In this article, we will discuss how to put a pin on Google Maps on your mobile/tablet or PC.
Content:
- 1 Place a pin on Google Maps on your desktop
- 2 Place a pin on Google Maps on mobile phone/tablet
- 3 Send desktop PIN to your phone
- 4 Remove PIN on Google Maps
Place a pin on Google Maps on your desktop
There are two ways to add a pin to Google Maps. Below are two ways you can use to add a pin on Google Maps.
- Open Google Maps in your browser. In the search bar, find the place you are looking for and select it. After that, a red pin will appear in place.
- Another way to add a pin in Google Maps for PC is by clicking on a location on the map. When you click on a location on the map, you will see a red pin.
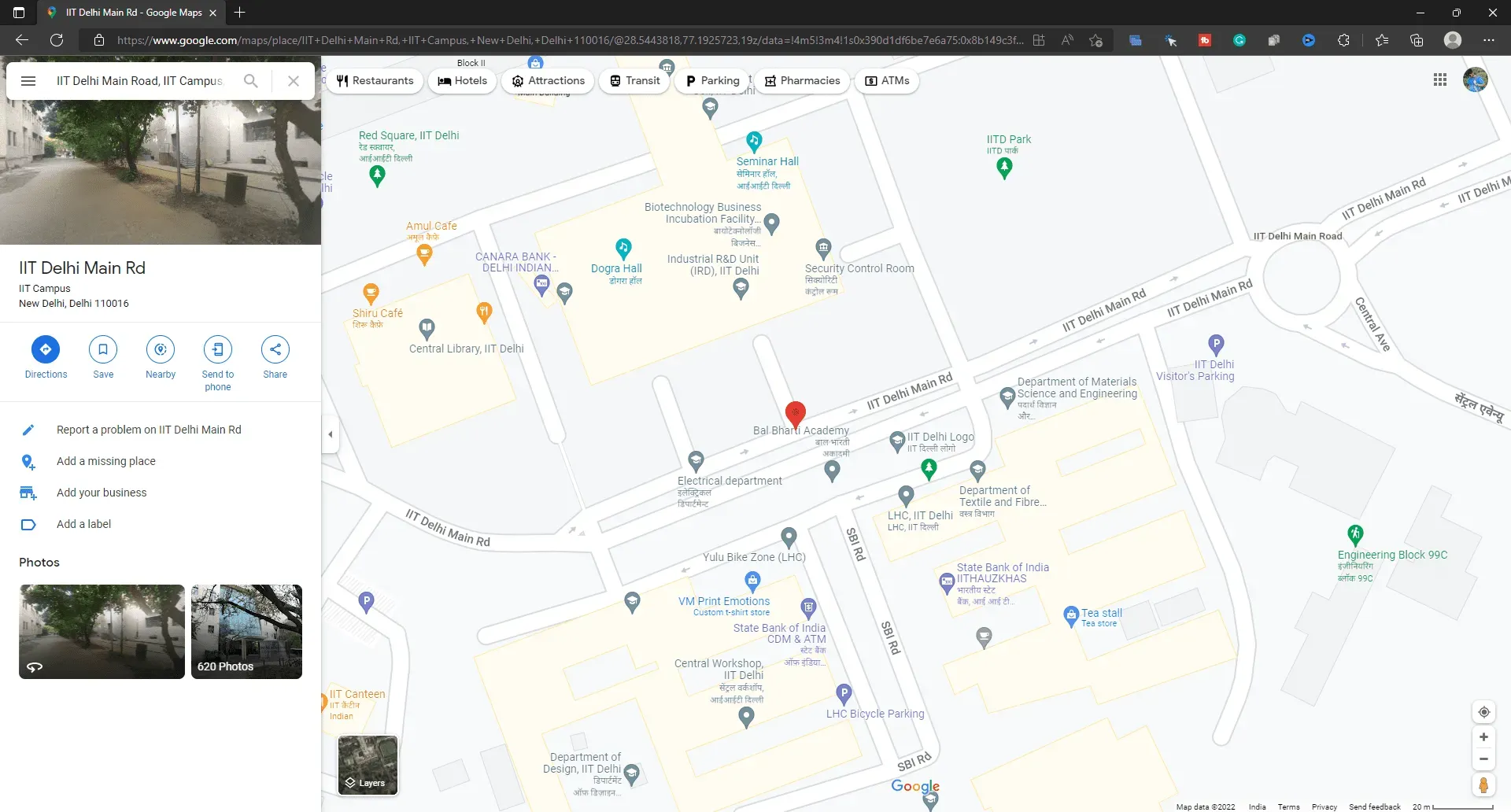
Place a pin on Google Maps on mobile/tablet
The complete process of adding a pin to Google Maps on desktop has been described above, and this part of the article discusses how you can do it on your mobile/tablet. If you want to add a Google Maps pin to your Android phone, Android tablet, iPhone, or iPad, you can do so by following these steps:
- Open the Google Maps app on your device.
- Find the location in the search bar.
- Now select the location you want to pin.
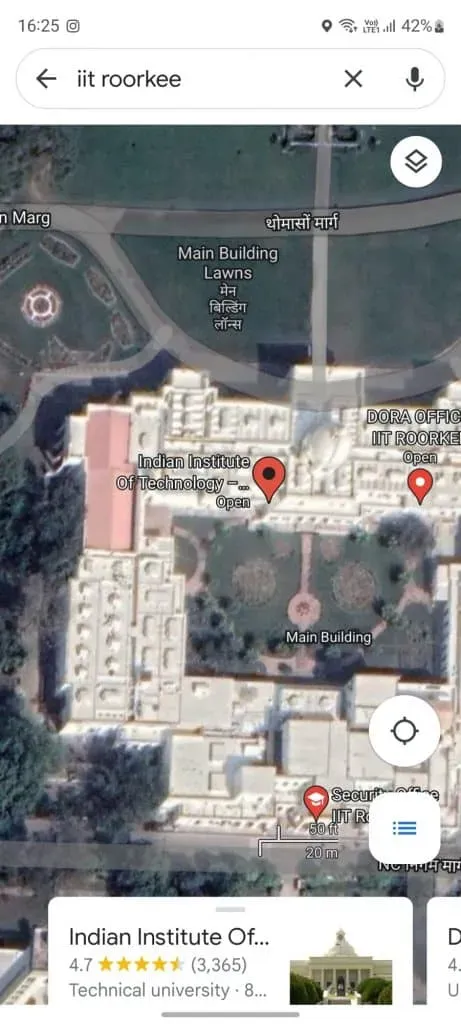
- After that, you will see a red pin on Google Maps.
- Now you can click on the information bar you see at the bottom. This will show information such as address, direction and contact information, reviews of the place.
Another way to add a pin to Google Maps on your mobile phone/tablet is to click on the location manually. Once you click on a spot, a red pin will appear on it. This will reset the pin into place. Now you can view the location, save it, and get directions. Clicking on the X in the search bar will remove the red pin.
Send desktop PIN to your phone
If you want to send a desktop pin to your phone, you can do so by following these steps:
- First, make sure the account you use on your desktop must be the same account you use on Google Phone.
- Click on the red pin you dropped into place on Google Maps.
- Now click Send to Phone .
- You will see different ways to send your location to your phone. Choose your preferred method and you can do it.
Remove PIN on Google Maps
You can easily remove the PIN on Google Maps by following these steps:
- To remove a desktop pin, just tap anywhere else on Google Maps and you’re done.
- To remove the pin code on your phone, tap the X in the search bar.
Final words
If you want to add a pin to Google Maps, follow the steps in this article. We have a way how you can place pins on Google Maps on your desktop as well as on your phone. We have also discussed various ways to use the red pin you dropped on Google Maps.