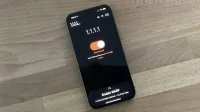In the 21st century, we are all looking for ways to stay private, especially on our electronic devices. We have large tech corporations, hostile countries, malicious hackers and other prying eyes watching our every move, so it’s only natural to want to limit what they can see. One way to do this is to make web browsing on iPhone and iPad more private.
Many of the tips below apply to Safari, Apple’s default web browser for iOS and iPadOS, but to make your web traffic even more private, you should also use third-party tools. While it’s hard to be truly anonymous online these days, you can get close to it.
Of course, if you’re only concerned about specific privacy issues and not broad anonymity, you can solve them without using any of the other features listed below. If you’re looking for top-notch privacy on your iPhone or iPad, including a lot of these tips will get you there.
Use Safari Private Browsing
Searching the web in Safari’s private browsing mode is the easiest way to stay private, but it’s not as private as it might seem. This is only useful when you want to hide what you’re doing in Safari from Safari itself.
Your private browsing activity won’t sync with your other iCloud-connected devices. And once you close the Private Browsing tab you used, Safari won’t remember the web pages you’ve visited (your browsing history) or any autofill data you’ve used.
However, the websites you visit may still create a valuable profile based on your device and browsing habits. They can see your IP address, your interaction with the page, what browser you are using, what device you have, your activity on websites, and more.
To use private browsing, tap the new tab icon in the Safari toolbar, tap the number of open tabs, and select Private. You can also press and hold the new tab icon and tap Private or New Private Tab.
Disable location tracking
There is an option in Safari that allows you to block or allow websites to access your location, but it’s not in the Safari settings menu. Instead, it’s in Settings -> Privacy -> Location Services -> Safari Websites. You can set it to “Never”to completely block access to your location, or “Ask next time or when I share”if you want to allow access on a case-by-case basis.
Adjust your Safari privacy and security settings
Go to the Settings -> Safari menu and you will see the Privacy & Security section. You can customize these options depending on your needs, but none of the options will make your browsing experience completely anonymous. Much more needs to be done for better anonymity, but you should still adjust these Safari settings according to your web usage.
You can hide your IP address from trackers, block cross-site trackers, block cookies, turn on warnings for malicious websites, and turn off private click measurement. The latter makes your interactions with ads more anonymous, but you can just give them nothing. You can also prevent websites from knowing if you use Apple Pay on your device. And I would enable “Block pop-ups”in the “General”section.
I wouldn’t recommend blocking all cookies as it will break many websites, make it difficult to log in to certain accounts even with the correct credentials, and show other erratic behavior. If you need to block cookies, try Private Browsing.
Recommended settings:
- Block pop-ups: On
- Prevent cross-site tracking: enabled
- Hide IP address: trackers only (if not using iCloud Private Relay); Trackers and websites (when using iCloud Private Relay)
- Block all cookies: Off
- Fraudulent Website Warning: Enabled
- Privacy-preserving advertising measurement: Off
- Apple Pay Verification: Off
Restrict website access to camera, location, and microphone
A feature that first appeared in iOS 13 and iPadOS 13 is the ability to control when websites in Safari can use your device’s camera, location, and microphone. In Settings -> Safari, select each option under Settings for Websites, then select Ask, which will ask you every time a site needs access, or Deny to block access to all sites. I would recommend using “Ask”as your primary option and then choosing “Deny”for sites you don’t want to grant access to whenever they ask for permission.
Reset Experimental Safari Preferences
While this isn’t a major issue for most people, I also recommend leaving the toggles in Settings -> Safari -> Advanced -> Experimental Features at their defaults. Playing with these settings can lower your online privacy, even if you don’t know it. Luckily, if your iPhone or iPad is updated to iOS 15.4 or iPadOS 15.4 and later, you can reset all settings with the touch of a button.
Use iCloud Private Relay
Apple has a new privacy feature in iOS 15 called iCloud Private Relay that allows you to hide your IP address and activity in the Safari browser. When enabled, it sends your traffic through two different relays, allowing only your ISP and Apple to know your actual IP address.
Typically, when you surf the web, information contained in your web traffic, such as your DNS records and IP address, may be visible to your network provider and the websites you visit. This information may be used to identify you and create a profile of your location and browsing history over time. iCloud Private Relay is designed to protect your privacy by ensuring that when you’re browsing the web in Safari, no party—not even Apple—can see who you are or what sites you’re visiting.
When Private Relay is enabled, your requests are sent through two separate secure internet relays. Your IP address is visible to your network provider and the first relay operated by Apple. Your DNS records are encrypted so neither party can see the address of the website you are trying to visit. The second relay, operated by a third party content provider, generates a temporary IP address, decodes the name of the website you requested, and connects you to it. All of this is done using the latest internet standards to ensure a high performance browsing experience and protect your privacy.
Unfortunately, iCloud Private Relay only works if you subscribe to an iCloud+ plan. You can get an iCloud+ subscription from $0.99 to $9.99 per month. iCloud+ access is also included with Apple One plans, ranging from $14.95 to $29.95 per month.
- 50 GB iCloud+ = $0.99 per month
- 200GB iCloud+ = $2.99/month
- 2TB iCloud+ = $9.99/month
- Apple One Individual with 50GB iCloud+ = $14.95/month
- Apple One Family with 200GB iCloud+ = $19.95/month
- Apple One Premier with 2TB iCloud+ = $29.95/month
To enable iCloud Private Relay, go to Settings -> [your name] -> iCloud -> Private Relay (Beta). Then turn on the Private Relay (Beta) switch. Once enabled, you can click “IP Address Location”to tell Safari to use your general IP address location, or specify just your country and time zone.
The service is still in beta, so you may encounter errors such as displaying incorrect regional content or requiring additional steps to log in. If you have any issues, disabling and re-enabling the service seems to fix most of the issues. For example, when browsing and searching the web, I received requests for human verification on Google, but they stopped as soon as I turned iCloud Private Relay off and on again.
Change your DNS servers
The real URL of a website is actually an IP address. DNS servers are how your computer translates URLs or domain names into a website’s IP address. By default, your iPhone uses your ISP’s DNS server to perform this translation.
But running every website you access through your ISP can have some privacy implications. Some DNS servers allow you to block malicious websites, and it’s likely that your ISP’s DNS server doesn’t. Also, changing the DNS server can speed up your browsing experience a bit.
If you decide to change your DNS servers, not only will your activity in the Safari browser be affected, but all activity on your iPhone will be routed to the new servers.
There are several different DNS server options to choose from. Popular ones include 1.1.1.1 by Cloudflare and APNIC, OpenDNS by Cisco, Public DNS by Google, and Quad9 by the Quad9 Foundation. In my example, I use four 1.1.1.1 servers because they are great for privacy.
- 1.1.1.1 (IPv4 address)
- 1.0.0.1 (IPv4 address)
- 2606:4700:4700::1111 (IPv6 address)
- 2606:4700:4700::1001 (IPv6 address)
Changing DNS servers over Wi-Fi:
- Go to Settings -> Wi-Fi.
- Click the information button (i) next to your Wi-Fi network.
- Click “Configure DNS”.
- Change “Automatic”to “Manual”.
- Remove existing DNS servers.
- Click Add Server.
- Add one of the IP addresses.
- Delete any search domains that appear.
- Click “Save”to finish.
Changing DNS servers on a cellular network:
Changing your iPhone’s DNS servers over cellular is more of a challenge since Apple doesn’t provide any direct settings for this. You can create an MDM payload profile, but it will take a lot more effort than it’s worth. Several different apps allow you to set up pseudo VPNs that change your DNS servers. Some of them even allow you to change the “native”iOS DNS server.
The easiest way to do this with Cloudflare and APNIC servers is to use the 1.1.1.1 app, which is free to install and use as a DNS tunnel. You do not need to pay for WARP+ to use 1.1.1.1. It’s also worth noting that if you’re installing 1.1.1.1, you don’t need to change your Wi-Fi’s DNS servers, but it won’t hurt anything if you do.
Use content blockers
You can hide your IP address from trackers and prevent cross-site trackers as shown in tip 3 above, but some trackers will leak through the cracks. That’s when content blockers come in handy. While Safari extensions are new to iPhone and iPad with iOS 15 and iPadOS 15, content blockers have been available since iOS 9.
Most of the content blockers available in the App Store block not only ads but also tracking scripts. However, if you want to keep the websites you visit without blocking their ads, you can disable ad blocking on most content blockers without disabling Tracking Prevention.
Some popular content blockers:
- Hush Nag Blocker (Free)
- Mobiwall (free)
- Adblock Plus (free)
- Adblock One (Free)
- AdGuard Pro ($9.99)
- Check out our roundup of Safari extensions for more options.
From left to right: Hush Nag Blocker, Mobiwall and AdGuard Pro.
Use a different search engine
Most of you probably use the Google search engine in Safari, which will store your history, IP address, and other user information. For more privacy, you can switch to a different search engine like DuckDuckGo, which never stores your history. To switch, go to Settings -> Safari -> Search Engine and select DuckDuckGo.
Use a more private browser
While Safari has many privacy-focused features on iOS and iPadOS, some third-party browsers go out of their way to provide even more privacy. And starting with iOS 14, using a third-party browser is less annoying than before because you can force your iPhone or iPad to use it as the default instead of Safari. This means that any links you click on will open in the browser of your choice, not Safari.
The DuckDuckGo privacy browser is a good option because of its privacy protection, which offers a built-in tracking blocker, social media blocker, and more. It also gives each website a level of privacy before and after enabling privacy protection, doesn’t save your searches, and offers a Fire button that burns your history and session cookies. You can even automatically clear data every time you restart the app.
Other notable privacy-focused browsers for iPhone and iPad include Brave Private Web Browser, Firefox Focus, and Tor-compatible options such as Onion Browser and Private TOR + VPN Browser. Now keep in mind that all iOS browsers use the WebKit rendering engine, so third party browsers are like skins with added benefits. Some developers are trying to force Apple to allow the use of other engines on iOS and iPadOS, but this is unlikely to happen.
Some popular privacy browsers:
- Brave Private Web Browser (Free)
- Cake Web Browser (Free)
- DuckDuckGo Privacy Browser (Free)
- Firefox Focus: Privacy Browser (Free)
- Neeva Browser and Search Engine (Free)
- Onion Browser (Free)
- Private TOR + VPN Browser (Free except VPN)
If you have changed your DNS servers (see tip 6 above), the new servers will still work if you choose to use a different browser. However, you cannot use content blockers (see tip 7 above) with other browsers.
From left to right: Firefox Focus, DuckDuckGo and Cake.
Use a virtual private network (VPN)
The most popular way to maintain privacy while browsing is to use a virtual private network, which makes it difficult to monitor, snoop, or intercept your web traffic.
VPNs encrypt all your outgoing internet traffic when you use public networks, giving you a secure private tunnel not only for web browsing, but for any internet traffic coming in and out of your iPhone or iPad. This is important on public Wi-Fi networks where hackers can hide. Your IP address is hidden, you can avoid geolocation blocking, and your web traffic is masked so it looks like you’re not using a VPN.
Free VPNs are not recommended because they offer minimal protection, so you’ll have to find one you can afford and has a good privacy policy. CyberGhost was chosen by Gadget Hacks a few years ago as the best no-logging VPN app, but there are others that are definitely worth signing up for, like KeepSolid Unlimited VPN.
Some popular VPNs for iPhone and iPad:
- CyberGhost VPN – WiFi Proxy (subscription required)
- VPN – ExpressVPN: fast and secure (subscription required)
- NordVPN: Fast & Secure VPN (Subscription Required)
- VyprVPN: VPN & Online Privacy (Subscription Required)
- VPN Unlimited – IP Changer App (Subscription Required – Sale Available)
From left to right: CyberGhost, VPN Unlimited and VyprVPN.