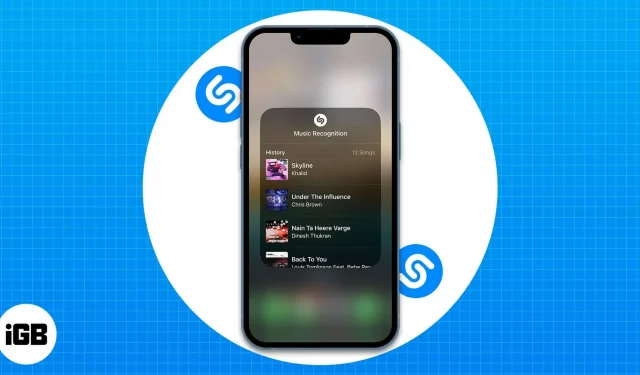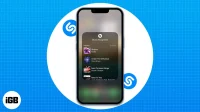Requirements to access Shazam music recognition history on iPhone and iPad:
- The Shazam app must be updated to the latest version.
- Two-factor authentication must be enabled on your iPhone or iPad.
- Shazam music recognition must be enabled in iCloud settings.
No, I didn’t believe in magic until I used Shazam. When I first used this application, I was amazed at the high accuracy with which it recognized the song. Now the creators of the app have taken it a step further and added music recognition history to Shazam’s arsenal.
I’m pretty sure you’ll also have your own Shazam stories where he helped you find an unfamiliar song in any situation. Mind you, I didn’t test this in a quiet place where anyone could even hear the voice of a heartbeat, but in a busy mall where the song was almost hard to distinguish from a loud crowd.
While you know how to recognize songs with Shazam, how do you find your previous Shazams? Join me as I help you find your Shazam music recognition history on your iPhone and iPad.
Find previous Shazams on iPhone or iPad
There are two ways to access Shazam. Similarly, there are two ways to view previous Shazams on your iPhone and iPad.
View recent Shazams from the app
- Open the Shazam app.
- Swipe up from the My Music section.
That’s all! From here you can see all your previous Shazams. If you want to view the entire history, scroll down and click “View All”.
View your Shazam history from the Control Center on your iPhone or iPad.
If you have added Shazam music recognition to Control Center, you can view its history by following these steps:
- Open Control Center.
- Press and hold the Shazam icon.
Here you can see the entire Shazam recognition history. Click on any song if you want to play it.
What if you haven’t added Shazam music recognition to Control Center? Don’t worry, you can easily enable it from Settings → Control Center → tap the plus sign next to Music Recognition.
Download Shazam Music Recognition History on iPhone or iPad
Apart from these methods, you can also view your Shazam history by uploading your data. Here’s how to do it:
- Visit the official Shazam website.
- Log in with your ID.
- Enter your email ID and click Submit My Data Categories.
You will receive your Shazam data within 30 days of entering the data.
Backup Shazam data via iCloud
Now that you know how to access your Shazams, what if you want to access them from another device? It’s very simple! Simply open Shazam, sign in with your ID, and follow the same steps as in the previous section.
By default, Shazam data is synced to iCloud. But you can double-check it or even disable it by doing the following:
- Open settings
- Click on your Apple ID name.
- Select iCloud.
- Click Show All under Apps Using iCloud.
- Turn on music recognition.
That’s all!
Shazam is a great app because it can help us recognize almost every song we hear in our lives. And with Shazam Music Recognition History, you can keep track of your past Shazams and come back to those songs.