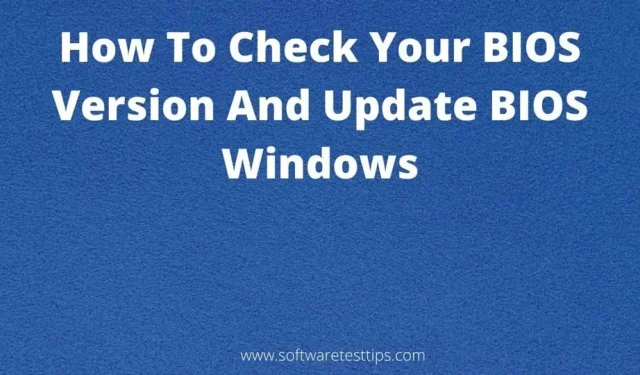You may have noticed the acronym BIOS in many places on your Windows computer. Some applications may have asked you to update the BIOS to run. You may have accidentally pressed the BIOS menu key while the computer was booting up.
Wherever we saw it, we immediately understood that it was something important. If you did not know about the BIOS menu, you probably do not know that you will have to download BIOS updates and that this can greatly help your PC.
Today we will be your guide to the BIOS interface and BIOS update process on your Windows 10 computer.
What is BIOS?
The Basic Input/Output System (BIOS) is a set of scripts that are stored in ROM memory or on a flash drive connected to the motherboard. This BIOS script directs your computer to find the operating system (OS) and helps you load the operating system on your computer.
Simply put, the BIOS tool is the link between the computer’s hardware and the OS. Without a BIOS, the hardware would not be able to find the installed OS from the huge data set required for the system to function.
While we’re talking about the BIOS, it’s important to understand the Unified Extensible Firmware Interface (UEFI). UEFI is the modern replacement for BIOS and the newer link between OS and hardware firmware.
Your computer boots faster with UEFI, which also has more address space. Statistically, UEFI is much better than the BIOS feature. This does not distinguish UEFI from BIOS. UEFI is the same as BIOS but with new features.
Do I need to download BIOS updates for my Windows 10 PC?
It’s a difficult question. There are many ups and downs in updating the BIOS version on your computer.
The manufacturer of the motherboard or laptop only releases a new BIOS version when it is necessary to fix minor errors when booting the PC. You can also get features such as system security updates, new hardware support, boot error fixes, compatibility enhancements, and system performance improvements.
There is one major risk that you should be prepared to take when updating BIOS versions on your PC. Downgrading from the current BIOS version should be done very carefully as any error such as system crash, freeze or power outage.
If this happens, the computer boot process will be interrupted and your computer will not be able to boot normally again. In addition, there are not many added features in each new BIOS update, and there is no visible difference from this.
Also, choosing the correct BIOS file version can be quite tricky and you cannot install the wrong BIOS on your computer as this can obviously cause problems on your PC. It is important to be very careful when you are trying to install a BIOS update on your computer.
The only logical answer to the above question is that the BIOS version does not need to be updated until there is a problem with your computer and there is an urgent need to update the BIOS for your operating system.
How can I find out which BIOS version is installed on my computer?
If you are interested in getting a BIOS update, you must first find out which BIOS version we have so that you can get the latest BIOS file and not an older or incorrect version of that file.
There are three ways to find out which BIOS version your computer has. You can use the Windows Control Panel, Command Line Tool, and System Information Tool to find available BIOS versions on Windows 10 computers.
BIOS update applications
Most laptop and motherboard manufacturers have applications that can be used to update the BIOS as well as drivers. If you check this utility, you will be able to notice the BIOS version on your computer. You will also be able to download the latest BIOS.
Below are the brand’s exclusive tools that you can use to update and manage the drivers and BIOS of your laptops.
- Dell users can use the Dell Update Utility.
- MyASUS is an ASUS utility for updating laptop firmware.
- Lenovo System Update Tool is an update utility for Lenovo laptop users.
- If your computer model is developed by HP, you can use HP Support Assistant.
Command line
You can use the command line scripting tool to find several aspects of computers and retrieve data without having to manually search for it.
These are the steps to check the BIOS version using the command line tool.
- Launch a command prompt window and enter this command line −
wmic bios get smbiosbiosversion
- Press the Enter key and you will get the BIOS version displayed in the window.
You will need to write this down and use it as a reference when downloading the BIOS update file.
System Information Window
You can use the System Information window to view the technical specifications of the computer you are working on. In this window, you will also see information about the BIOS.
Use these steps to open the System Information utility.
- Open the Run window (Windows + R) and type this command −
msinfo32
- Press Enter and run this command or click the Ok button.
- Look for the BIOS Version/Date setting, and the version number to the left of it corresponds to the version installed on your computer.
Various tools used to update the BIOS version – Windows 10
These are the three recommended tools that we are going to use to update the BIOS software version on your Windows 10 computer.
- BIOS update from the manufacturer’s website
- Bootable USB drive
- Exclusive proprietary BIOS management interfaces
- HP
- Lenovo
- Asus
Update the BIOS version on a Windows 10 PC
These steps can be used to update the BIOS on a Windows 10 PC. You must be very careful when following these procedures, as even a small mistake can cause a number of very serious consequences. They really aren’t worth it trying to update a feature that most of the time doesn’t need to be updated.
These detailed instructions will help you change the BIOS version of your computer.
BIOS update from the manufacturer’s website
Your first choice for updating the BIOS should be to get a simple. exe file from the support page of the motherboard manufacturer’s website and run it. This will install the selected BIOS version on your computer without any problems.
Make sure you are running the correct install for the BIOS file. A small model or version change can cause a chain of problems on your computer, including OS crashes and the system not being able to boot.
Bootable USB drive
Updating the BIOS in Windows using a bootable USB drive is extremely risky. We do not recommend this method unless you understand the purpose. This is an operation where many OS crashes and bugs have been reported. Take the instruction manual and follow these steps with your own care.
- Go to your motherboard or laptop manufacturer’s website and go to the support site.
- Here you will be prompted to enter your laptop or motherboard model number and download it. If it is in the form of a compressed file, it will contain a BIOS file and a readme file.
- Insert the CD/DVD or USB stick that you will use as bootable.
- Download and install the latest Rufus software and launch this tool.
This is the tool we will be using to create boot disks.
- In this window, select the device that you want to convert to bootable.
- If a new update is available for download, you will be able to see the BIOS Update Bootable CD option.
- From the drop-down menu, select the FAT32 option in the file system.
- Click on the ISO image next to the “Create a bootable disk using”option and click on the CD icon.
- Now find the downloaded zip file and extract it to your boot drive.
- Click “Start”and agree to all the prompts you will see. Click Close when it’s done.
- After completing these steps, re-insert the USB flash drive or insert the CD/DVD drive. It is recommended to use a USB flash drive.
- If there is a pre-installed BIOS update utility for Windows, click the FreeDOS option next to the “Create a bootable disk using”option.
- Click “Start”, wait for the scan to finish, and then close the window.
- Run the BIOS Update Utility for Windows and follow the on-screen instructions in this interface.
- Once the zip file extraction is complete, uncheck “Install BIOS utility now”.
- The next part of the steps is to restart the computer and enter the BIOS menu which has two different methods −
- Restart your computer by pressing the power button and press the appropriate key (F10, F12 or Del) to access the boot menu. You can find this key in the PC manual.
- Open the Start menu > press the Shift key and click the Restart button > select Troubleshoot > click Advanced Options > select UEFI Firmware Settings > Restart.
- After entering the BIOS menu, install the new BIOS software version.
The steps to install the latest BIOS may vary for each BIOS interface. You will be able to see a BIOS update option or something similar in the BIOS menu. Use it to update to a new BIOS version. Reboot the system after updating the BIOS.
Note. Power failure is a common cause of problems during this error. Therefore, keep the AC adapter plugged in.
Exclusive proprietary BIOS management interfaces
Each brand has a unique method for updating the BIOS software developed and installed on their products. These sets of steps are the procedures for downloading a BIOS update for your computer if developed by HP, Lenovo, or ASUS.
HP
- Open a browser and go to the HP support site.
- On the support page, find the “Enter your serial number”text box and enter yours.
- Go to the “Software, Drivers and Firmware”section.
- Expand the All Drivers option and you will be shown all the latest driver and BIOS updates available for download for your HP notebook. If you don’t see a BIOS update available for download, it means that your system’s BIOS has already been updated.
- Download the BIOS update found at the top of the page. The BIOS file may be restricted by antivirus. If this happens, you will have to disable security programs and continue.
- Run the installation and follow the installation wizard to install this BIOS version.
- After installation is complete, reboot your system.
The new BIOS software version available should be installed on your computer without any problems.
Lenovo
There are several ways to update the BIOS on a Lenovo laptop. You can install the BIOS file on a Lenovo workstation using the above traditional methods and the Lenovo Vantage application, which is available for all variants of Lenovo laptops.
This is the procedure for updating the BIOS on a Lenovo PC manually.
- Go to the Lenovo Support website in a web browser.
- Type your desktop or laptop model name and serial number into the search bar and select it from the search results. Do not confuse yours with similar others that will also be displayed with the target device.
- Select the “Drivers and Software”tab located on the left side of the support page. Each available update will be displayed on the page.
- Click on the “System Update”option and select the download icon to start the download.
- After the download is complete, run the system update installer and follow the installation wizard until the update process completes successfully.
Once this is complete, we recommend removing the installation so that you don’t confuse it with the old BIOS version the next time you download the update.
ASUS
A big benefit of updates for ASUS laptop or desktop users is that they will be notified of available updates through the MyASUS app. This tool is the best option for any ASUS user to update their BIOS.
As an ASUS laptop user, you just need to open the My ASUS or Armory Crate app (for ROG or TUF users), find an available BIOS update, and install it. Make sure you have an internet connection so that you can download it.
This article was supposed to help you update the BIOS and UEFI versions on your Windows 10 PC. If mistakes are made, you have no choice but to take your system to a service center to fix it.