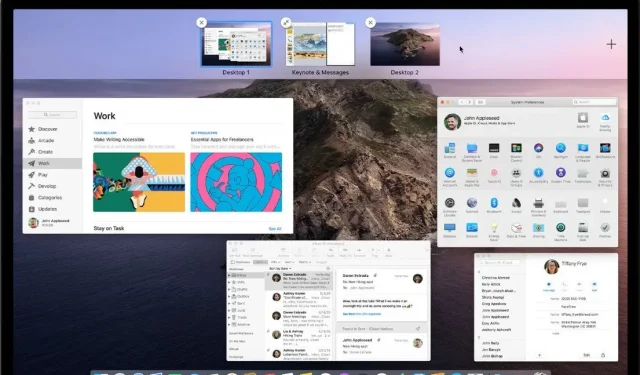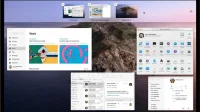A computer virus or malware can cause massive damage to your computer. You may have sensitive or valuable personal information. Moreover, some viruses can block access to your computer. Even if you’ve tried your best to avoid such scenarios, daily checks take time.
We understand how troublesome this can be and that you want to get your car back to normal. But the various processes involved in this can take several hours. Well, among these many approaches, some take less than a few minutes.
Learn more and learn how to check for malware on Mac in less than 2 minutes.
Virus on Mac – is it possible?
Yes it is possible. Although Apple is trying its best to build and distribute fully secure machines. However, there is room for improvement regarding emerging malware. According to previous attacks on macOS, groups of hijackers target data and software. Some even target the system hardware.
Here’s a quick overview:
- Silver Sparrow: It uses the JavaScript installer API available on macOS. It targets M1 chips.
- GoSearch22/Pirri: This is the first adware in the history of Mac malware attacks. As the name suggests, it inserts unwanted ads.
- TheifQuest: In 2022, it appeared as ransomware malware. However, instead of asking for a ransom, it steals data from your computers.
What is a Mac virus?
Like other viruses, Mac virus can also take the form of Trojan horses, adware, worms, and malware. Although the chances of falling into the trap of one of them may be less, they still exist.
Symptoms of an infection on your Mac
- Ads and pop-ups
- Increased lag
- Security Warnings
- Unwanted Extensions
- Spam emails
Symptoms of an infection on your Mac
Before you start detecting malware on your Mac, you need to check if it is infected. Here’s what the symptoms look like:
1. Ads and pop-ups
These are the most important and common signs that your Mac is infected with a virus. You may receive ads in apps or ad-free tools. In addition, you may receive pop-ups even if you are not browsing the Internet.
2. Increased lag
If your Mac is running slowly, there is a good chance that it is infected. The reason is that a virus can run the process in the background. As a result, it consumes your computer’s resources such as CPU, disk space, and memory.
This reduces the availability of resources to run required applications. Thus, the backlog increases. You can also tell that your Mac is slowing down.
3. Safety warnings
Do you get reminders to install security updates without scanning your Mac? If yes, it might be due to malware on your system.
4. Unwanted Extensions
Web browsers have become another means of infecting your computer with viruses. Thus, you may be dealing with unwanted extensions or a home page that you have not chosen. This increases the chance of your browser being hacked.
5. Spam email
Well, maybe not in your account. But some viruses are good enough to spam your friends’ inboxes using your account. It could be your inbox or even your social media accounts.
If any of these appear on your system, consider it an alarm. You need to perform basic checks and confirm what is causing this behavior.
How to Check for Malware on a Mac
- Use built-in tools
- Check Downloads
- Check Extensions
- Check installed applications
- Check Login Items
- Use Activity Monitor
- Check cpu/memory usage
- Check disk access
- Check suspicious locations
- Check using a new profile
- Use third party apps
How to Check for Malware on a Mac
We hope you now have a basic understanding of malware and its symptoms in Mac OS. So let’s start with ways to detect malware on your system.
1. Use built-in tools
As mentioned earlier, Apple has worked hard to provide the best possible security for Mac Os. Along with that, it also offers built-in tools to protect the system. One such tool is XProtect. It is designed and developed by Apple for Mac users.
Its job is to scan your car and report anything suspicious to you. Interestingly, he uses the digital signature of the virus from his special database. In addition, Apple itself maintains this database.
Although it is enabled by default, you can always run it yourself to run an immediate scan. It is able to detect and stop known viruses on the machine.
2. Check your downloads
One of the common ways that viruses enter your laptop is by downloading. Let’s say you upload something to a zipped folder, or have done so in the past. Although the compressed folder usually has the files you need. Sometimes it can be a source of unwanted infection.
So here’s what you should do:
1. Open the downloads folder on your device.
2. Scroll down the list and check if there are any files that you no longer need or don’t recognize. Next, check if you have files with extensions. dmg.
3. If you have such files, delete them immediately. Or you can clear the entire downloads folder.
4. Now that the files have been moved to the trash, take an extra step and empty the trash folder.
3. Check extensions
Web browsers are the means to access the Internet on any Mac device. While you can use the default Safari browser, you can also use other browsers. This includes web crawlers such as Safari and Google Chrome. But the key lies in the extensions installed in each of these browsers.
Thus, it is good to check the following in your browser settings:
1. Home page settings
This may be the default search engine that you have set in your browser of choice. Or it can be any URL. If the homepage URL is different from the one you have chosen in the past, this could be a case of browser hijacking.
2. Browser extensions
Extensions are additional tools that can help you with various tasks. Basically you choose which one to install and allow them. But sometimes these extensions can be compromised by hijackers.
Hence, you should always check installed browser extensions and their permissions. If you don’t recognize them, remove them as soon as possible.
4. Check installed apps
Like web browser extensions, there are apps made specifically for your Mac and your world. Although some of them are pre-installed, you can always install new and tested ones. But what if there are applications on your system that you don’t remember installing?
Follow these steps to confirm this scenario:
1. Open Finder on your device and open the Applications folder.
2. Carefully check each application from the list. Then remove/delete the ones you don’t recognize.
3. Then go to the Trash folder and empty it.
5. Check Login Items
Your Mac may have sign-in apps that require you to sign in with your Apple ID or account. These applications start using your account as soon as you turn on your computer. Hence, some malicious elements use this as an opportunity to access and use your device and your account.
If you want to remove these unwanted login items, follow these steps:
- Open the Apple menu on your system and go to System Preferences.
- Now go to the Users & Groups section and open the Login Items tab. A new screen will list all apps using your login credentials.
- Then uncheck the apps you no longer want to share your account with. They may be the root of a virus on your computer.
6. Use an activity monitor
Activity Monitor is an application that allows you to view all running processes. It also shows the memory and disk space usage. So, here is how you can use it to check for malware on Mac:
- Go to Applications on the machine and open Utilities.
- On this tab, open the Activity Monitor and check the list of running applications.
- In particular, look for applications that cause excessive CPU usage. Or do they take up huge chunks of memory to run?
- Now pay attention to these applications and close them.
Pro Tip: Open the Finder tool and uninstall any apps you marked in the previous step. Thus, you not only stop them, but also delete them. Finally, don’t forget to empty your trash.
7. Check CPU/Memory usage.
Since we skimmed over the memory usage tab in the previous section, let’s take a closer look at this.
- Follow this path to access the Memory/CPU tab: Open Finder > Applications > Utilities > Activity Monitor > CPU Usage tab.
- Check all applications consuming a high percentage of CPU in this list. Also, check if you are familiar with the app or not. Tip: To avoid terminating important background processes, check the name of the application or process online. This will help you effectively identify the culprit.
- Then tap the Memory tab and check if there are apps showing significant memory usage.
- Stop the ones you think are suspicious or delete them after checking.
While this is an effective method, you can also check the following for disk access.
8. Check disk access
Disk access refers to the actual consumption or available space on the hard disk. The more applications you install, the more disk space is consumed. Let’s check how this condition can be if your macOS has malware.
- Follow this path to access the disk partition: System Preferences > Security & Privacy > Privacy > Full Disk Access.
- Part of your screen should now fill with disk usage statistics. You should be able to check the permissions granted to apps related to the device’s storage space.
- Once again, use the power of the Internet to check for malicious parts. If necessary, delete them permanently.
9. Check Your Suggested Locations
Thanks to this, you are now aware of the main places where malware is found. But there may be other places preferred by these problematic programs.
Here is how you can access them:
- Open the Library folder using this: open Finder and then use the keyboard shortcut > Command + Shift + G.
- Search for the library in this launcher window and open the search results.
- Try looking for folders named LaunchDaemons and LaunchAgents. Check their content individually and delete the ones you don’t trust.
10. Check using the new profile.
Creating a new profile is a quick fix if certain apps target your profile. You can use the following steps to create it:
- Open the Apple menu and go to System Preferences.
- Go to the users and groups section and unlock the page.
- Click the “+”button and select the type of user to create.
- Choose a username and password and click Create.
11. Use Third Party Apps
Many third-party apps claim to offer real-time malware protection for macOS users. You can find some of them in the Apple Store. While a few others may come as browser extensions.
What to do if Mac is infected with a virus?
If a virus has infected your Mac, here are two ways to quickly fix the problem.
- Rollback
Most likely, you automatically backed up devices or did them regularly. Then using the latest backup is one of the best ways.
Apple called its approach a rollback. It is designed to solve machine crash problems or get rid of viruses.
- Reset to factory settings
You can resort to factory reset if you can’t use the rollback feature. The only downside is that you will lose all your data and data on the machine.
FAQ
How do I clean my Mac of viruses?
You can use built-in features like rollback and factory reset to clean your Mac of malware in minutes.
Does an Apple Mac need an antivirus?
Yes, every OS needs an antivirus. The reason is that even scammers are improving their protection methods.
How to Check for Malware on Mac?
You can use the Activity Monitor and check installed apps, memory or CPU usage, among the many ways to check for malware on a Mac.
How to scan for viruses on Mac?
You can use built-in scanning applications or trusted third-party applications to run scans on your system.