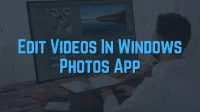The latest features of Windows 11/10 have already made our lives easier when you feel connected to the world with a simple click. If you want to edit videos with the Photos app, this simple guide will help you.
The Photos app has simple features through which you can edit your photos, create videos and share them with family and friends. This is an essential application designed to make it easier to work with photos and videos. Organize your digital memories for a good experience. If you’ve been a Windows Movie Maker user, you’ll love the Windows Photos app where you can create your own videos in minutes.
How to Edit Videos in the Windows Photos App
Let’s learn step by step about the features of the Photos app that allow you to use and edit photos to create good videos. This can be done manually or automatically. You will be sure that you can make your family feel good by creating great videos with added music in just a few steps. Let’s start with fun.
- Create videos automatically with the Photos app
- Create a video project manually with the Photos app
- How to add a title card to a video project
- How to edit a video project with 3D effects
- How to set up photos in a video project (adding background music)
- How to backup a project and create a duplicate project
Anyone with a Windows account will be able to use it.
1] Create videos automatically with Photos app
To create videos automatically, you can select the media (photos) from your device in the editor. This will allow you to create video projects from scratch.
Follow these steps to automatically create a video in the Photos app:
- Open Photos and go to the Video Editor tab.
- Click the three dots icon (…) next to the new video project.
- Select the “Make a video for me”option from this.

- Select the images or videos you want to add to the video.
- Click the “Create”button (top right).
- Add a suitable name for the created video.
- Click the OK button. (Note: you have the “Remix for me”option (optional) if you want to add a new theme to your video.)

- Click the End Video button and select the video quality (High 1080p, Medium 720p, or Low 540p) from the drop-down menu. (A lower quality will result in a lower video quality, but it will free up some space, so select the quality option according to your storage space and total media.)
- Be sure to check the “Use hardware accelerated encoding”box before exporting your video.
- Click on the “Export”button.
- Select a file location on your device to save the video in. mp4.
The video is created and exported, now enjoy playing it on any device that supports MP4 playback, share it with your family via email, social networks or even upload it to YouTube.
2] Create a video project manually with the Photos app
To use the Photos app to manually create a video project from scratch, follow these steps:
- Open Photos, go to Video Editor tab.
- Click the New Video Project button .
- Add a suitable name to your video, click the OK button.
Follow the steps above and add images or videos from your device to your storyboard. You can continue editing the video with various options, adding text, changing duration, motion, 3D effects, etc. Use the live preview option before exporting the final video.
3] How to set up photos in a video project (adding background music)
To add images to your project, you will find a place below the storyboard section to drag and drop all the elements.
Add or customize media items (images or videos)
Use the following steps to add images to your project:
- Click the Add button below the Projects Library in the top left corner.
- Select the From my collection option.

- Select the images and videos you want to add to your project.
- Check the media elements to start the video. Click or drag the files you want to add to the storyboard.
Adding background music with the Photos app
To add music, follow these steps:
- In the upper right corner, click the background music button.
- Select the soundtrack you want to add.
- Select Synchronize video with the beat of the music.

- Adjust the volume and click Done.
Note. Use the custom sound option to add storytelling to your music.
Similarly, you will be able to change the duration, motion, and various filters for your project in simple steps. (All of these features mentioned are available in the storyboard section.)
4] How to add a title card to a video project
You have now created a new project and are ready to edit your video with various options such as duration, text, motion, 3D effects and filters. Before editing a project with all the options available, give it a good start by adding a suitable title.
Adding a title card
If you want to break up your video into parts, adding a title with a background is a great way to mark a change in a scene.
To add a title card, follow these steps:
- Click the Add Title button below the storyboard section.

- Hold and drag the map to where you want to fix it.
- Select the title card to highlight the options. (right click is another way to get options)
- Click the Text button to add title text.
- To customize the text, use the text box area.
- Select any text style from the list and select Layout Options to change the appearance of the text.
- Click the Done button.
- You can change the Background option and click the OK button to change the background color. (optional)
Note. You can also customize the background image.
5] How to Edit Video Project Using 3D Effects
The most exciting part of video editing in the Photos app is adding 3D special effects. To add 3D effects to your video, follow these steps:
- Open Photos and go to the Video Editor tab.
- Add a project to which you want to add 3D effects.
- Select an image and click the 3D Effects button.
- Select the effect tab, if it is not displayed, select the 3D effect in the preview on the left.

- Adjust the controls on the left side for the duration of the effect.
- Click the 3D Library tab and select a library category.
- Select a library category and select the item you want to add to the video by adjusting the item’s position using the controls. (The effect can be easily rotated and scaled).
- Use the Quick Animation drop-down menu to select an animation. (optional)
- Click the Done button.
Congratulations! Now you are done using 3D effects in your video project.
6] How to back up a project and create a duplicate project
Doesn’t it look promising that the Photos app also provides a backup of your project?
The following are simple steps to help you backup and duplicate your project:
- Open Photos, go to Video Editor tab.
- Select the project you want to back up or make a duplicate.
- Check the option (with three dots) in the top right corner.
- Select the Project Backup option, click the backup repository button. (select duplicate project and make a copy of this project)
- Select a folder location and click the Save button.
- Click the OK button.
Finally, with the help of this article, we have learned how to create, edit, add filters, movements, duplicate and backup your projects. Don’t forget that in our project we learned how to create 3D effects. We have breathed life into our video by adding breathtaking background audio. Hope you enjoyed learning something interesting today!