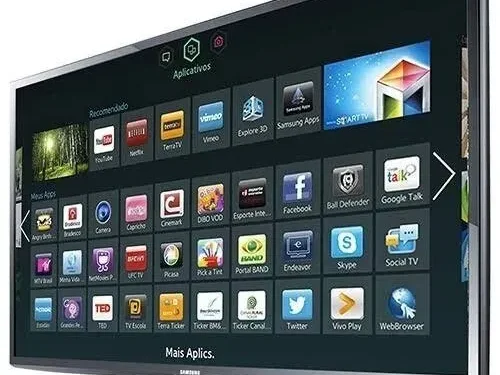If you have recently encountered problems with your Samsung Smart TV, there are several ways to fix it. However, in most cases, resetting your TV can solve a few problems.
Your Samsung TV also has many features to help you troubleshoot audio, picture, or network problems. Because of these features, the settings of the device itself can solve this problem, but it would be better to reset the TV for other problems.

Hence, regarding the problem you are facing, you can check how to reset Samsung TV and when is the right time to solve them by resetting Samsung Smart TV. If you reset your Samsung TV, the factory default settings will also be restored, so you might want to try resetting only certain features first.
Why should I reset my Samsung Smart TV?
Before you fix the problem, you will also need to check its intensity and explore ways to solve it. Some signs that you will need to perform a factory reset on your Samsung TV are as follows: no sound or picture from an external device.
Some features such as screen mirroring and USB playback also do not work. In addition, picture and sound distortion are the main symptoms of a Samsung TV reset.
You can also try checking your image settings to see where the problem is coming from. The Samsung Smart TV user manual has solutions for almost all questions. However, resetting the TV can be helpful if certain issues persist.
If your TV stops displaying the correct black screen and does not make sound or alarm sound, you can perform a factory reset. Some problems may require other solutions, but if it’s a software-related issue, you can try to fix it by restarting your TV.
How to reset Samsung TV?
- Hard reset for Samsung TV
- Perform a soft reset
- Reset network settings
- Reset SmartHub settings
- Sound settings
1. Hard reset for Samsung TV
A hard reset will mean that it is a hard reset. It would be helpful if you remember that after resetting your Samsung TV, all settings will return to their default values. In addition, other personalized settings or saved items on your TV will also be deleted.
Therefore, if you don’t want to go through this process, you can try to soft reset your Samsung TV, which will return only a few selected settings back to default. You can also use this method if several problems pop up leading to a malfunction.
Here are the steps you can follow to hard reset your Samsung TV.
- Turn on the device by holding the power button on the TV remote control.
- Press the menu icon/button on the remote control.
- After that, you will be taken to the Main Menu.
- Use the up and down arrow button on the remote control to navigate to the “Support”option on the screen and press “OK”.
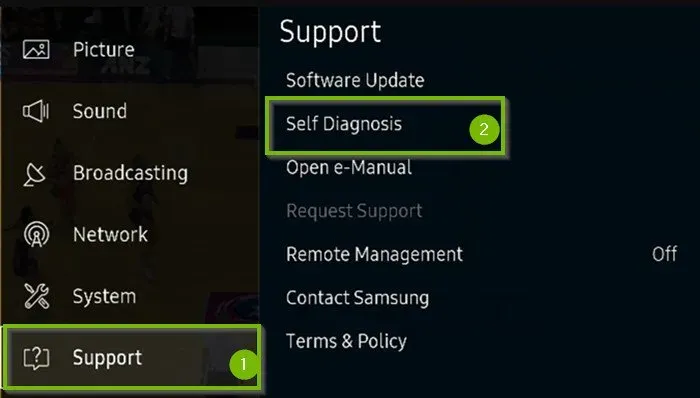
- Press Enter and then go to the option “Self Diagnosis”.
- Select “Reset”using the down arrow on the remote control.
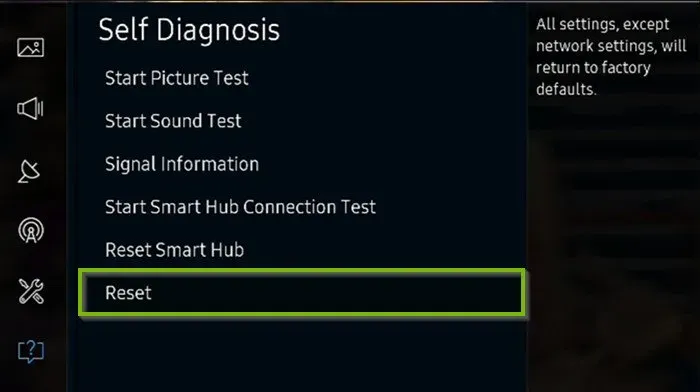
- You will then need to enter the default PIN, which is 0000.
- Another pop-up warning message will appear on the screen; you will need to press Enter to confirm after selecting Yes.
This will complete the reset process and restore all default settings. You can check if the previous problems are still there or not. If this persists, you can also check the hardware or connection.
2. Perform a soft reset
This method is relatively simpler and is very similar to resetting a Samsung TV. The only difference between a reboot and a soft reset is to restore the TV to its default settings.
The channels will have to be memorized and there is a possibility of losing the calibration settings. So you will have to write it all down before proceeding to soft reset your Samsung TV.
- Keep holding the power button on the remote.
- Once the process is complete, you will have to long press the power button.
- After that, your TV will turn on again.
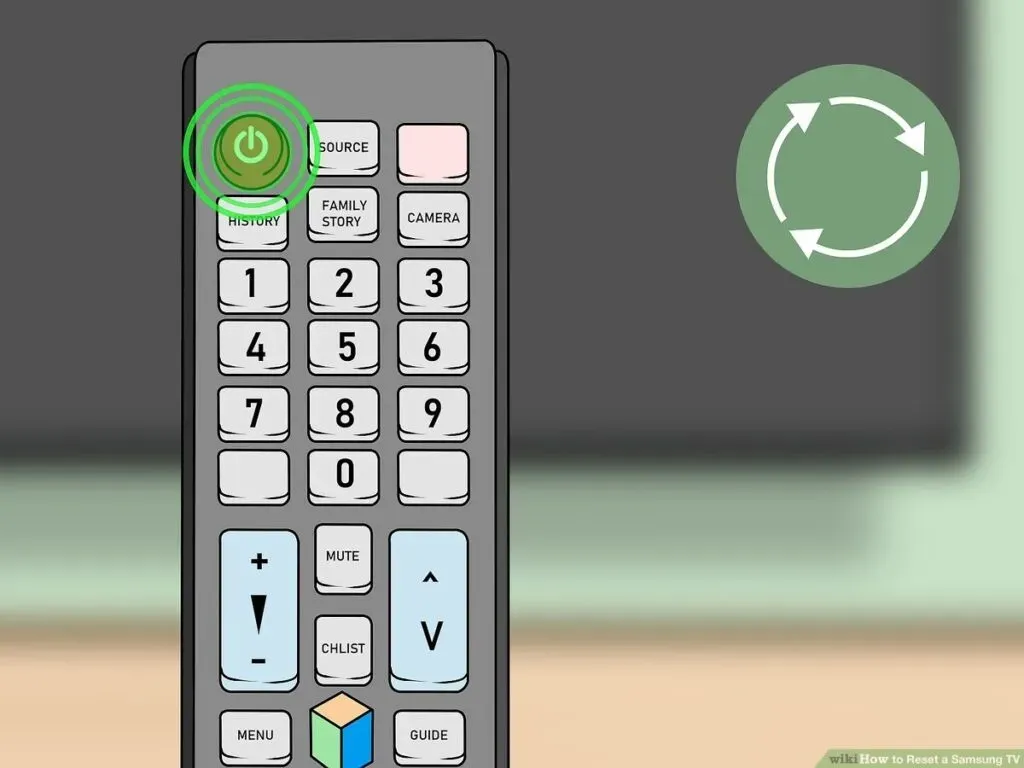
You will notice that the TV settings will look new and you can try to remember the channel or set the correct time as before.
3. Reset network settings
Sometimes problems on your Samsung TV can only occur due to certain aspects such as network, sound, etc. Hence, for these particular problems, instead of factory reset, you can only reset the settings that you have a problem with.
You can try resetting your network settings if you don’t need to connect to a wireless network or have other network problems. What’s more, if your Samsung TV won’t connect to the wireless network, there may also be updates pending, causing other errors or glitches not to be fixed.
You can also check your home network or router, which could be the cause of a bad network connection. If it works, you can first try to check if your TV is connected to Wi-Fi or not. You can follow the steps below to do so.
- Turn on the TV.
- Go to setting and click “General”.
- Navigate to network selection and click “Open network settings”.
- Select Wi-Fi and enter details or password.
If you are unable to connect to Wi-Fi, you can try using the same method to connect to another network. However, if that doesn’t work and you can’t connect to any of the Wi-Fi networks, you can update your network settings.
- Go to “Settings”and select “General”.
- Select the Network menu and click Reset Network.
- Press Enter and then reboot your TV.
This procedure will reset all network settings, which means that your default settings will also be restored. You can try connecting the TV to your preferred Wi-Fi connection and if it still doesn’t work, you can hard reset the TV.
4. Reset Smarthub settings
If there are certain problems with your Smarthub only, you can either remove some services from your account or try adjusting your Smart Hub settings. If you do this, all services will be automatically deleted from your primary Samsung account and your personal settings will be deleted as well.
After resetting it, you can reconnect previous services to your account and go through smart hub service agreements. You can follow the steps below if you want to reset Smarthub.
- Press and hold the power button on the remote control.
- Click on the menu button.
- Go to settings and select Support.
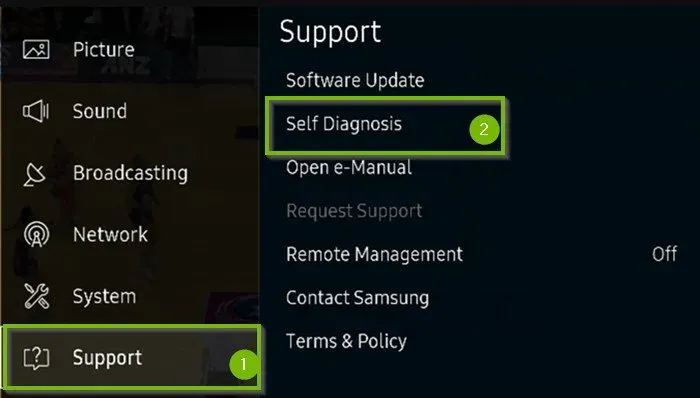
- Select the “Self Diagnosis”option.
- Click the Reset Smart Hub option and press enter.
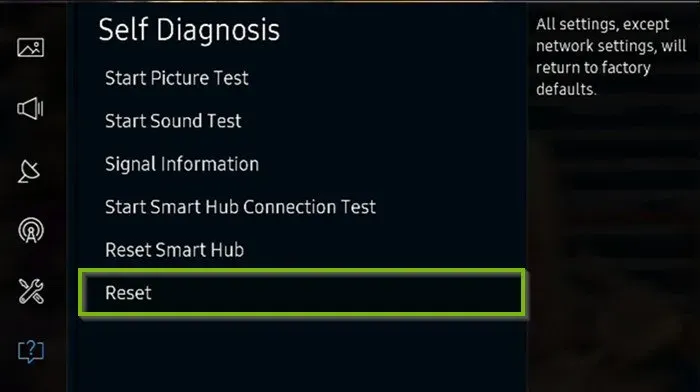
You will have to wait for this process to complete. After resetting the smart hub, you can try to connect all services to your account again and personalize them to factory settings.
5. Sound settings
If you have problems with the sound of your Samsung TV and there is a lot of distortion, you can resort to resetting the sound settings. If you manage to reset your audio settings, various other audio features including volume, audio format, equalizer, and many more will also be reset.
Neither your data nor other personal settings will be lost if you reset your audio settings. Hence, if you are experiencing sound issues, you can try this method before resetting your TV.
You can follow these instructions to reset your audio settings
- After long pressing the power button on the remote, press the menu button.
- Click “Settings”after you have entered the required key.
- Select Sound Settings and then click Expert Settings.
- Click “Reset Sound”and press “Enter”.
After this process is complete, you can try checking the sound again. If that doesn’t solve the problem, you might want to try doing a hard factory reset as there may be several other issues causing the sound to break.
Sometimes Samsung TV cannot connect to the network, resulting in outdated software versions and so on. Therefore, it is important to make sure that the socket for Internet connection is not defective.
In addition, some settings can be changed, so resetting the network will restore the default network settings. In addition, sound and volume distortion can also be problems that users commonly experience. Correcting the balance or EQ can help eliminate these distortions.
You must keep in mind that these are common problems that occur and checking how to fix them is an integral part before resetting the TV.
Conclusion
Performing a factory reset on your Samsung Smart TV can help you resolve several issues. However, if you are only experiencing problems in one aspect, you may want to try resetting just that feature before hard resetting the TV.
If you’re having trouble connecting to the internet or network, you can try resetting your network settings before resetting your TV. Here are some of the factors you should keep in mind.
However, you can perform a soft or hard reset depending on the issue, and you can also check a few things before doing so. You will need to check if the network you are connected to is working properly and if there is any hardware damage.
You can also replace the batteries in the remote control if it does not work properly. After rechecking all of this, you can move on to factory reset.
FAQ
How to reset Samsung TV with black screen?
If you can’t see anything on the screen and your TV goes black, you can follow this troubleshooting process. You will need to make sure the power connection is stable and properly installed. You can then check the Provision of Services box and see if it works properly and if everything is ok, try restarting the Smart TV. If the reset options on your TV don’t help, check for firmware updates or seek technical assistance.
How to soft reset Smart TV?
Soft rebooting your Smart TV is relatively easy. You will have to long press the power button on the remote until the process is complete. After that, you can turn on your Samsung TV and restore the settings that were deleted in the process. It would be helpful if you remember that all default settings will be restored and you will have to personalize some settings again.
What is the 4-digit code for a Samsung TV?
The default 4-digit security code for a Samsung TV is 0000. This may change if you have changed the security code before; however, if you haven’t. The default security pin will grant you access.
How to reset Samsung TV?
You can reset your Samsung TV with or without the remote. In most cases, using the remote is much easier and you only need to long press the power button. Another way is to reboot the TV through the settings, which will also require a remote control. You will need to go to your TV settings, click Support and select Reset. However, if you don’t have a remote, you can press the buttons on the front or back of the TV. You have to keep in mind that this mostly depends on the TV model.