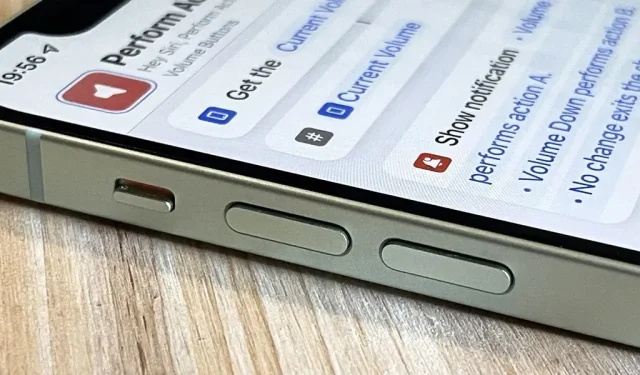The volume buttons on the side of your iPhone aren’t just for adjusting the volume for media, calls, alerts, Siri, and other sounds and voices. You can use them to perform different actions in certain apps, and you can even create your own actions with the Shortcuts app. It’s not exactly a button mapping, but it’s so similar to what you’d get without an iOS 15 jailbreak.
While some third-party apps may use your iPhone’s volume buttons for tasks other than volume control, they are limited to just the normal expected behavior of iOS. As you’ll see below, there are a few things the volume buttons can do besides volume up and down, and apps submitted to the App Store shouldn’t go beyond those options.
2.5.9 Apps that modify or disable the functionality of standard switches, such as volume up/down switches and ring/silent switches, or other native user interface elements or behavior will be rejected.
Take photos in camera apps
When using Photo, Portrait, Square, or Panorama mode in the Camera app, you can use the volume up or down button on your iPhone as a shutter button. A single press will take a photo in Photo, Portrait and Square modes for the front or rear camera. In panorama mode, one press will start the panorama and a second one will stop it, or you can long press the volume button to start it and release to stop it.
The principle is the same as when taking pictures in other Apple apps such as Contacts, Magnifier, Mail, Notes, and Reminders.
In many third-party camera apps, you can also use the volume up or down button as a shutter button. For example, Adobe Lightroom, Camera+, FiLMiC Firstlight, Focos, Halide Mark II, Pro Camera by Moment, ProCam 8 and Snapseed. You can even use it to take snapshots with your Snapchat camera and Instagram Stories.
Record video in camera apps
As with images, you can use the volume up or down button in the Camera app to start a video using either the front or rear camera. Select a capture mode such as Video, Slow Motion, Time Lapse, or Cinematic, then press the Volume Up or Down button to start recording and again to stop it. You can also press and hold the volume button to start recording and release to stop.
It also works in third party video recording applications including FiLMiC Pro and ProMovie Recorder. You may need to enable this feature in the app’s settings.
Recording QuickTake to Camera
On iPhone XS and later, you can press and hold any volume button in photo mode to start recording a QuickTake video. Then just release to stop recording. QuickTakes are convenient in that they can be quickly taken while taking photos without fiddling with the mode switch.
Snap Photo Bursts in Camera
If you have an iPhone X or older, pressing and holding any volume button will not start QuickTake recording, as these iPhone models do not support this feature. Instead, you can press and hold the volume button in Photo or Square shooting mode to take a series of shots, then release to stop.
On an iPhone XS or newer, a long press on one of the volume buttons will launch QuickTake, but you can revert the burst option to one of the buttons. Go to “Settings”-> “Camera”, then turn on the toggle for “Use volume up for burst shooting”. From now on, the long press volume up gesture will perform bursts, and the long press volume down gesture will stick to the QuickTake video.
Scan Documents
In apps like Files, Mail, Notes, and Reminders, you can scan a document using the built-in document scanner on iPhone. It’s basically a Camera app modified to focus on documents, so if you suspect you might be using the volume button on your iPhone to take a picture of a document, you’d be right.
The document scanner will often automatically scan and take a picture, but if it doesn’t, instead of pressing the shutter button on the screen, you can use the volume up or down button to scan. After that, you will need to drag the corners to adjust the cropping before saving the image.
Snooze alarm clock
By default, you can snooze an alarm from the Clock app on iPhone by pressing any volume button. It is so simple. If you can’t get it to snooze an alarm, you may have disabled “Snooze”for that particular alarm, so double check its settings.
Turn off the alarm clock
If you don’t like snoozing an alarm, you can turn off the Snooze switch for each alarm in the Clock app. Without the snooze option, pressing any volume button after the alarm sounds will turn off the alarm.
Mute an incoming call
The volume buttons are also very handy for incoming calls from your phone, FaceTime, and other calling apps. When a call comes in, you can press any volume button to mute the call. If your iPhone’s ringer is on, it will turn it off. If your iPhone is only on vibration, it will stop the vibration. You can then answer if you like, press the side or home button to reject the call, or wait for the call to go to voicemail.
Disable Find My Sounds
If you ever lose your iPhone and need to use Find My on another device to play a sound to find it, pressing any volume button on your iPhone when you find it will turn off the loud sound.
Perform custom actions on shortcuts
Unfortunately, there is no automation trigger on the iPhone using hardware buttons, so you can’t set up automation to detect when the volume button is pressed to start a task. However, you can use them as an interactive component for custom shortcuts and automations.
For example, I created a shortcut called “Perform actions with volume buttons “and you can include it in another shortcut, or launch it from an automation that is triggered by something else.
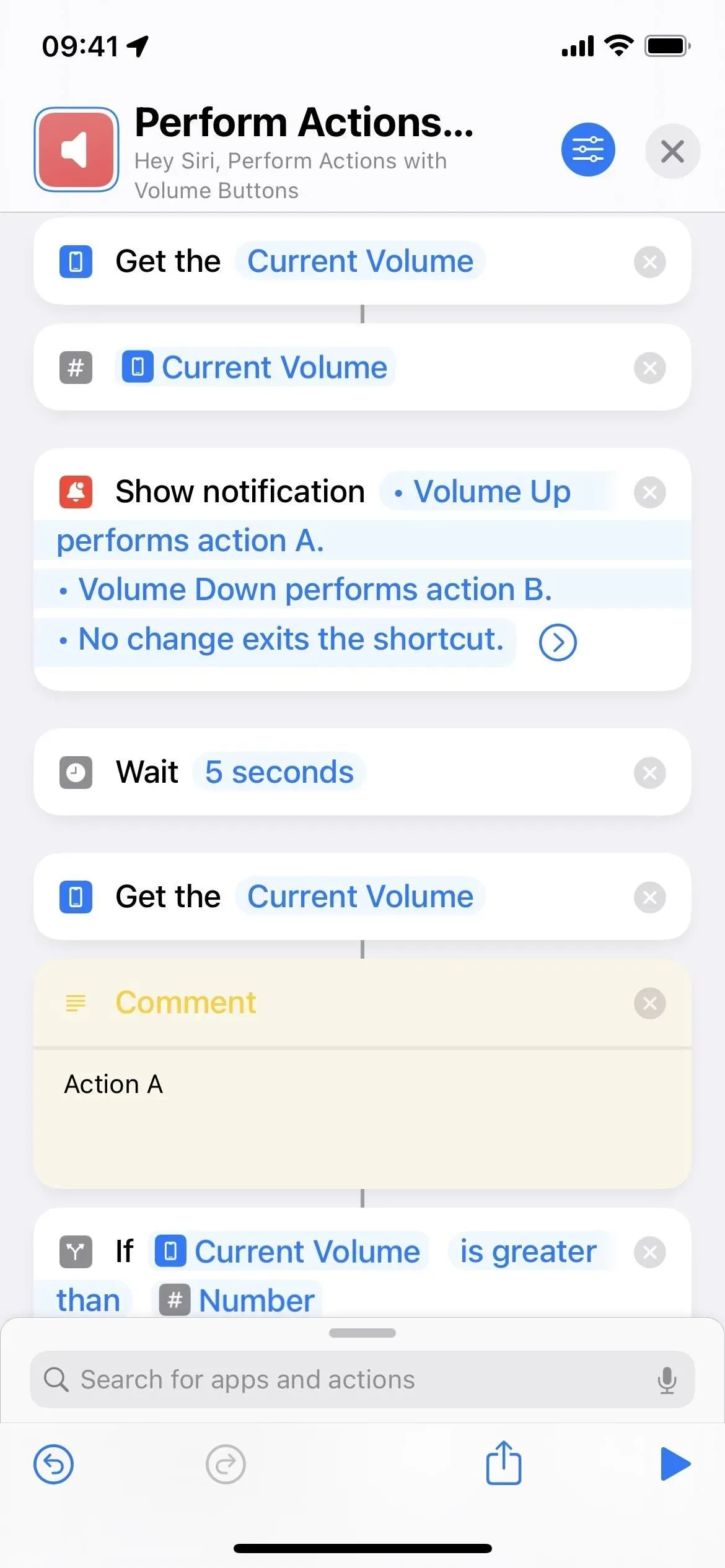
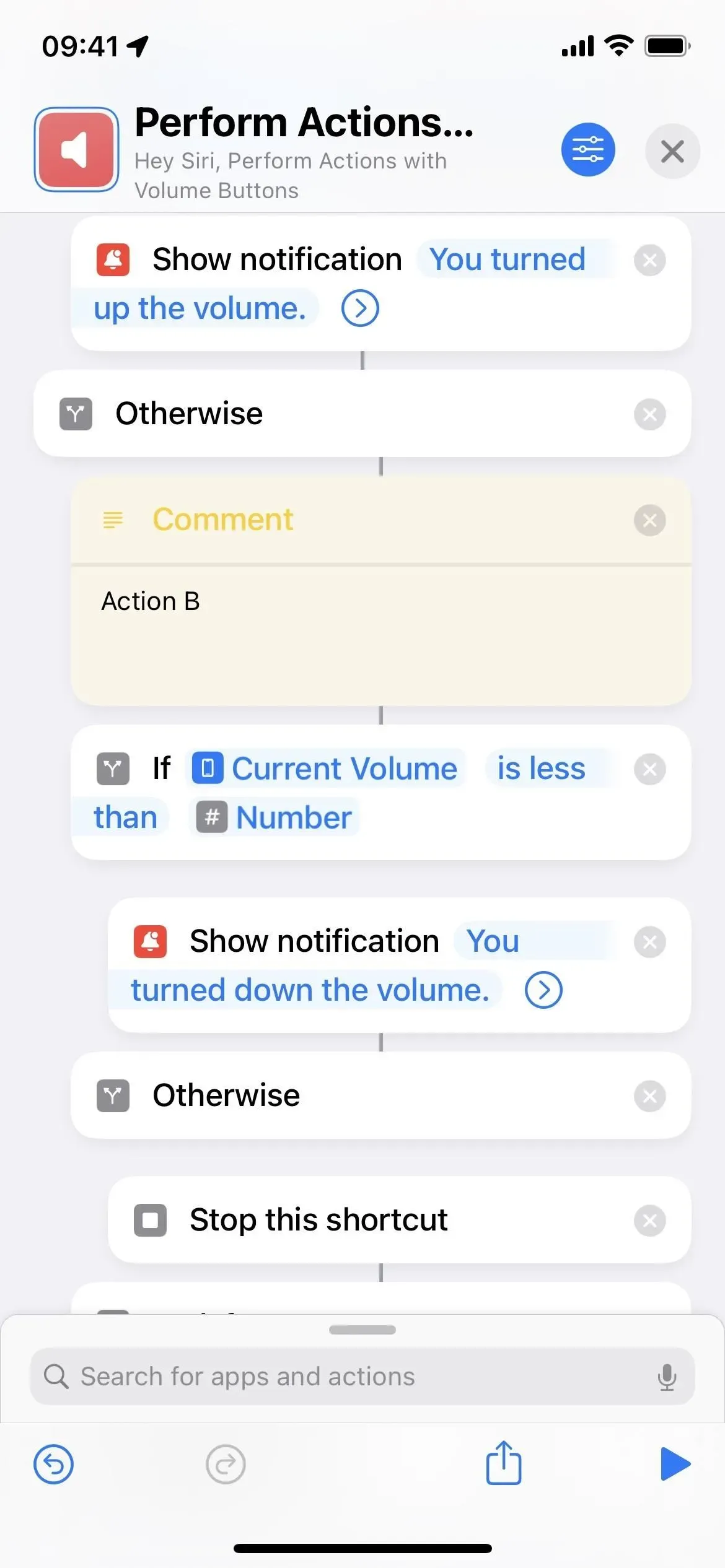
It gets your iPhone’s current volume, converts it to a number, and then shows a notification explaining what pressing the volume buttons will do. In this case, pressing the volume up button performs action A, pressing the volume down button performs action B, and inactivity stops the shortcut.
It then waits five seconds to give you enough time to read the notification and hit the volume button. After five seconds, it retrieves the current volume again and compares it with the number previously recorded by the label. Action A is executed if the current volume level is greater than this number. If less, action B is performed. If nothing is pressed, the shortcut stops.
Turn them off completely
If you don’t want the volume buttons to affect anything on your iPhone when you’re using a certain app, like when you don’t want to accidentally turn the volume up or down, you can use Guided Access. Accessibility restricts those using your iPhone to the current app so they can’t mess with anything else on the device.
Go to Settings -> Accessibility -> Managed Access, then turn on Managed Access.
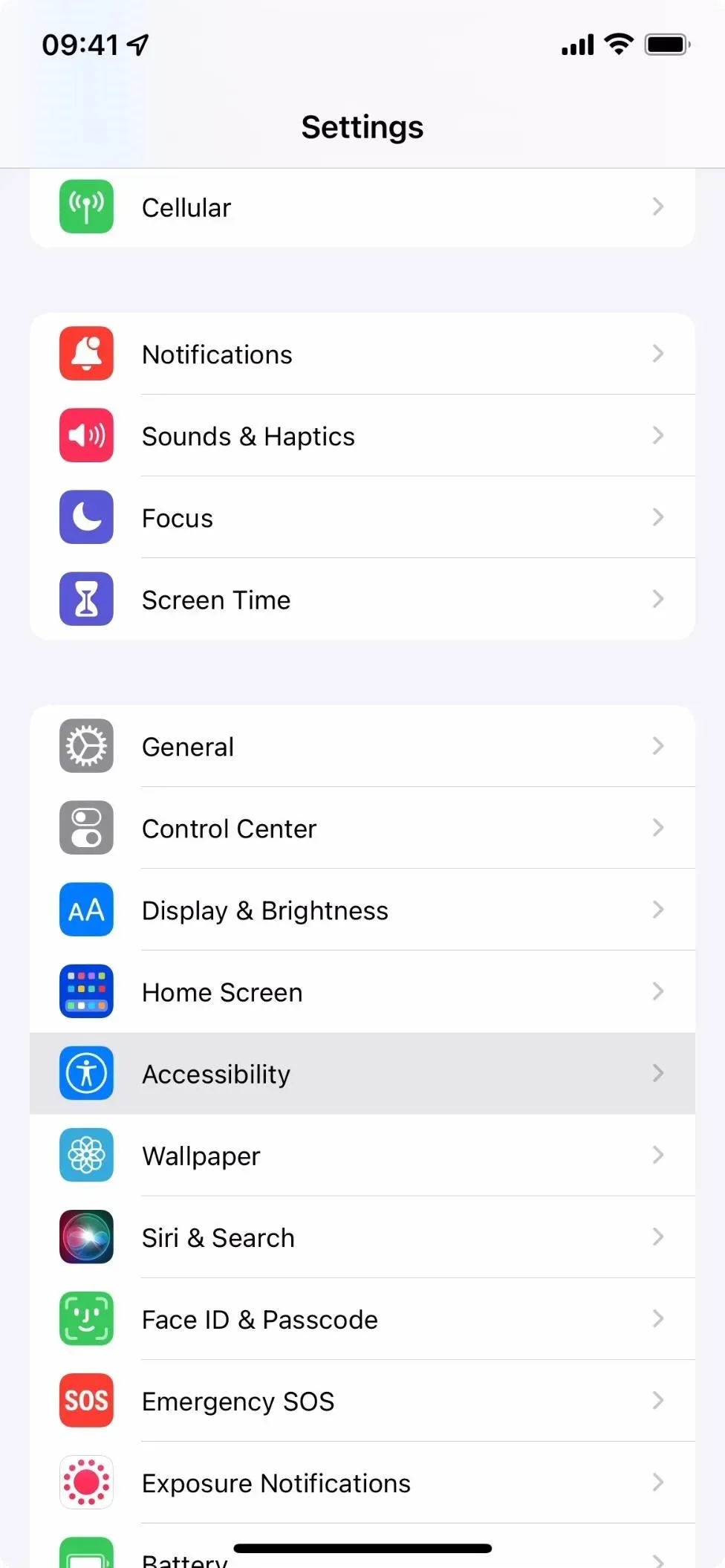
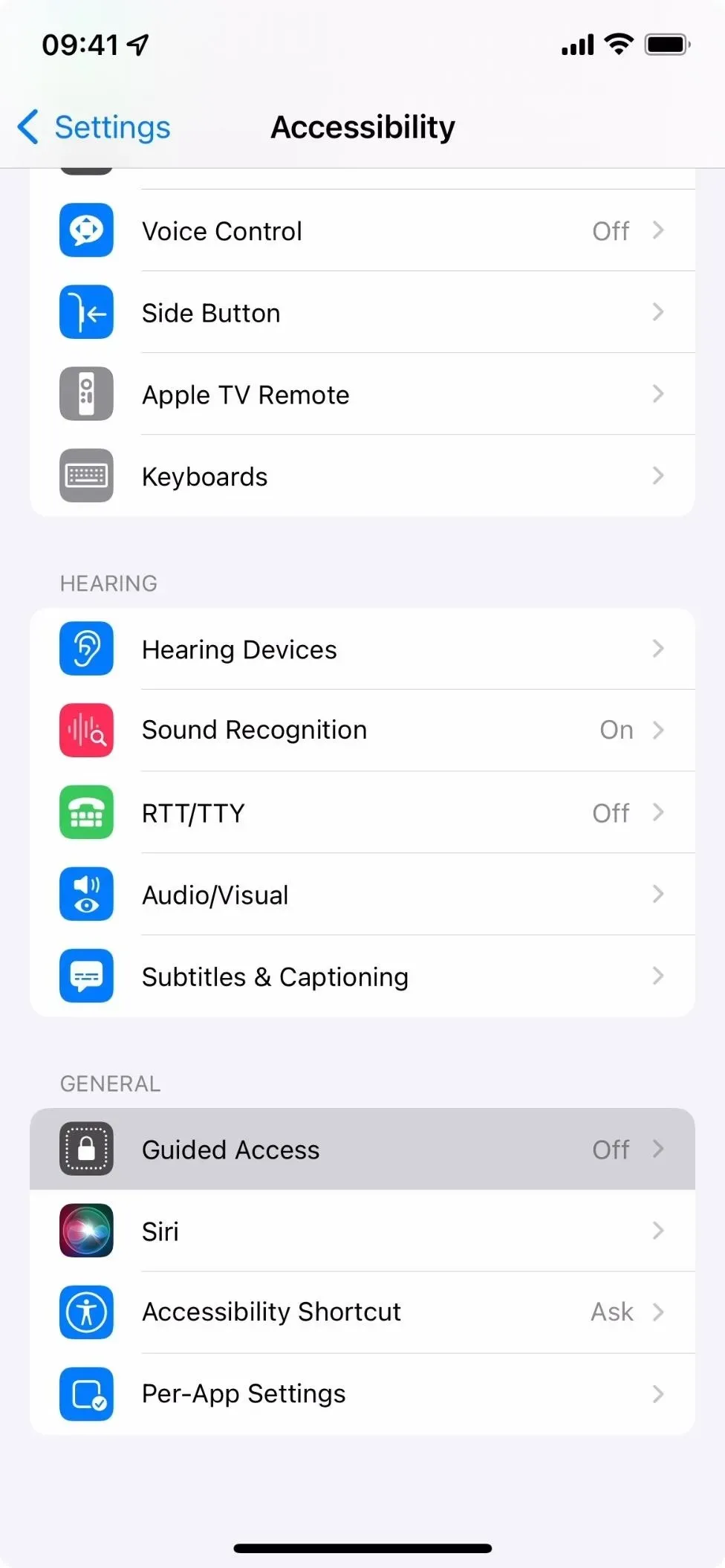
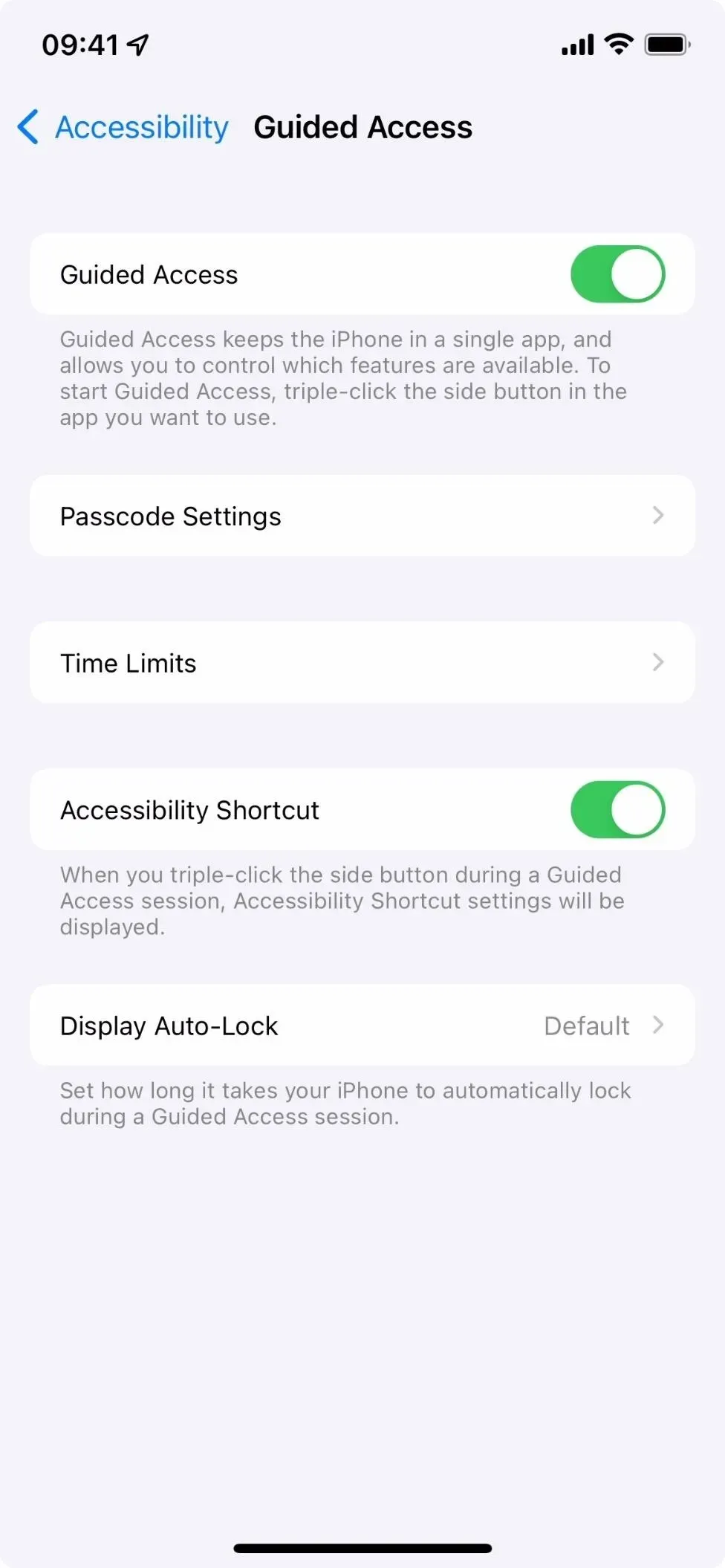
Then go to the desired app and triple-click the side button or the Home button on iPhone. If you have more than one action assigned to the triple-click gesture, choose Guided Access from the action menu.
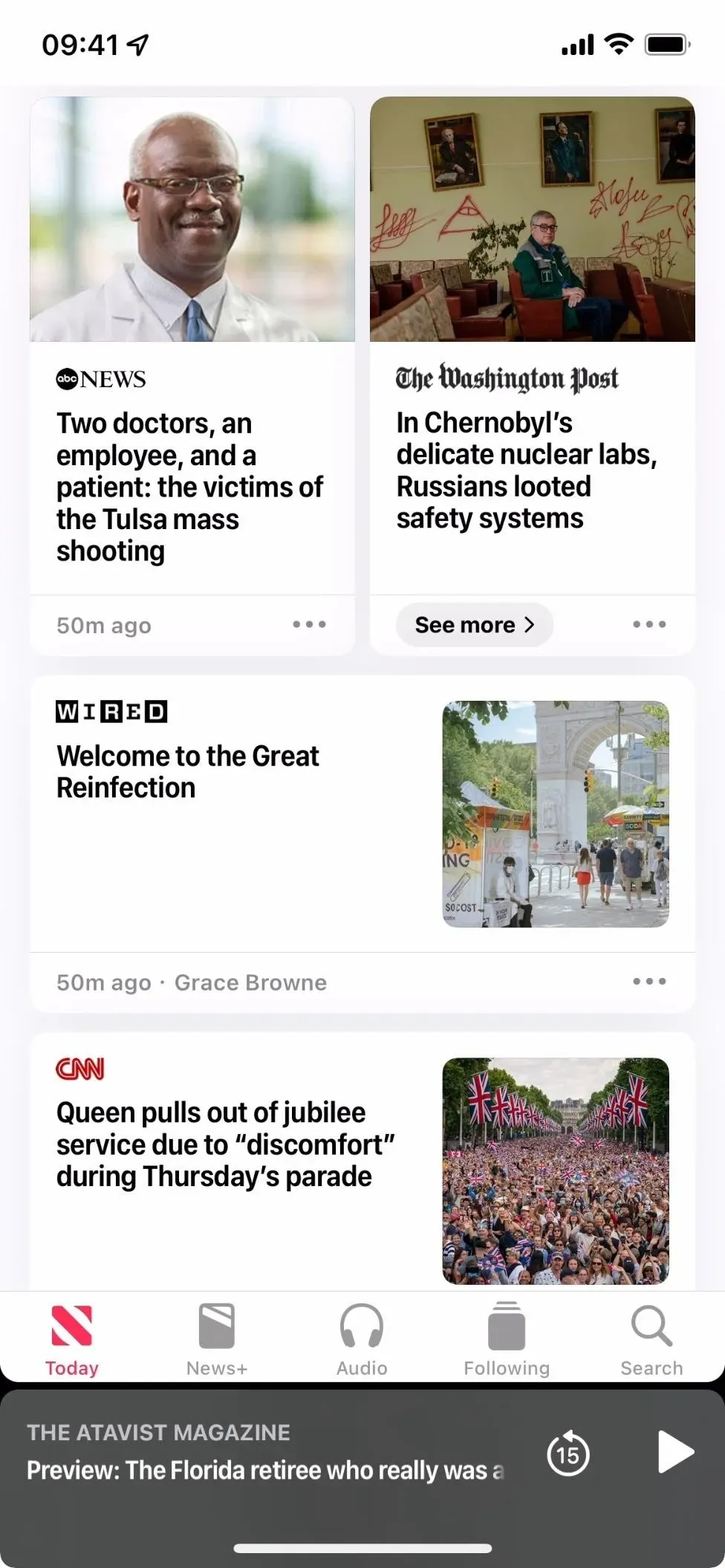
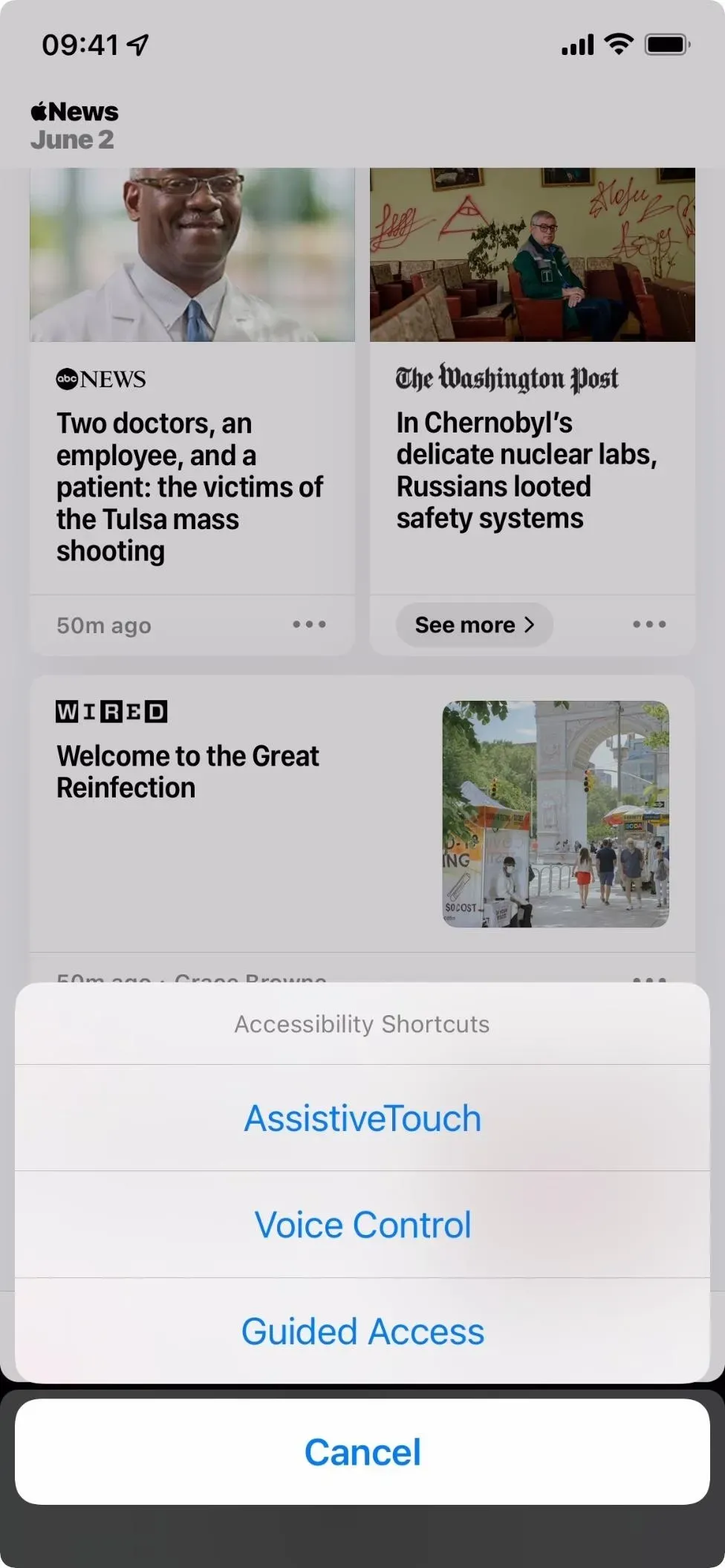
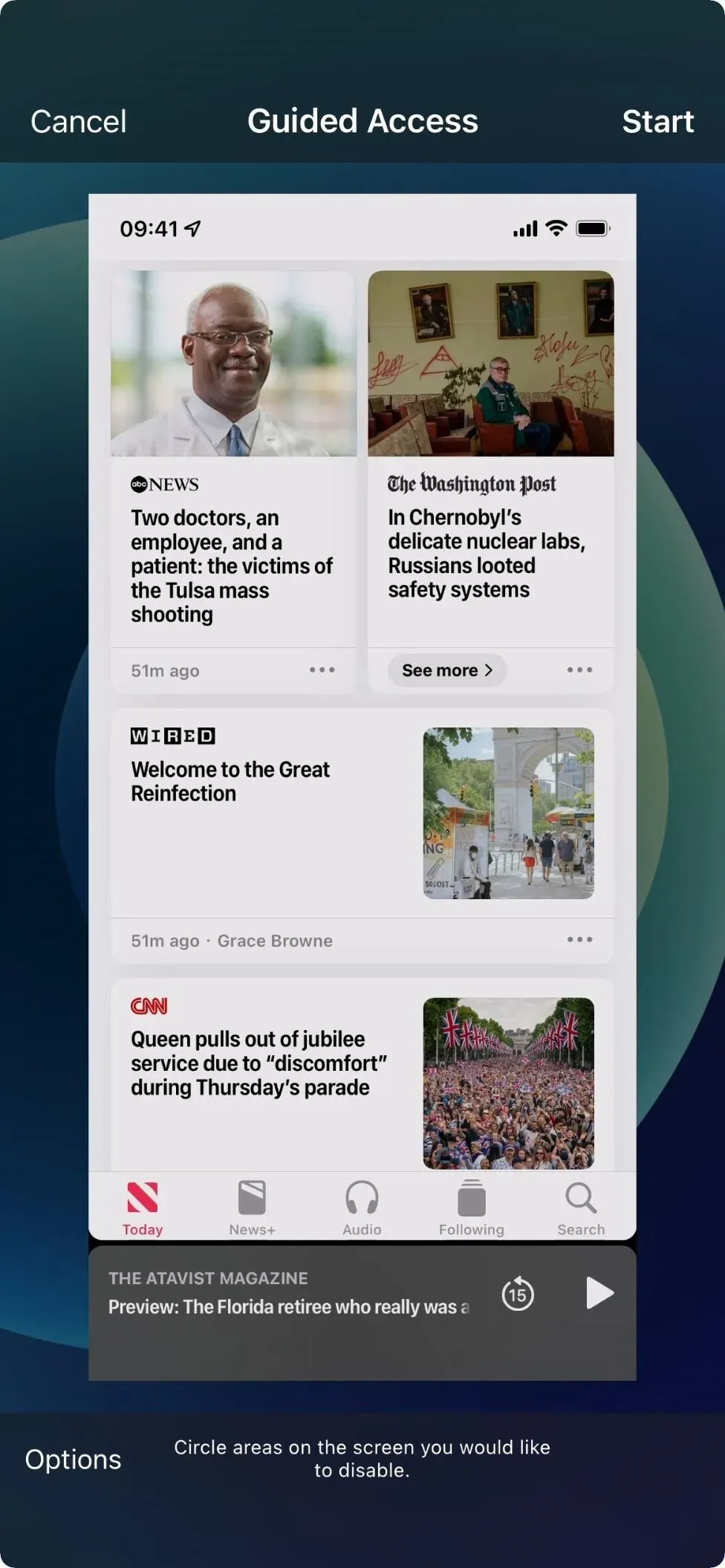
On the Guided Access screen, select Settings, make sure the Volume Buttons switch is turned off, and then click Done. Then click “Start”, then set and confirm the password.

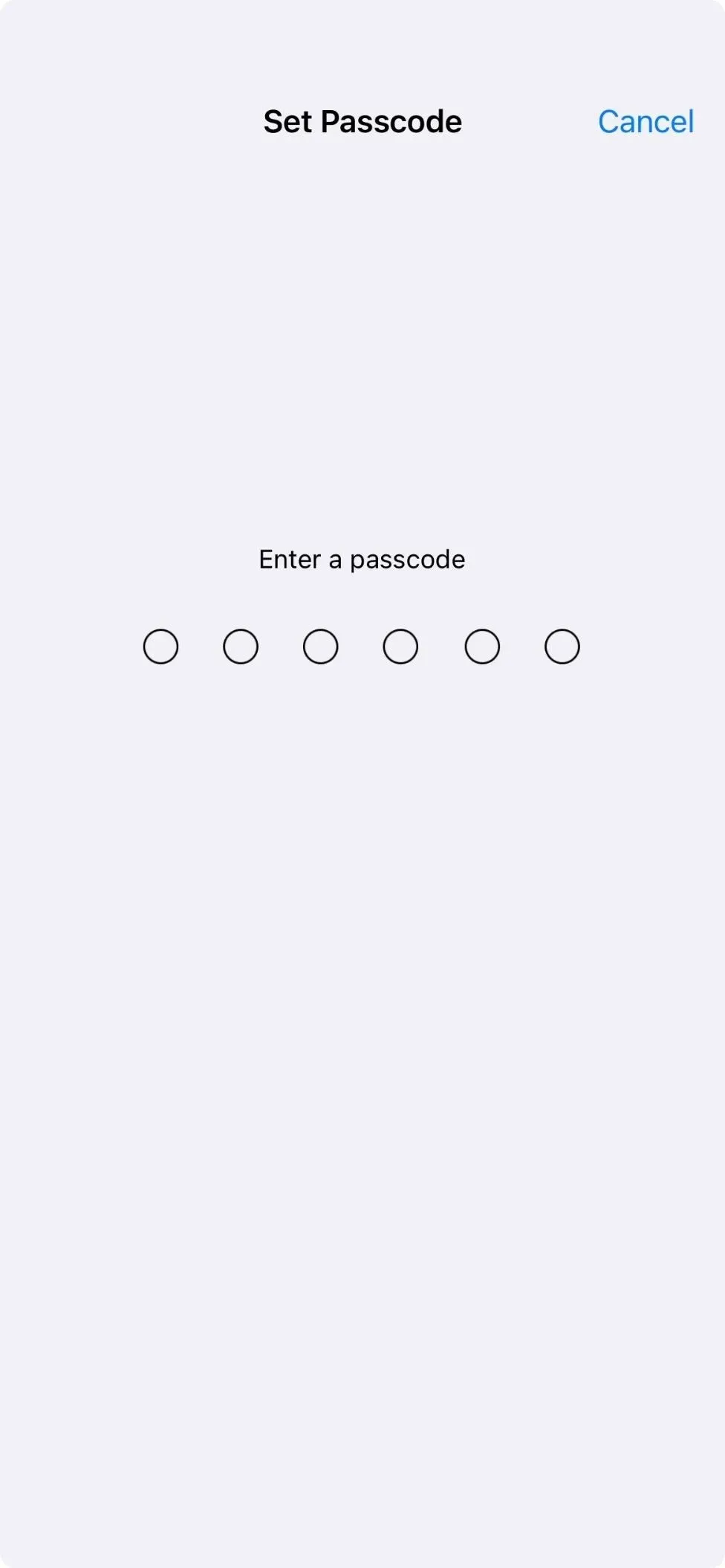
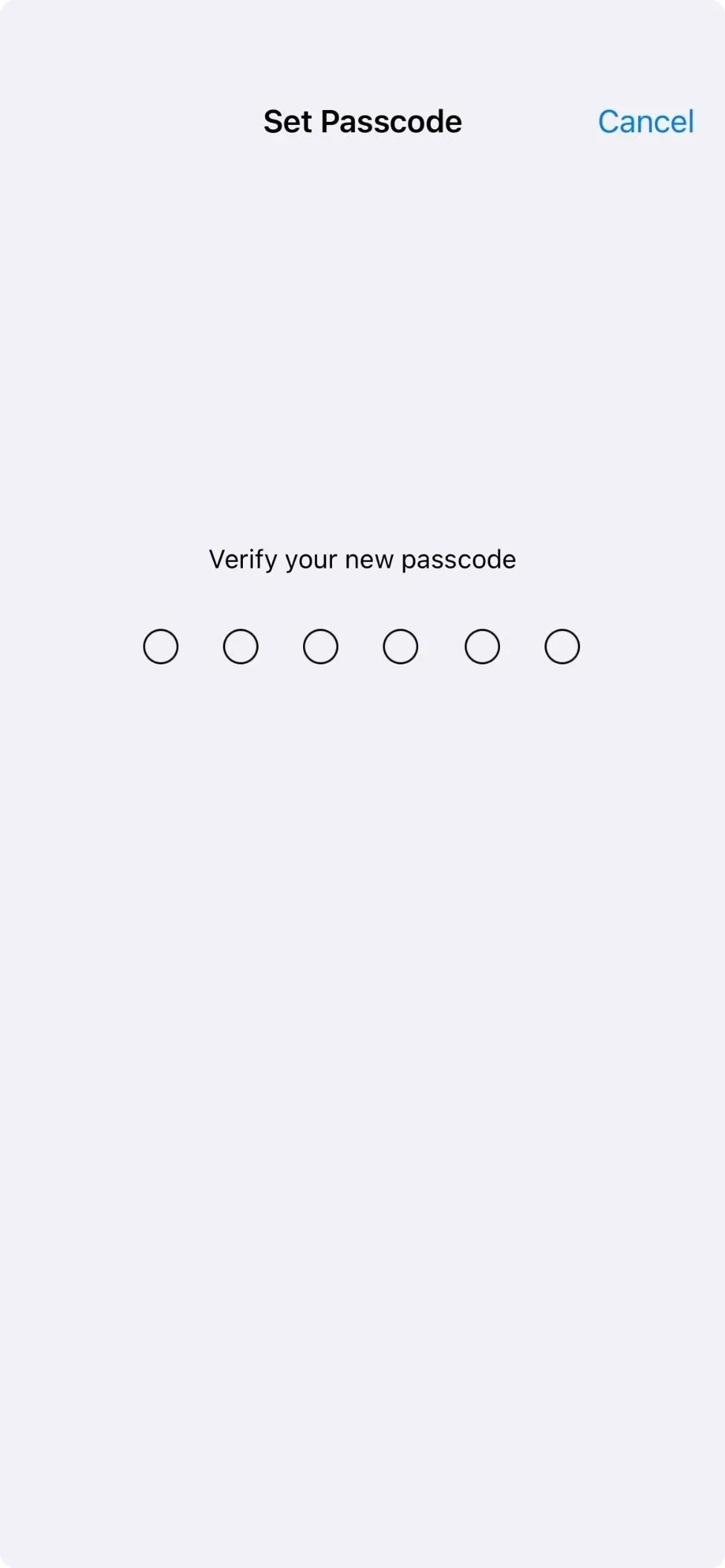
Once the password is verified, Guided Access will start and the volume buttons won’t do anything while you’re in the app. To end Guided Access, triple-click the side button or the Home button. If you have more than one action assigned to the triple-click gesture, choose Guided Access from the action menu. Then enter your password and click Finish when you return to the Guided Access screen.
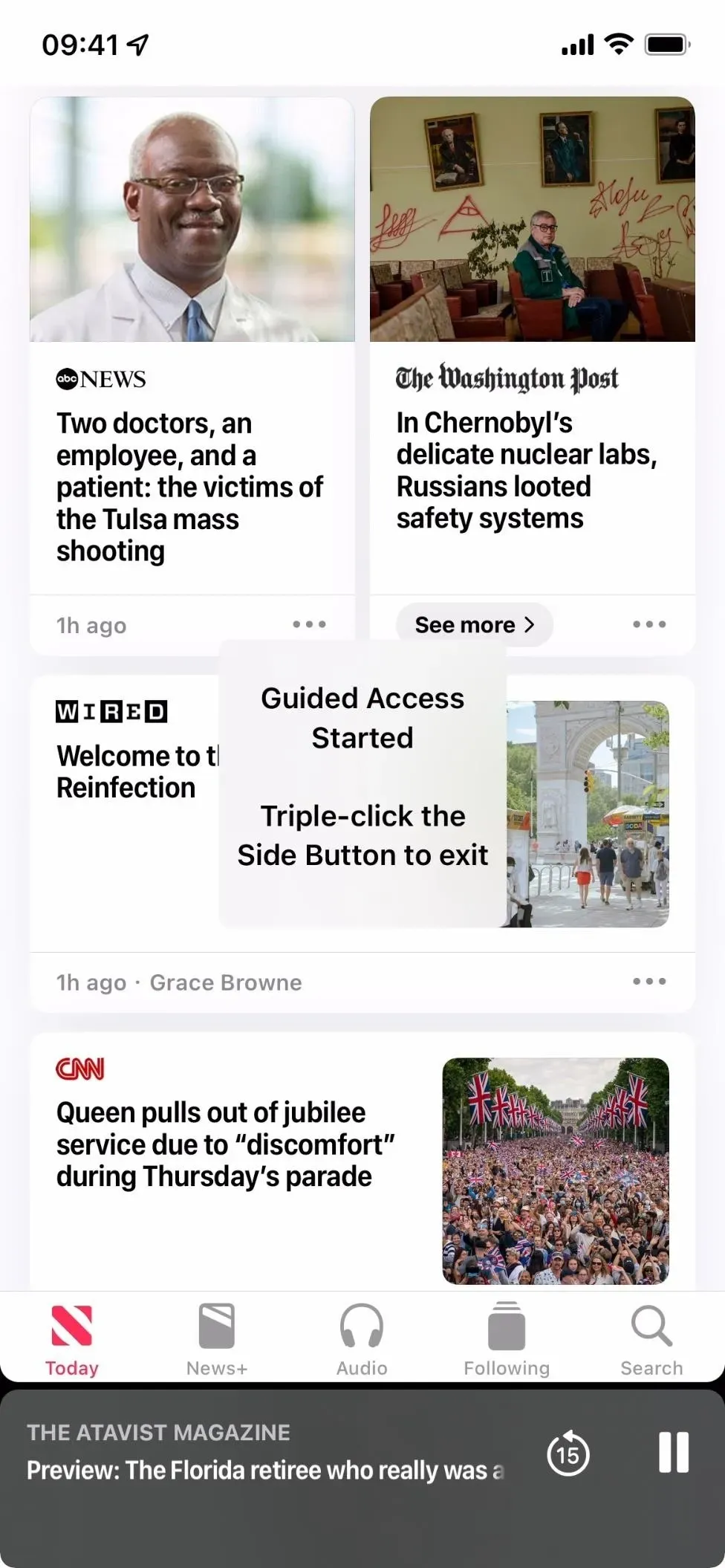
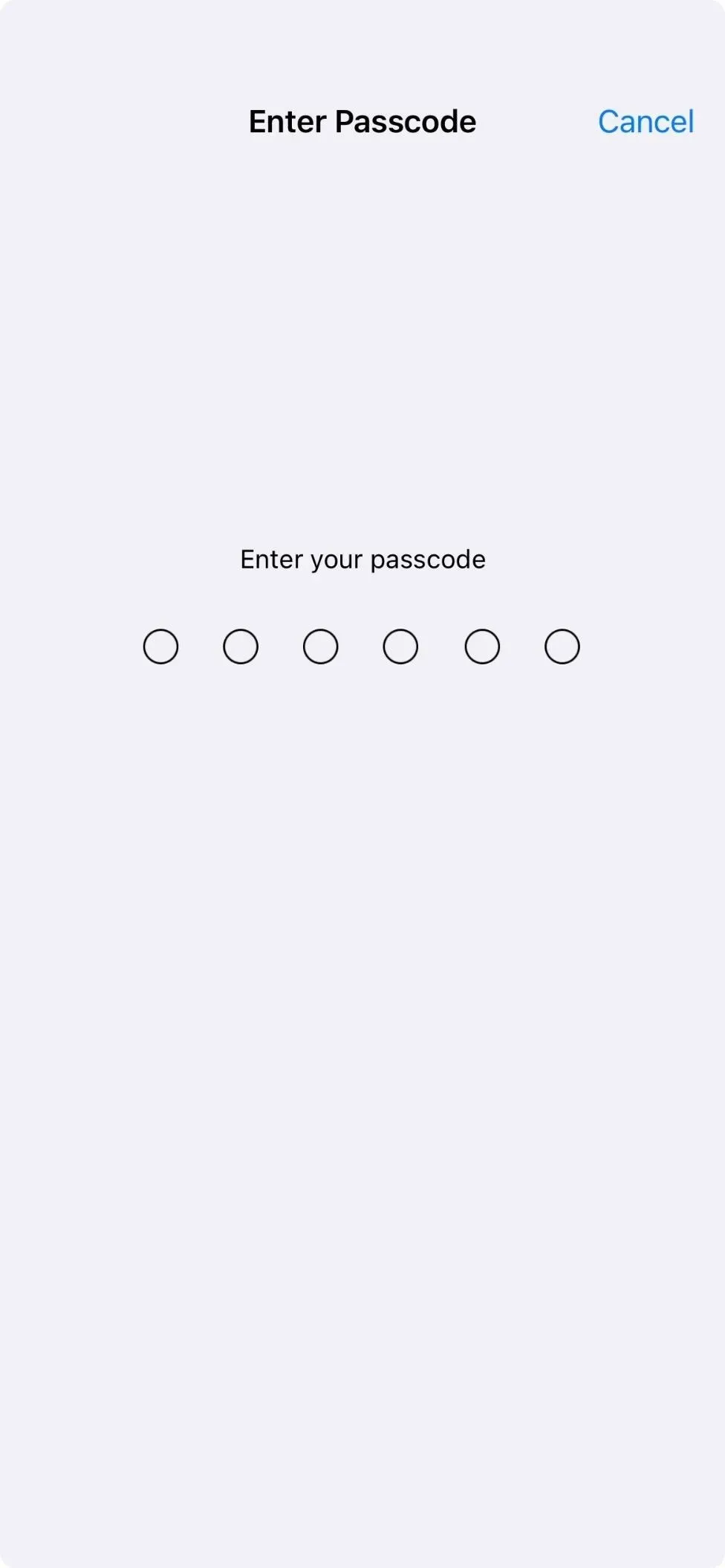
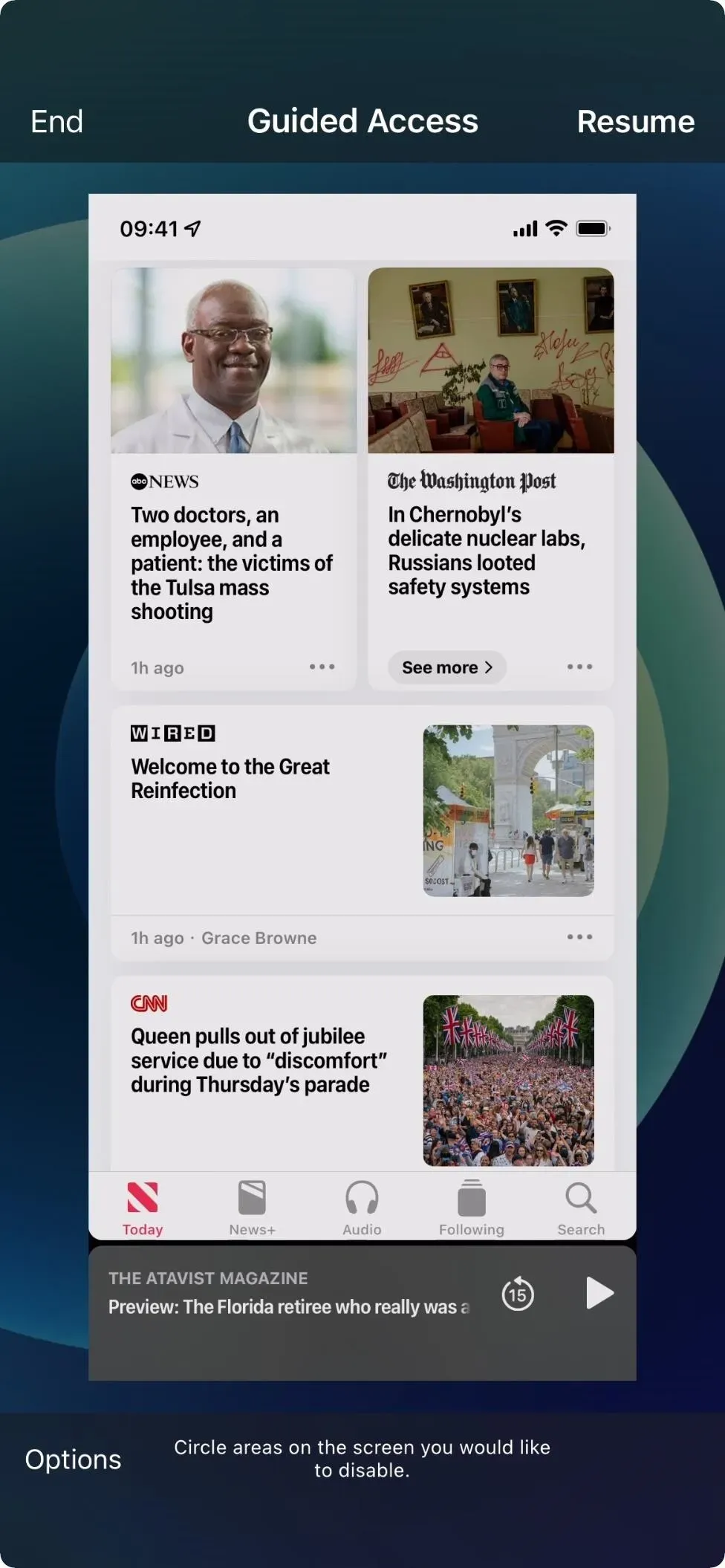
Other Things You Can Do with the Volume Buttons
The tips above apply to volume buttons on their own. However, they are used for other tasks in combination with other hardware buttons. Here is a short list of everything they can do:
- Emergency SOS activation: Press and hold the side button and any volume button to display the emergency SOS call slider.
- Power off: Press volume up, then volume down, then hold the side button until the power off slider appears. Or press and hold the side button and any volume button to display the power off slider.
- View the Medical ID slider: Press and hold the side button and any volume button to display the Medical ID slider.
- Force restart: Press volume up, then volume down, then hold the side button until the Apple logo appears on the screen.
- Quickly turn off Face ID: Press and hold the side button and any volume button to display the Power Off, Emergency SOS and/or Medical ID slider.
- Take screenshots: press the side button and the volume up button at the same time and release.
- Enter Recovery Mode in Finder or iTunes: With your iPhone connected to your computer, press the volume up button, then the volume down button, and then press and hold the side button. You will eventually see the Apple logo, but don’t let go of it. Instead, release the side button when you see the recovery mode screen.
- Enter DFU mode in Finder or iTunes: With your iPhone connected to your computer, press the volume up button, then the volume down button, and then press and hold the side button. When the screen goes black, press and hold the volume down button without releasing the side button. Release the side button after about five seconds, then release the volume down button when you see the “Recovery Mode”prompt in Finder or iTunes on your computer.
- Enter Diagnostic Mode: Press and hold the side button and any volume button to display the power off slider. Drag the slider, wait 30 seconds, then press and hold both volume buttons at the same time. While holding them, connect your iPhone to a power source using the cable. Release the buttons when the Apple logo appears.