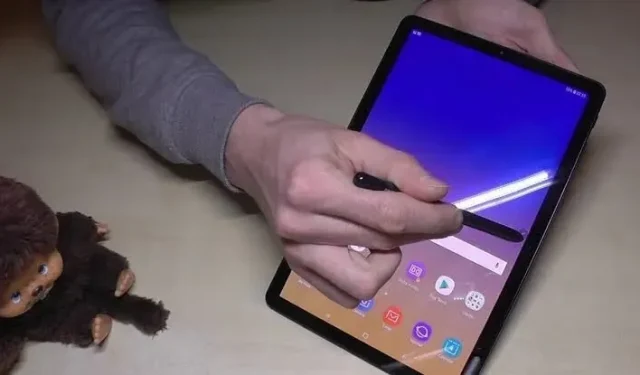Let’s say you’re scrolling through your favorite magazine on an Android tablet. You are halfway through using it and want to take a screenshot of a specific section to share with others. However, you cannot do this. The inability to take a screenshot on a tablet is a common problem for everyone.
Taking a screenshot on a mobile device can be easy, but not many of you know how to take a screenshot on an Android tablet.
This article will answer all your questions and help you easily take a screenshot on your Android tablet. So, let’s begin.
how to take screenshot on android tablet(samsung galaxy tablet)?

Galaxy tablets are among the most popular on the market due to their essential features and ease of use. Hence, if you want to take a screenshot on your Galaxy tablet, check out these various ways to do so.
- Using the tablet keys
- Using palm swipe
- Using the electronic pen
- Using Bixby Assistant
1. Using the tablet keys
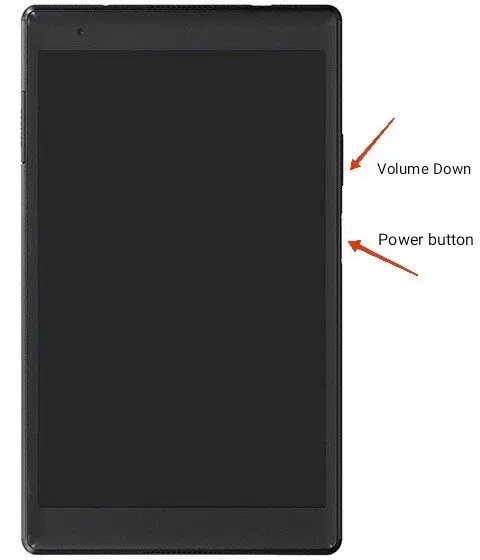
Built-in tablet keys are the typical way to take a screenshot on a Galaxy tablet. All you have to do is press the power button and volume down button and hold them for a second or two. It will quickly take a screenshot for you.
Just remember to carefully press both buttons at the same time. Otherwise, the screenshot will not be taken and you will see the power menu on the screen.
If your tablet has a home button, press and hold it along with the volume down button to take a screenshot.
Once you take a screenshot, it will automatically save to the gallery app.
2. Use palm swipe
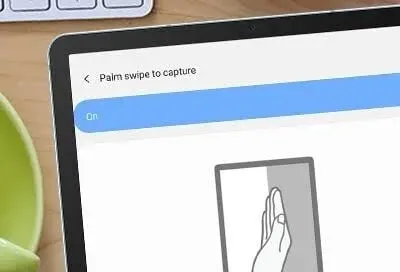
There is another built-in feature called Palm Swipe that allows you to take amazing screenshots on Samsung tablets. You can use this feature by doing the following.
- Open the Settings app from the tab.
- Select the Swipe to Grab option.
- Enable this feature on the tab.
Once you’ve done that, you can easily take a screenshot by swiping your palm across the screen. Again, make sure you swipe the screen correctly or the screenshot won’t be taken.
Due to hardware limitations, some Galaxy tablets do not support this feature, such as the Galaxy Tab S6 Lite. But you can try different ways to take screenshots on such devices. All of them will be saved in your gallery, where you can edit or delete them.
3. Using the S-Pen
Taking a screenshot with the S Pen is only possible if your tablet comes with an S Pen. You can also use this feature to record your screen. Follow the steps below to take a screenshot.
- Navigate to the screen where you want to take a screenshot.
- Press the air traffic control menu icon with the S knob.
- Then select the Screen Recording option.
- Once this is done, the tablet will take a screenshot of the screen you are on.
You can edit these screenshots, write on them or draw on them. Then save the screenshot by clicking on the “Save”option. By default it will be saved in your gallery.
4. Using Bixby Assistant
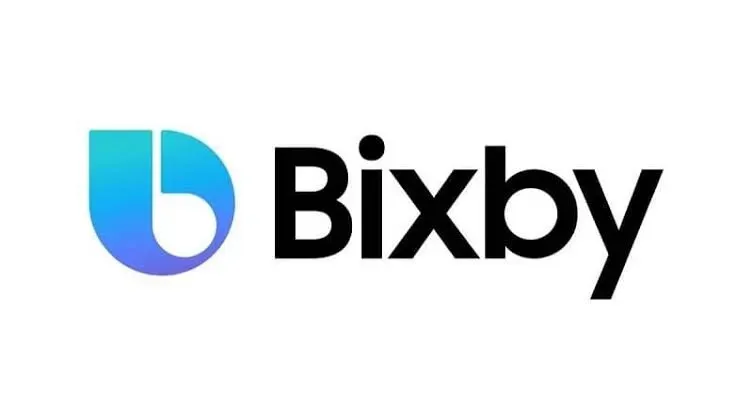
You can also take a screenshot with Bixby on your Galaxy tablet. But for this, you need to make sure you have enabled Bixby on your tablet.
You just need to give a voice command – Take a screenshot in Bixby. And he will take a screenshot for you.
How to take screenshots on a Huawei tablet?
There are basically two ways to take a screenshot on a Huawei tablet.
This:
- Home button
Let’s learn how to take a screenshot on an Android tablet using the Home button for Huawei.
- Navigate to the screen where you want to take a screenshot.
- Press the button and the power/sleep button at the same time. Hold them for a few seconds, then release.
- You will hear a click sound, which means the screenshot has been taken.
- If you are using a newer version of Android, you will see a floating screenshot taken at the bottom left of the screen.
- You can click on the screenshot to edit it or even take a closer look.
- When you are done editing, save it and share it via social media app with your friends or anyone else.
- No home button
If your Huawei tablet doesn’t have a home button, don’t worry. Here are the steps to take a screenshot on Huawei tab without it.
- Navigate to the screen where you want to take a screenshot.
- You need to find the option to switch screenshots. It would be in the notification bar. Access it by swiping down on the screen.
- Click on the Screenshot option, which is the paper and scissors icon.
- You’ll see a notification that a screenshot has been taken, or you’ll hear a camera shutter sound (if enabled) indicating the same.
- You can click on the screenshot to edit it or even take a closer look.
- When you’re done editing, save it to your photo folder on your device.
- Then share it via social media app with your friends or anyone else.
There is also an option to take a snapshot of the scroll on some devices. You can easily find these screenshots saved in the screenshots folder in the Photos or Gallery app. You can further edit screenshots by going to the folder or sharing it with other people.
How to take screenshots on HTC tablets?
Several ways to take a screenshot on an HTC tablet:
- Using hardware buttons
Taking a screenshot using a hardware button is the easiest and most common method that works on almost any device. Some of you may already know about this. While many of you need to have a good understanding of how to do it. Just follow the steps below to get it done.
- Find the screen you want to take a screenshot of.
- Press the Volume Down and Power buttons together and hold them for a few seconds and then release.
- You will hear a click sound and the process will be completed.
If your HTC tablet has a home button, you can also try the following steps.
- Find the screen you want to take a screenshot of.
- Press the Volume Down and Home buttons together for a few seconds and then release.
- You will hear a click sound and the process will be completed.
- Scrolling screenshot
This is one of the most anticipated features that have finally been introduced in new versions of Android. Before, when this feature wasn’t introduced, you had to take multiple screenshots of a web page to capture all the content.
But the screenshot swipe feature has changed that, and now the entire page can be captured with just one screenshot. It saves a lot of time, energy and internal memory!
Please note that in the case of Android 12, scrolling screenshots only works for apps. For example, you can take a screenshot of the Instagram app with scrolling, but not its web app in Chrome.
Hence, to take a scrolling screenshot on your device, follow these steps.
- Find the screen you want to take a screenshot of.
- Take a screenshot.
- When the screenshot pop-up notification appears on the screen, navigate to the screenshot and click Scroll Options.
- Hence, a long screenshot of the page will be taken.
- android application
Due to control problems, or if your tablet has been damaged and the volume or power buttons are not working, it will be difficult to take a screenshot. Therefore, there are third-party applications that help you take a screenshot in such a situation.
You can easily download these third party apps from the Google Play store on your tablet. There may be different steps for taking screenshots for certain applications. But the basic functionality is the same for all these applications. There are some fun ways to take screenshots. Such as:
- Shaking the tablet
- Using Widgets
These apps provide some additional features, including:
- Crop the screenshot.
- Convert these screenshots to zip files.
- Convert and save these screenshots as JPG or PNG.
- Edit the colors.
- Turn on the date or time stamp on screenshots.
Some of the best third-party apps for taking screenshots on HTC tabs:
- Screenshot
- Screenshot Easy
- Screen Master
- Super Screenshot
- Screenshot capture
- Google Assistant
You can take a screenshot with Google Assistant by following these steps.
- Make sure you have already installed Google Assistant on your tab. If not, download it first. You must have the latest Google app and Android version 7.0 or higher.
- Once installed, enable Google Assistant.
- Open the Google app. In the lower right corner of the screen, select the “Advanced”option.
- Go to “Settings”and click “Google Assistant”. Locate the Assistant device by clicking the Assistant tab.
- Click on the “Phone”option. Then scroll down to the General section.
- Enable the “Use screen context”option on the screen.
Your Google Assistant will be enabled after these steps. Then follow the steps below to take a screenshot with this.
- Say “Hey Google”or “OK Google”loudly, whatever is comfortable for you.
- After activating the assistant, give the voice command “Take a screenshot.”
Here’s how to take a screenshot on an Android tablet with your voice.
How to take screenshots on LG tablets?
There are basically two ways to take a screenshot on LG tablets. This:
- Buttons
- Find the screen you want to take a screenshot of.
- Press and hold the Volume Down and Power buttons for a few seconds and then release. Or, if you want to record a video, press and hold the Volume Up and Power buttons.
- The screenshot will be saved directly to the tablet’s gallery.
- Notification panel
- Find the screen you want to take a screenshot of.
- You need to find the option to switch screenshots. It will be in the notification bar. So you can access it by swiping down on the screen.
- Click on the Screenshot option, which is the paper and scissors icon.
- The screenshot will be saved directly to the tablet’s gallery.
How to take a screenshot of a web page?

Screenshot Easy is a popular third-party app suitable for taking screenshots of a webpage on an Android device. You can easily download this app from the Google Play store or add its Chrome extension.
With Screenshot Easy, you can save a screenshot, edit it, and share it with others through various social media platforms.
Follow the steps below to take a screenshot of a web page.
- Open the web page where you want to take a screenshot.
- Select a web page (in whole or in part).
- Select a file type.
- You can edit the screenshot and save it.
- You can also share it through various social media apps.
So, that’s all about how to take a screenshot on an Android tablet.
Conclusion
So here you go. In this article, we’ve covered the most commonly used Android tabs, as well as the steps to take a screenshot of each one. It’s not a difficult task, but definitely different for each device.
If you are still unable to take a screenshot on your Android tablet using the above methods, you may have disabled some of them. Hence, be sure to enable these settings as another solution.
Otherwise, the combination of power and volume down buttons works for most tablets. So you can always try this way first and then try other ways if it doesn’t work.
Frequently Asked Questions (FAQ)
Where are screenshots saved on Android devices?
Screenshots are saved directly to the Gallery app on your Android devices. You can also check the special “Screenshots”or “Album”folder. Here you can edit or delete screenshots as you wish.
Why take a screenshot?
There are several reasons for taking a screenshot. Basically you take it to capture the content on the screen to show it to someone else or just save it for later use.
How to take a screenshot on Samsung Galaxy Tab A?
All you have to do is press the power and volume down button and hold it for a second or two. It will take a screenshot for you. Just gently press both of them at the same time.