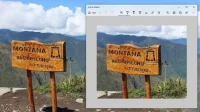Taking screenshots on Toshiba laptops is pretty easy once you get the hang of it, whether you’re using a Toshiba Satellite, Tecra, Protege, Satellite Pro, or any other model. There are various methods you can choose from and then use the one that suits your specific needs. Let’s start!
How to take a screenshot on a Toshiba laptop (Windows 11, 10, 8.1 and 7)
Most Toshiba or Dynabook laptops run Windows. You can use these free methods on Windows to capture screenshots:
- Hotkey PrtScn
- Scissors
- Fragment and sketch
- Xbox Game Bar
- Third party screenshot apps
1. PrtScn Keyboard Shortcut Technique
The Print Screen shortcut key is found on most computers and laptops that support Windows and has been around for many years. The abbreviation Print Screen is used by different brands in different ways, so you may see PrtScn, PrntScr, PrtSc or something similar on the keyboard.
On Toshiba laptops, the End / PrtSc key is most common. On some models, the PrtSc key is shared with the SysRq key. This means that one key serves two purposes.
Instructions for using the Print Screen key vary depending on the version of Windows you are using.
1.1 Using the Print Screen key to take a screenshot in Windows 7
- Keep the window you want to capture in the foreground.
- On the keyboard, press the Windows logo keys + PrtSc at the same time, or press the Fn + PrtSc keys at the same time. You may not see anything happening on the screen after pressing the keys, but basically a screenshot of the entire screen is taken and copied to the clipboard.
- If you only want to take a screenshot of the active window, press ALT + PrtSc.
- Open Microsoft Paint by clicking the start menu, typing “paint”and opening the application.
- When Paint opens, press CTRL+V to paste the captured image into Paint.

- If the screenshot does not paste into Paint, return to the screen and press the indicated keyboard shortcuts again. This time you should also use the Fn + Windows Logo + PrtSc keys together.
- After pasting the image, edit it if you like, and then click “File”in the menu bar and choose “Save.”
- Select a location, image name, and format, and click Save. The default format is PNG. You can also change it to JPG.
1.2 Using the Print Screen key in Windows 8.1, 10 and 11
Starting with Windows 8.1, images captured using the Print Screen key are saved directly to a folder. This way, you no longer need to open Paint and paste an image into it to save a screenshot.
- Press the Windows logo key + PrtSc key or Fn key + PrtSc key at the same time to take a screenshot of the entire screen.
- To take a screenshot of the active window, press Alt+PrtSc.
- The screenshot will be taken and saved under This PC > Pictures > Screenshots.

- Navigate to the folder to access the image.
- To edit it, open it with Paint 3D or any third party Photoshop application.
1.3 Use the on-screen keyboard to press the Print Screen key.
If the Print Screen button on your Toshiba laptop doesn’t work, you can use the on-screen keyboard to press keyboard shortcuts and take a screenshot. You can also use the other methods in this guide if you don’t like bringing up the on-screen keyboard to take a screenshot every time.
- Click the start menu, type “
onscreen keyboard“and open the application. - Press keyboard shortcuts to take a screenshot.

Is the Print Screen method suitable?
Using the Print Screen key is a quick way to take a screenshot. In addition, you have the option to take screenshots of full-screen programs such as games and videos.
Just press the keyboard shortcuts and the screenshot will be taken (you may have to paste it into Paint to save it to Windows 7). In Windows 8.1, 10, and 11, you can use this method if you want to take multiple screenshots quickly.
Taking screenshots of menus and lists is problematic because they disappear when you try to take them. With Print Screen, you can easily take a screenshot.
On the other hand, you can love the Print Screen key all you like, but it won’t let you select a specific area of the desktop to capture. What’s more, you also don’t have the option to choose the location and name of the screenshot. The following 2 methods are excellent if you want to cover these shortcomings with some compromise (in some cases).
2. Scissors
Snipping Tool is pre-installed in Windows 7-11. However, his progress is a bit confusing.
- This is the only screenshot app for Windows 7.
- Windows 8.1 and 10 had the Snipping Tool, but Microsoft also introduced a better Snip & Sketch app.
- Then for Windows 11, Microsoft combined the Snipping Tool and Snip & Sketch. Whichever of these apps you run on Windows 11, the updated Snipping Tool app will open.
In this section, we will discuss the Snipping Tool app for Windows 7, 8.1 and 10 because the Snipping Tool app for Windows 11 works very similar to Snip & Sketch. So, this will be covered in the Snip & Sketch section.
- Click the start menu, type “
snipping tool“and launch the first application. - You will see a small application with several options.
- Press the “Mode”button and select “Rectangular Slice”if you want to select any area of the screen to capture any rectangular shape.

- If you want to capture something that is not a rectangle or square, you can go to “Mode”and select “Freeform Slice”. You can drag the mouse cursor to any shape.
- To take a screenshot of the active window, choose Mode > Window Snip.
- To take a screenshot of the entire screen, select “Full Screen Snapshot”in “Mode”.
- For the demonstration, we will use the Rectangular Slice mode.
- Click “Create”on the Scissors toolbar.

- Your screen will be greyed out, which means you can take a screenshot right now.
- Click, hold and drag your mouse to take a screenshot of part of the screen.
- The screenshot will automatically open in the Snipping Tool.

- You have multiple editing options to make changes and annotations faster. You can use the pen, highlighter and eraser on the toolbar. For further editing, open the image with Paint 3D.

- To save a screenshot, click the floppy disk icon or press CTRL+S.

- In the new window, select a location to save the snapshot, its name and format. If you’re not sure about the format, leave it as is and click Save.
- If you want to take a screenshot with the Snipping Tool and share it instantly, you can do so. Just take a screenshot and then open the chat where you want to send it and press CTRL + V. The screenshot will be pasted.
The Snipping Tool allows you to select the area of the screen that you want to capture. This is the biggest advantage of using this tool. In addition, you can also save the screenshot to the desired folder, name it as you like, and choose any format. In addition, snippets are instantly copied to the clipboard, and you can also edit the screenshot before saving it.
The Windows 7, 8.1, and 10 version of the Snipping Tool isn’t flawless, unlike its updated Windows 11 version. You can’t take full-screen screenshots, so snapshots while playing games and full-screen videos aren’t possible. This.
Also, you can’t take screenshots of menus and lists (such as drop-down menus) because those menus disappear when you try to open the Snipping Tool to take a screenshot. To solve these problems, use:
- Print Screen Method in Windows 7
- Snip & Sketch in Windows 8.1 and 10
- Snipping Tool / Snip & Sketch in Windows 11
3. Snip and sketch
Snip & Sketch improves upon the problems of the Snipping Tool and is available as a free built-in application in Windows 8.1, 10 and 11. In Windows 11 it is also called the Snipping Tool.
Here’s how to use Snip & Sketch on a Toshiba computer and why it’s the best way to take screenshots.
- Open the start menu, type “Snip & Sketch”and launch the first app.
- Click New.
- Your screen freezes and a dark overlay appears with several options at the top center of the screen.

- You can also quickly open Snip & Sketch by pressing the Windows logo keys + SHIFT + S at the same time.
- Once you get the dark overlay screen, you can quickly take a screenshot by selecting the part of the screen you want to capture.
- There are four screen selection modes for taking a picture.
- The default mode is Rectangular Cutout. Use it to take screenshots of anything in rectangle variations.
- The second Freeform Snip mode. In this mode, select a part of the screen of any shape.
- Then you have Windows Snip. It takes screenshots of the window you select.
- Finally, the Full Screen Snippet mode allows you to take a screenshot of the entire screen.
- For Rectangular Snip and Freeform Snip, you need to click and drag your mouse cursor to select an area of your desktop to take a screenshot. Whereas for Windows Snip you only need to click the window. Also, you don’t have to select anything if you select the fullscreen fragment. A screenshot is taken when this mode is selected.
- Once the screenshot is taken, you will be notified that it has been taken. You can open it immediately by clicking on it, or later by going to the Notification Center.

- For quick sharing, the image is copied to the clipboard, so you can paste it into any document or chat.
- Once you click on the notification, the screenshot will open in Snip & Sketch, where you have multiple editing, saving, and sharing options in the toolbar.
- Use the pen, pencil, highlighter, eraser, ruler, and resizing tools in the editing options.

- After editing and commenting, click the “Save Snippet”button (disk icon) to save.

- To share, you can either click the arrow button to share, or you can click the two page button (copy button) to copy the image and paste it where you want. The latter is easier.

Snip & Sketch is the perfect and easy screenshot tool for Windows 8.1 and later. Why does it work? Because of these reasons:
- You can select a portion of the screen to capture.
- This allows you to save the screenshot anywhere. You can also choose its name and format if you like.
- When you take a screenshot, it instantly copies the screenshot to your clipboard. This way you can afford to share the screenshot even before it is saved.
- The biggest advantage of this application is that it is very easy to take screenshots of complex menus and lists with it. Some menus and lists disappear when you click elsewhere. With Snip & Sketch, you can bring up a menu, press keyboard shortcuts (Windows key + SHIFT + S) to freeze the screen, and take a screenshot.
- It can also take screenshots when you are in full screen mode, such as playing a game or watching a full screen video.
4. Xbox Game Bar
For gamers on Windows 10 and later, there is a unique screenshot and screen capture (recording) app called Xbox Game Bar. It works as an overlay on your screen as a widget. You can select various options from widgets. One of them takes a screenshot.
- To check if Game Bar is enabled, go to Settings > Games > Xbox Game Bar.
- To open the game bar, click the start menu, type
'game bar‘ and open ‘Xbox Game Bar‘. - When it opens, you will see several widgets. If only one widget is visible in the top center of the screen, click the camera icon.
- The widget will appear on the left. Click the camera button on this widget to take a screenshot.

- Screenshots are saved in This PC > Videos > Captures.
A faster way to take screenshots from Game Bar is to use its keyboard shortcut. It works identically to the Print Screen method. For Game Bar to take a screenshot, press the Windows logo keys + ALT + PrtSc on a Toshiba laptop.
Problems with Game Bar are also similar to the Print Screen method. You cannot select a screen area to take a screenshot. In addition, you cannot determine the location, name, and format of the image. You also don’t have the option to edit the screenshot before saving.
5. Third party screenshot apps
If your preferred method of taking screenshots has some limitations, and the other methods from the list above are not available to you, search for additional applications on the Internet.
5.1 Search for applications on the Internet
- Open a web browser and visit Google.
- Search for “free screenshot apps”.
- Browse the lists and install the apps you like.
- Test them to find the best one.
- Delete all others.
5.2 Find screenshot apps in the Microsoft Store
- Open the Microsoft Store.
- Type “
screenshot“in the search field and press Enter.

- Find free apps and install them to test.
- Keep the best one and delete the others.
Also, you can install Android apps on Windows 11. So you can also search for android screenshot apps. But you should be left with the above two app installation options.
How to take screenshots on Toshiba tablets?
- Use the Snipping Tool and Snip & Sketch
- Physical buttons
- Install apps from the web or Microsoft Store
1. Use the Snipping Tool and Snip & Sketch
Windows tablets can use the Snipping Tool and Snip & Sketch to take screenshots.
- Open the start menu, type in the name of the app, and open it.
- Click New.
- Take a screenshot.
2. Physical buttons
This feature is available on every tablet and smartphone you use. So, if you are using a Toshiba tablet (Windows or Android), this method will work:
- Raise the screen to be captured.
- Press the power button + volume down button at the same time to take a screenshot instantly.
- To find the screenshot, navigate to the Pictures folder (This PC > Pictures) in Windows. For Android, go to your gallery.
3. Install apps from the web or Microsoft Store.
Just like Windows laptops and desktops, you can install third-party apps from the web or the Microsoft Store on your Windows tablet.
- To install apps from the web, open your browser and visit Google.
- Search for “free screenshot tools”.
For the Microsoft Store:
- Open the Microsoft Store.
- Find “screenshot”.
- Choose apps that say “Free”under them.
How to take a screenshot on a Toshiba Chromebook?
Toshiba also made a Chromebook, and if you’re using one, use these methods to take a screenshot.
- Using the Screen Capture Tool
- Take a screenshot of the entire screen
- Change default screenshot location
1. Using a Screen Capture Tool
On Chrome OS, you have Screen Capture, a free and pre-installed tool for capturing screenshots.
- To open a screenshot, you have two options: open it from the quick settings menu, or use keyboard shortcuts.
- To launch the Screenshot feature from Quick Settings, tap Time in the bottom right corner of the screen and select Screenshot.
- But a faster way to open the tool is to press CTRL+SHIFT+Show windows at the same time.
- You will see the toolbar visible at the bottom center of the screen.

- Click the camera icon to take a screenshot and the video icon to record the screen.
- There are three modes for taking screenshots. You can take a screenshot of the entire screen, a portion of a rectangular screen, or a screenshot of the active window.
- We will select the rectangular screenshot mode.
- Once selected, the screen will freeze so you can take a photo.
- Click, hold and drag the cursor to take a screenshot.
- You will see a notification that the screenshot has been taken.
- You can access the screenshot by going to the Downloads folder.
2. Take a screenshot of the entire screen
If you need a way to instantly take a screenshot of the entire screen, you also have a shortcut for that.
- While on the screen you want to capture, press CTRL + Show windows at the same time.
- The screenshot will be saved in your Downloads folder.
3. Change the default location of screenshots
By default, screenshots taken are saved to the Downloads folder. If you want to change it, follow these steps:
- Go to “Quick Settings”and select “Screenshot”.
- When it opens, click the gear icon and choose “Choose Folder”.
Conclusion
On Toshiba and Dynabook Windows laptops and tablets, take screenshots with Print Screen, Snipping Tool and Snip & Sketch. For Toshiba Chromebooks, use the Screenshot tool.
FAQ
Where is the PrtScn button on a Toshiba laptop?
The PrtScn button is usually found on the top row of the keyboard on Toshiba laptops. This will be the shared key. So, you may see the End/PrtScn or PrtScn/SysRq key on your laptop keyboard.
How do you take screenshots on laptops?
On Windows laptops, you can use the Snipping Tool or Snip & Sketch to take screenshots.– Open the Start menu, type “ snipping tool” or “ snip & sketch” and click the application.– Select Create.– Take a screenshot by dragging the mouse cursor. to select a part of the screen.
How to print the screen and paste it on a Toshiba laptop?
On a Toshiba laptop, press the Windows key + PrtScn at the same time or Fn + PrtScn keys at the same time to take a screenshot of the entire screen. Once you’ve taken a screenshot, you can open Paint or any chat or document, and then press CTRL+V to paste the screenshot there.
What buttons to press for screenshots?
Press these buttons to take a screenshot: – On Windows, press the Windows logo + PrtScn or Fn + PrtScn keys at the same time. – Windows users can also press the Windows logo + SHIFT + S keys to take a screenshot. – On Chromebooks: Press CTRL + SHIFT + Show Windows keys. – For Mac: Press SHIFT + Command + 4 at the same time.