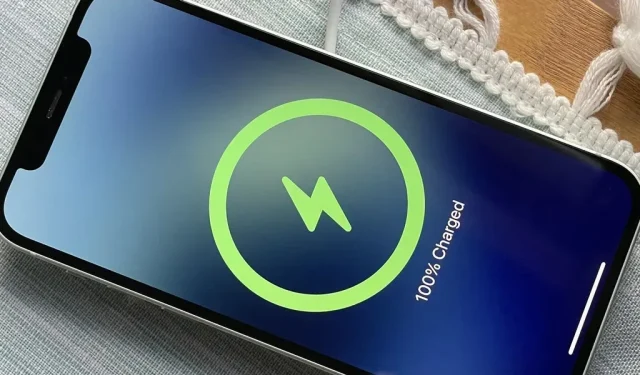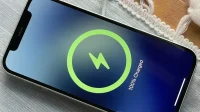While there are plenty of ways to find out the exact battery life left on your iPhone, you can take all the work off of it by having the iPhone verbally tell you the current percentage every time you start or stop charging. This trick works best whether you use wired or wireless chargers.
Most of the time, you can see your iPhone’s battery level pop up on the screen whenever you start or finish charging, but it comes and goes before you even realize it. With custom automation, you can get voice confirmation of your iPhone’s current battery level so you don’t have to worry about manually finding it.
Follow the instructions below to get started. If you prefer to set up automatic charging and not charge actions differently, here are a few ideas:
- Make your iPhone play its own charging sound or song when plugged in or unplugged from a power source.
- Have your iPhone tell you when it reaches 100% full battery.
- Make your iPhone say whatever you want when you connect to the charger.
- Make your iPhone alert you when there is only 5% battery left.
Building Shortcut Automation
First, open the Shortcuts app. You can reinstall it from the App Store if you uninstalled it. I’m using iOS 15 in this guide, but it should also work on iOS 14. And, in case you’re wondering, it should also work on iPad models running iPadOS 14 or 15 – the process is the same.
Choose your triggers
On the Automation tab, tap the plus sign (+), select Create Personal Automation, and select the Charger trigger. Then select “Connected”and “Disconnected”if you want Siri to tell you about the battery charge. level when you start charging your iPhone and when you stop. You can choose one or the other if that suits you best. Click next.
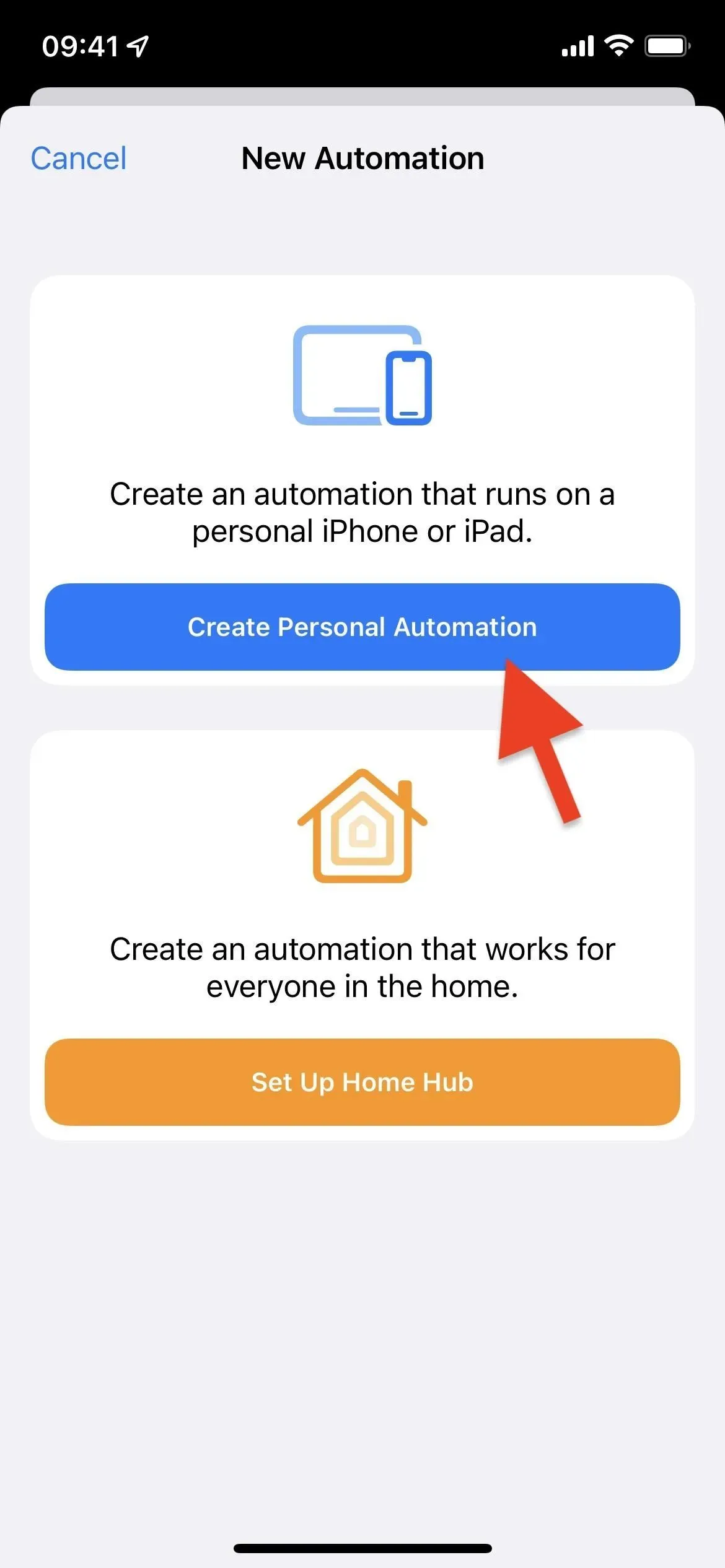
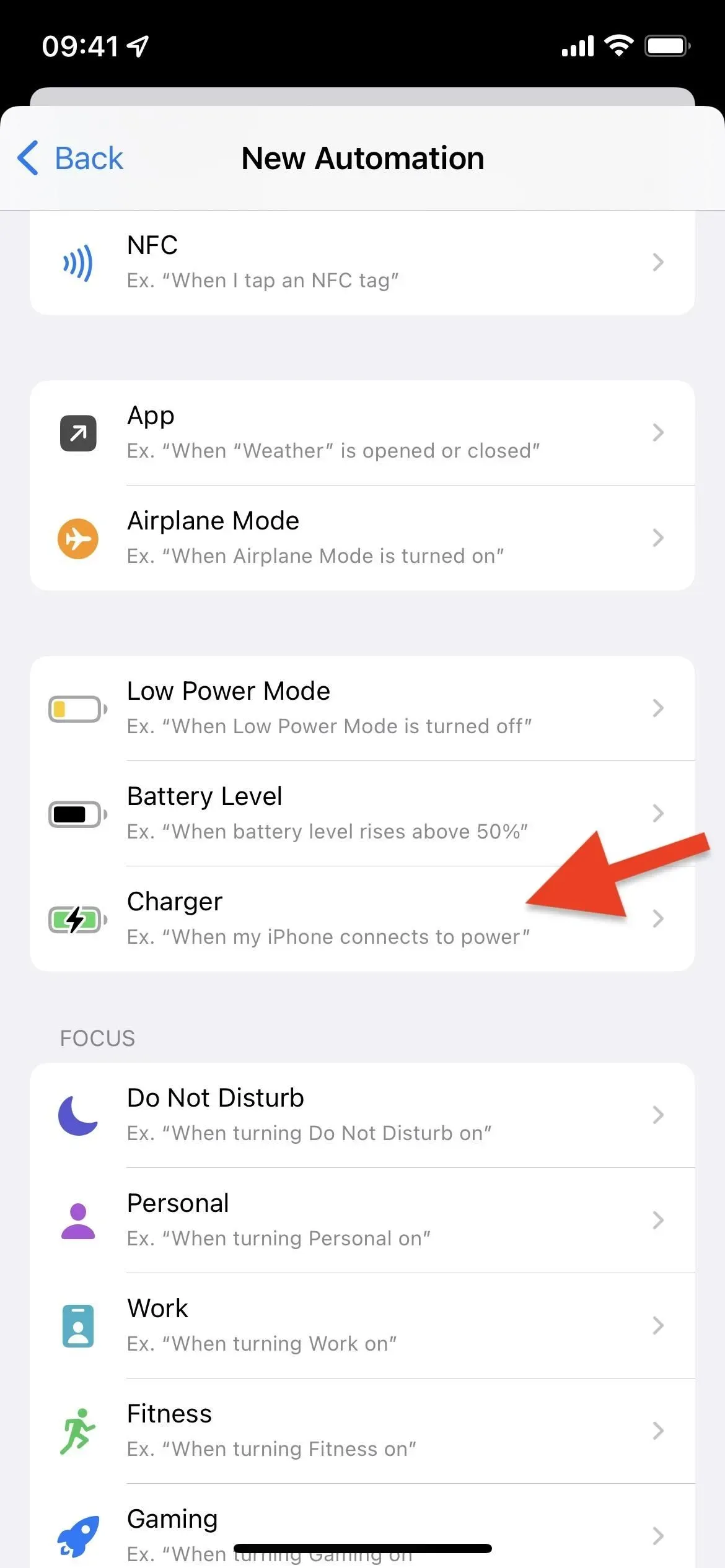
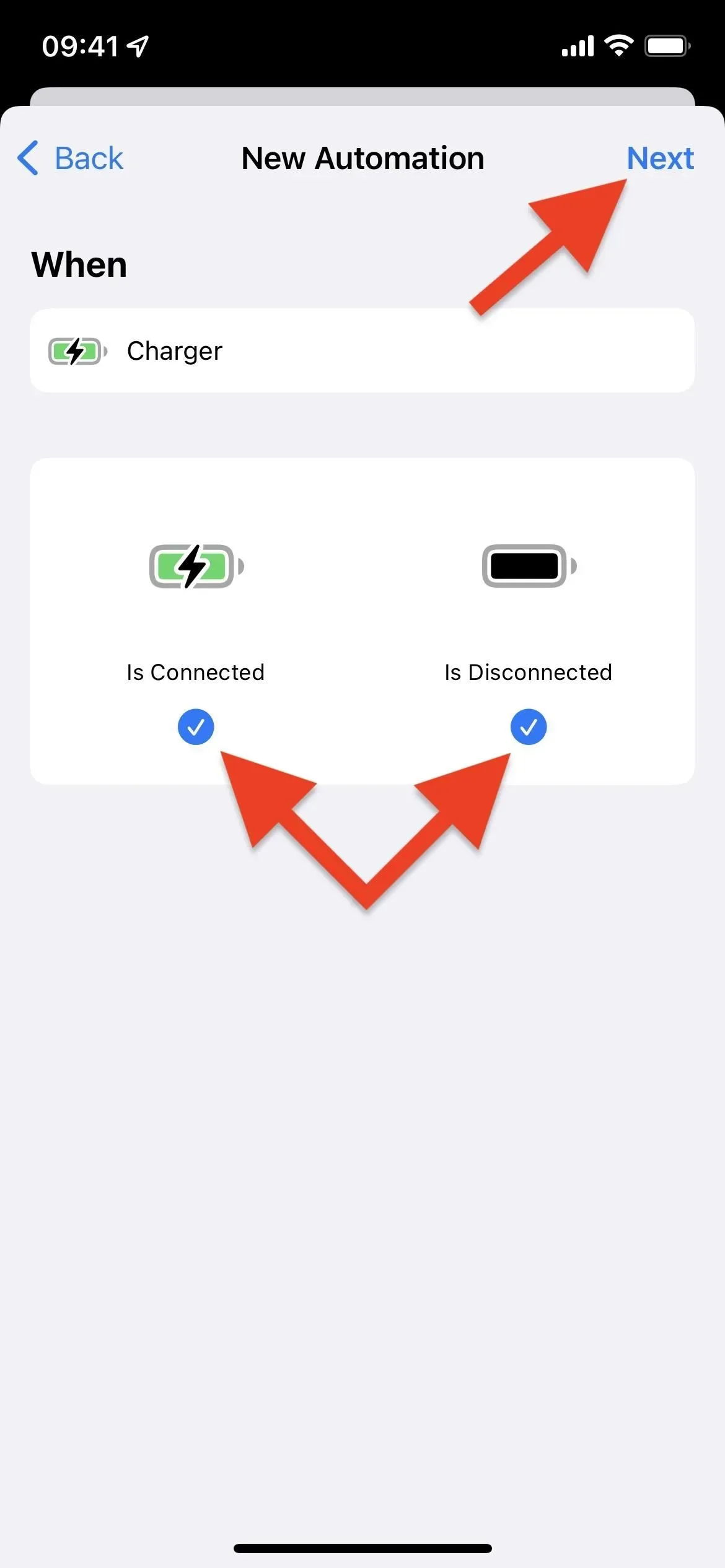
Add a “Get Battery Level”action.
For an automation workflow, click Add Action or the search bar at the bottom, then find and select Get Battery Level.
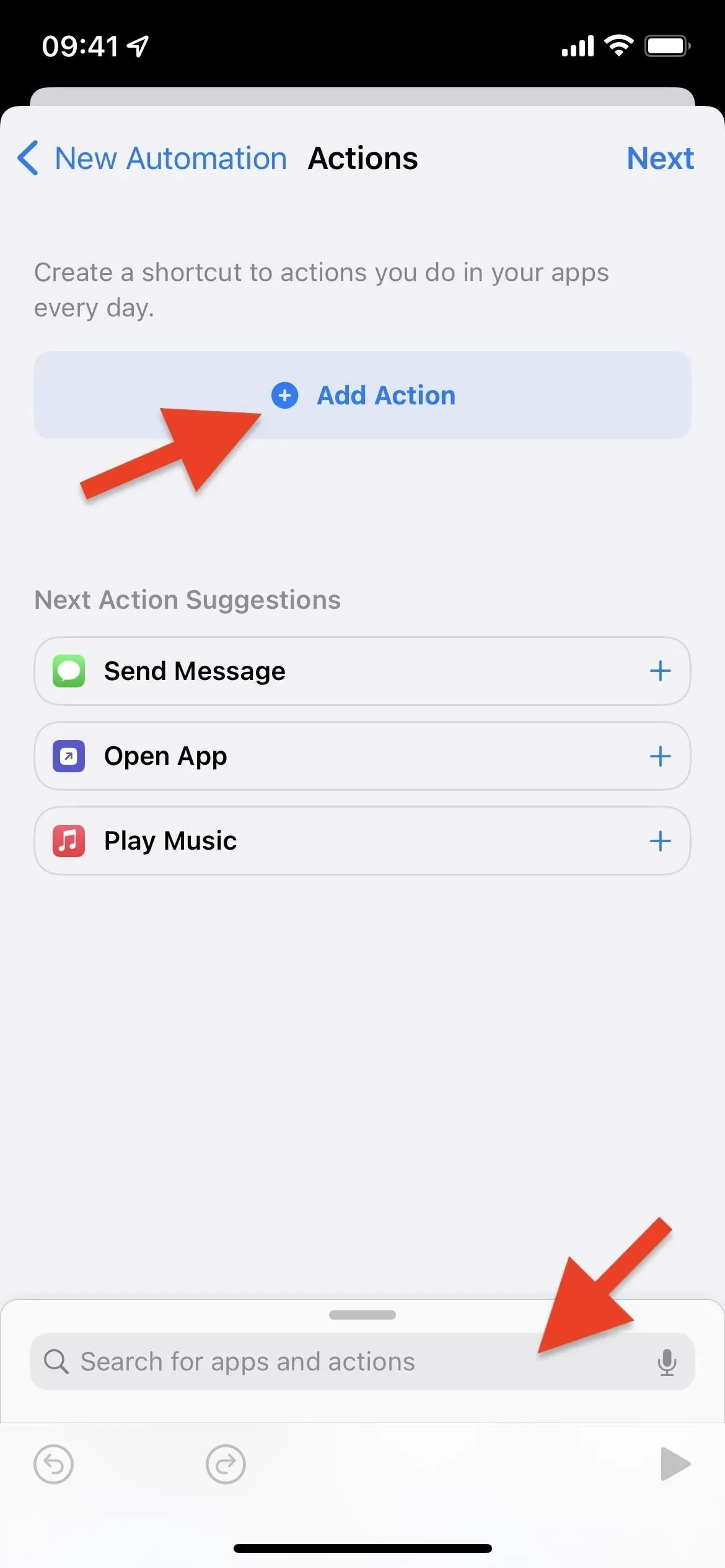
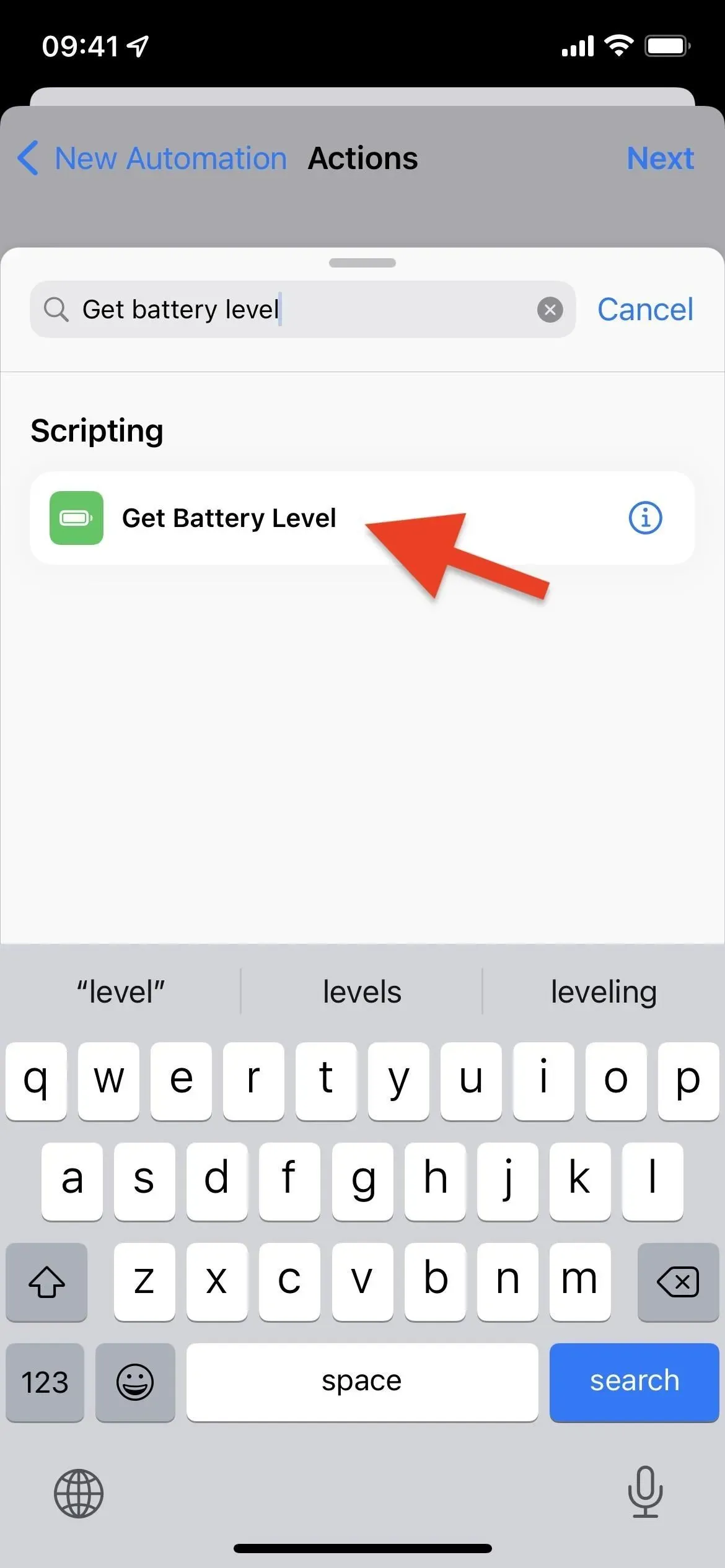
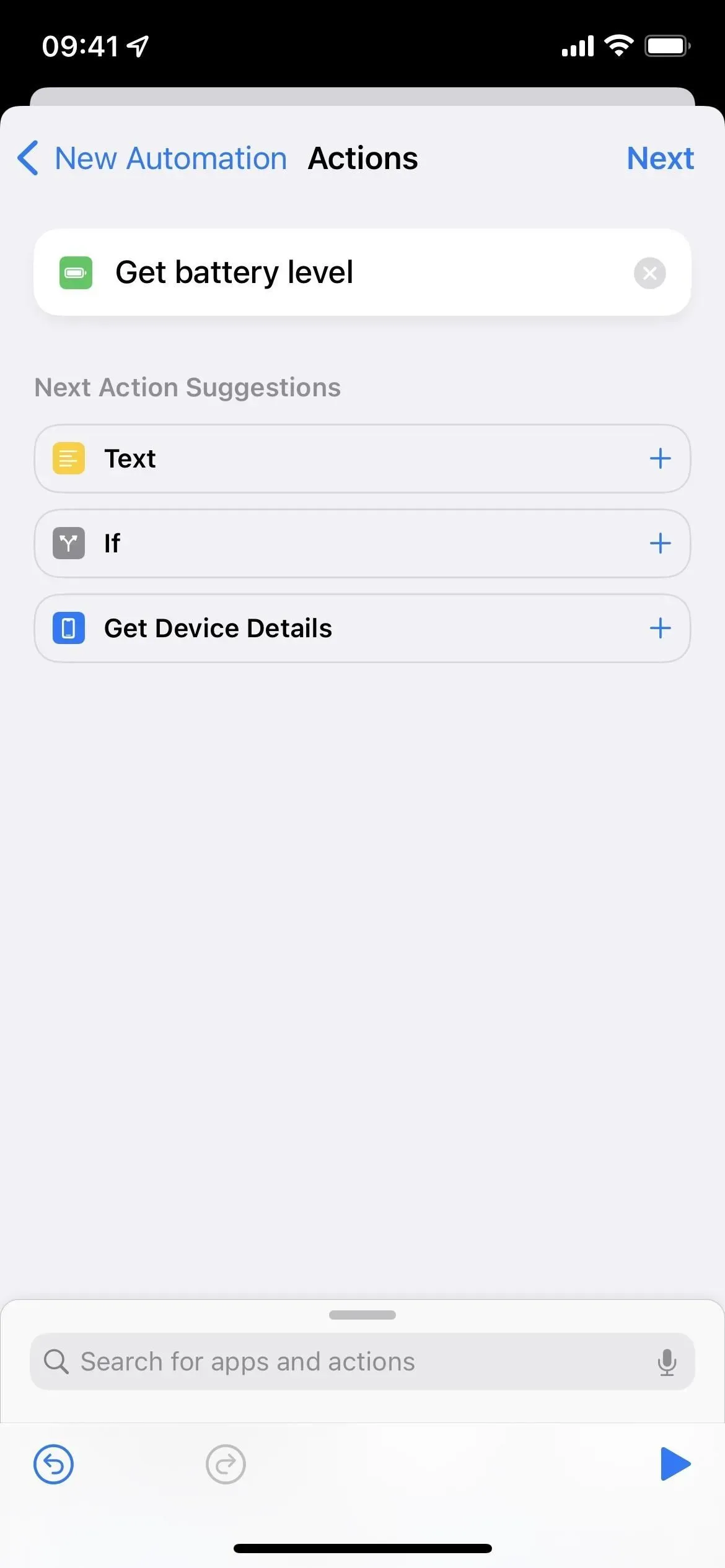
Add a Speak Text Action
Click on the search bar, find and select the second action “Speak text”. If you stop here, Siri will simply tell you the battery level as a number. For example, if it is 46%, only “46”will be listed.
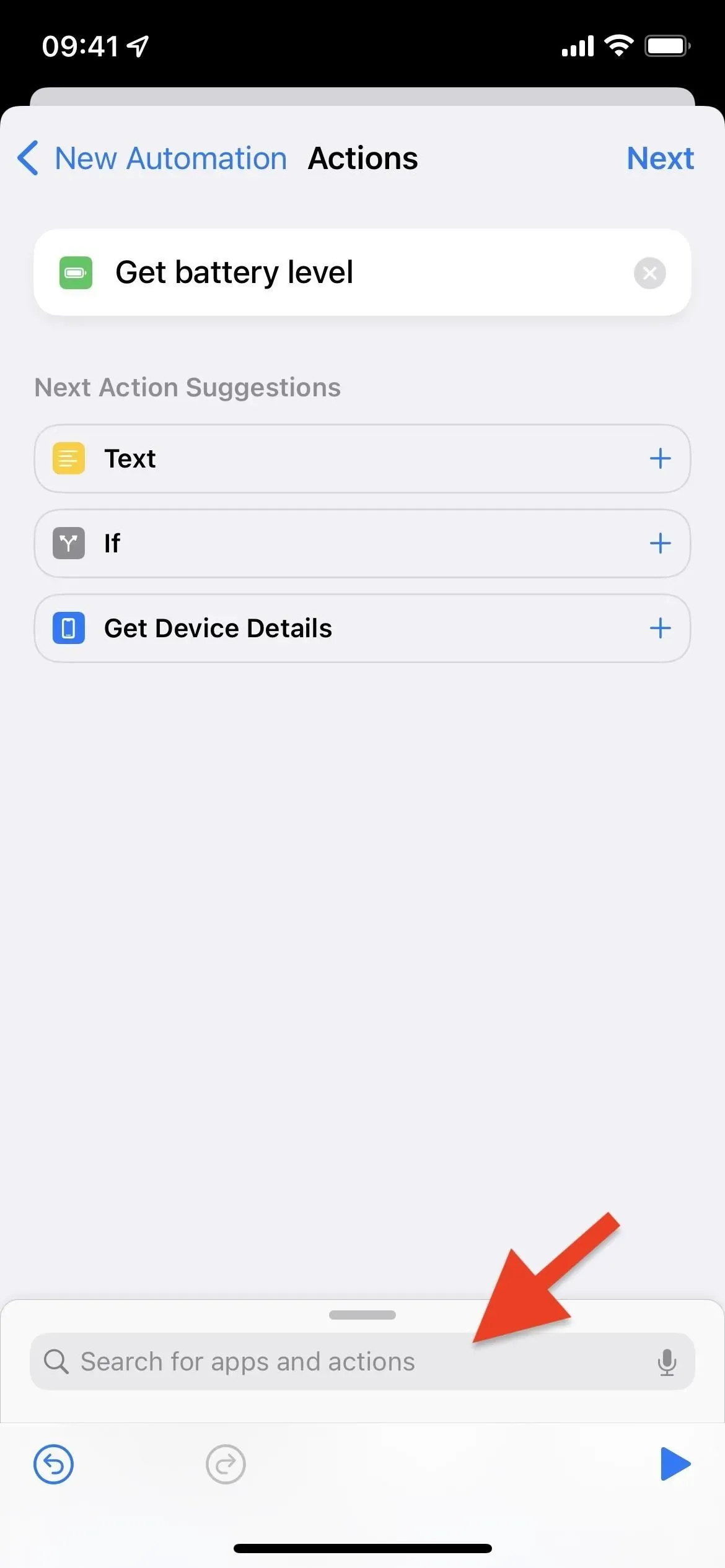
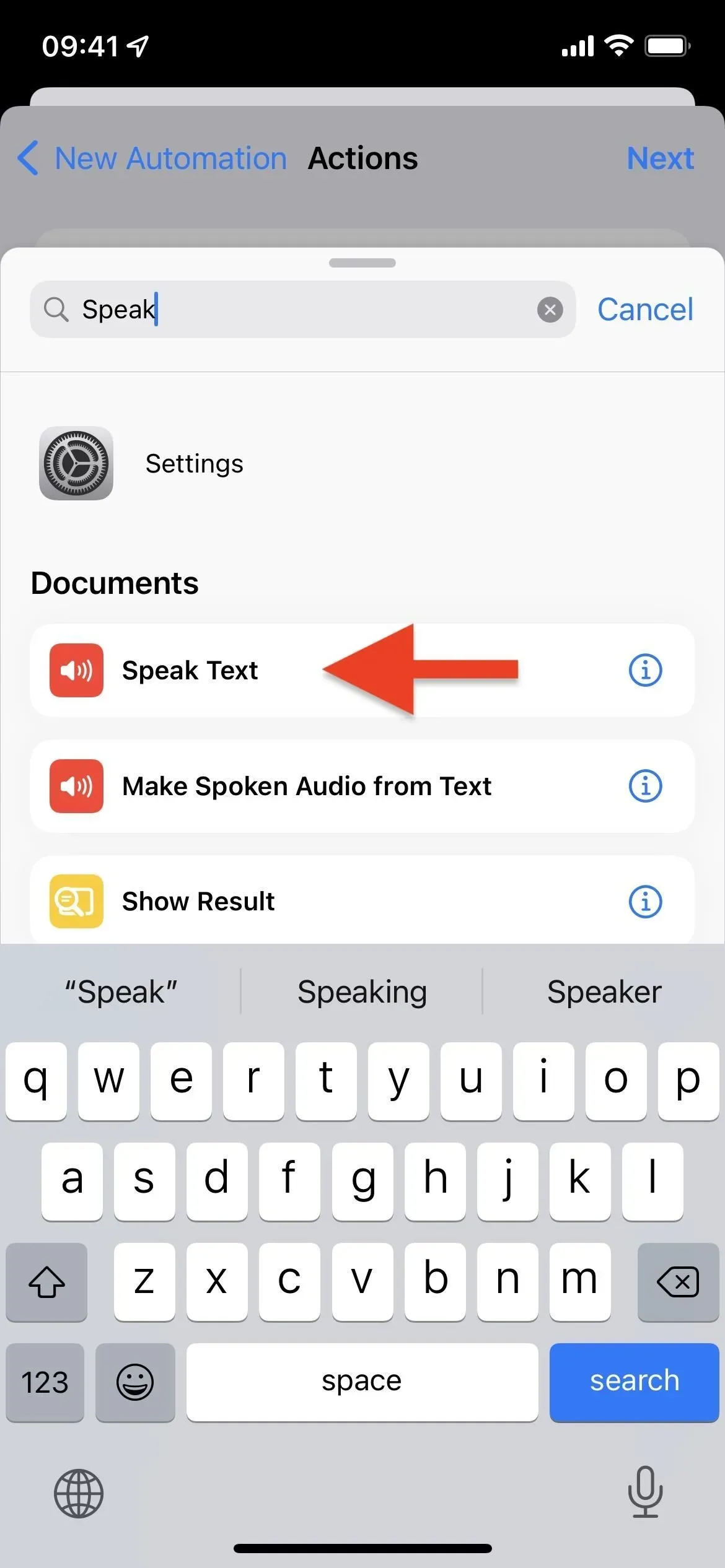
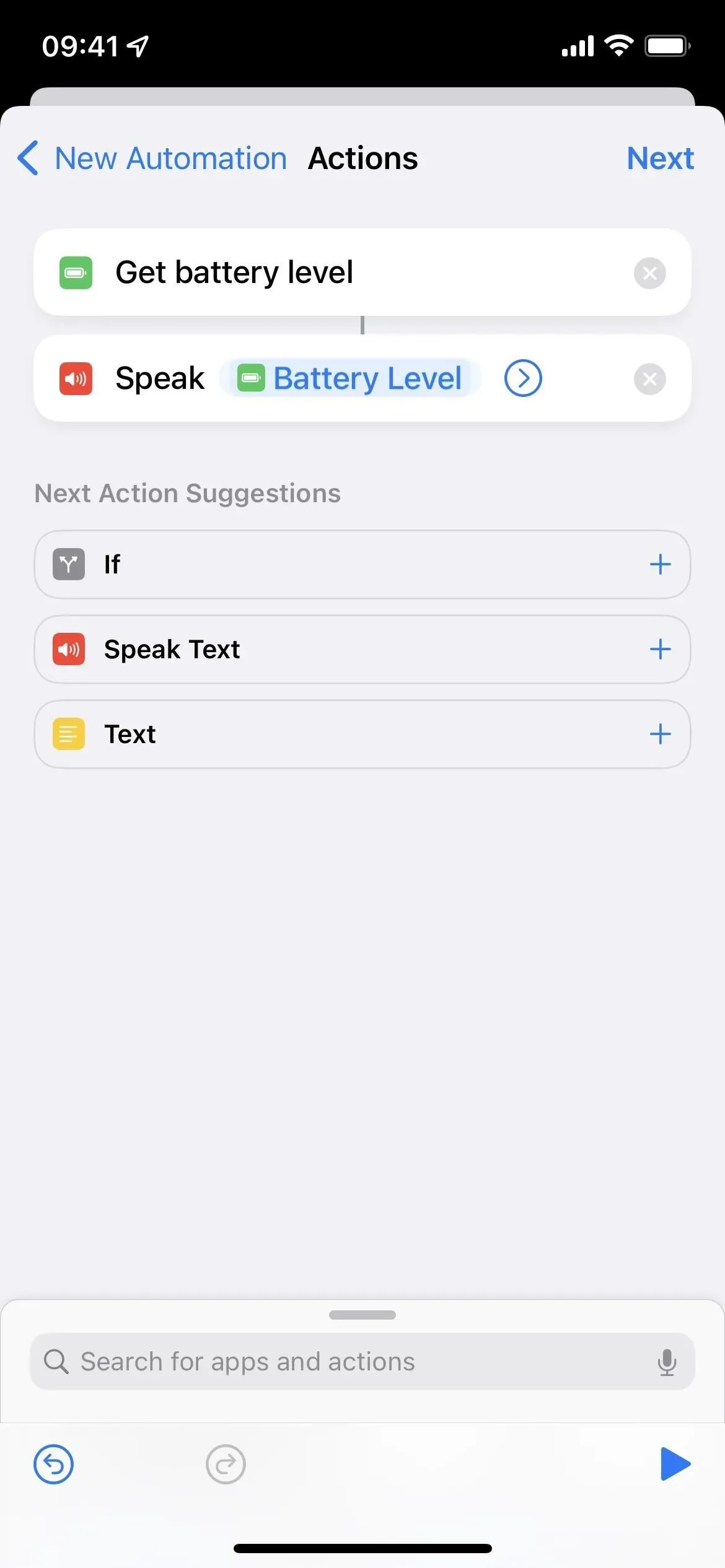
Customize what Siri says (optional)
You can add more to what Siri says if you like. Going back to the 46% example, I want my iPhone to say “My current battery level is 46%.”To do this, click in the field after “Speak”to place the cursor in front of “Battery level”, then enter what you want. For me it’s “My current battery level”. Then move the cursor after “Battery Level”and add the rest. For me, it’s just a percentage.
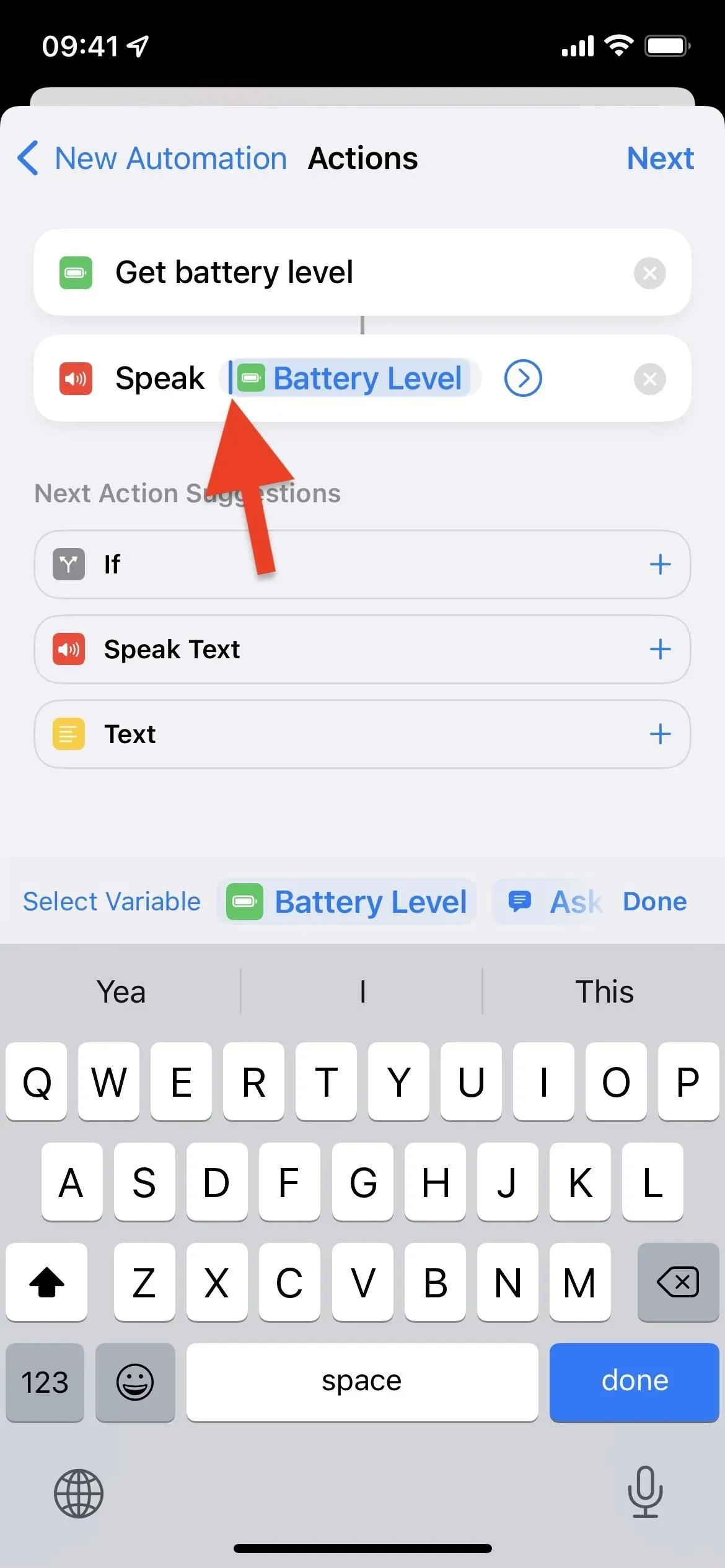
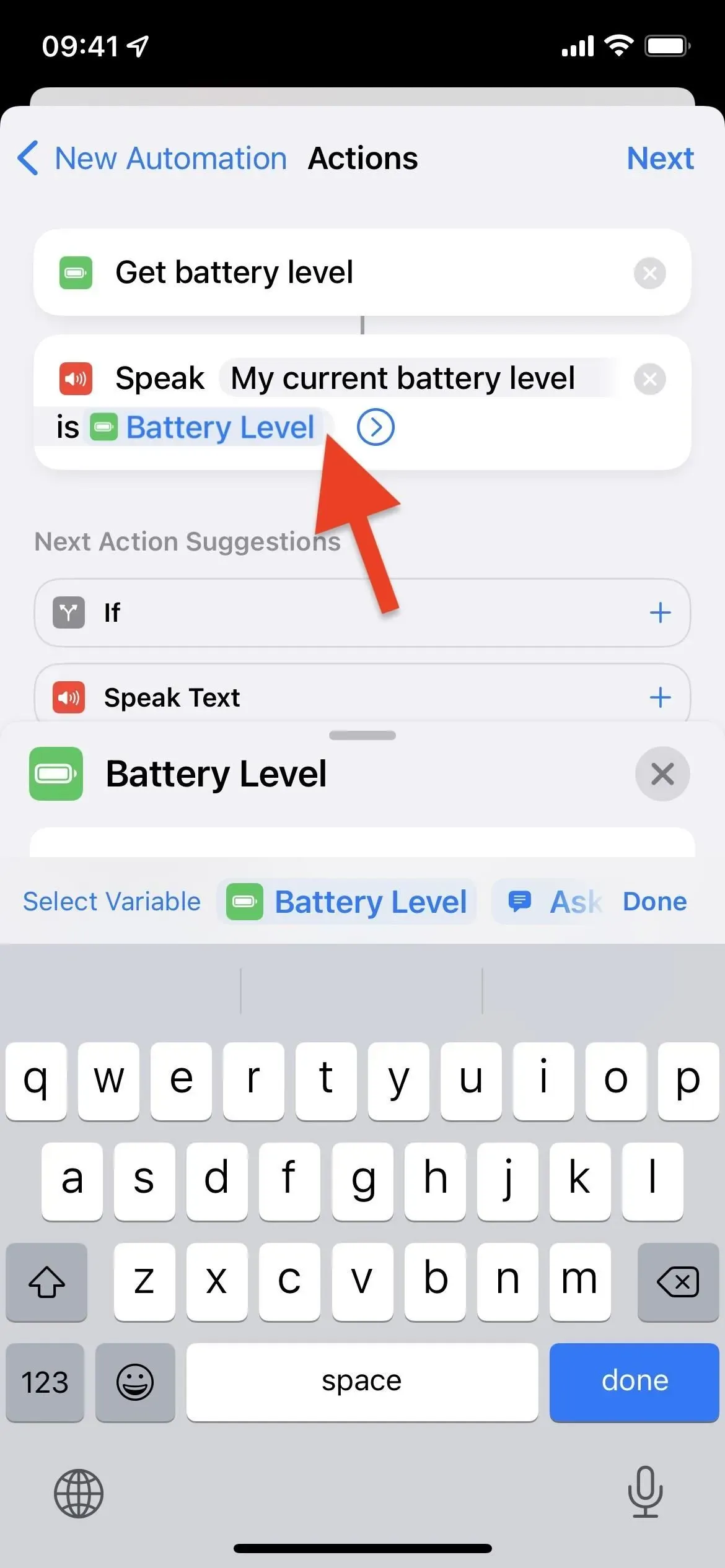
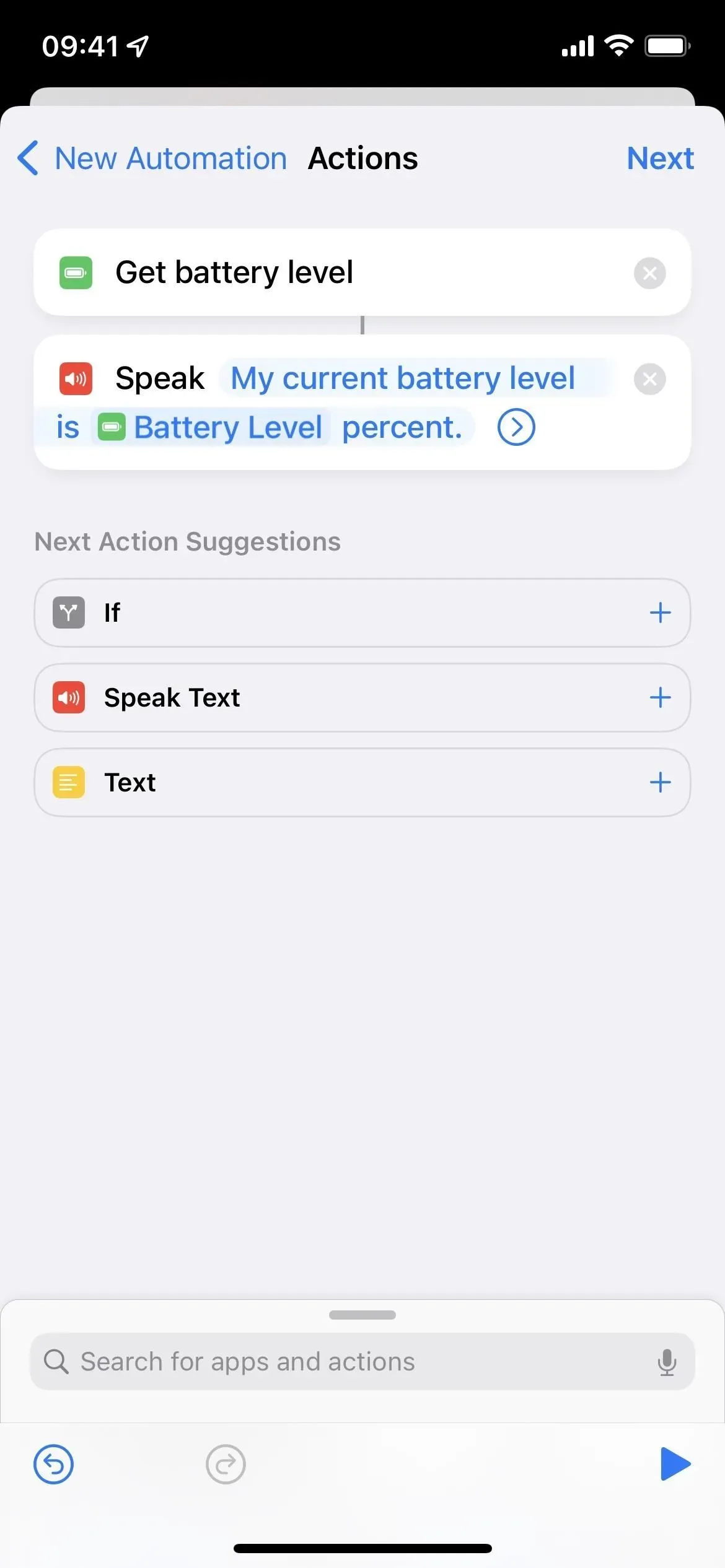
Customize how Siri says it (optional)
If you haven’t already, tap the chevron next to the Speak Text action to display more options. You can disable “Wait to complete”in the advanced menu if you wish. It doesn’t matter if it’s enabled or disabled for this automation, because the result is the same. You can also adjust the speed and pitch of Siri’s voice, change the language of the conversation, and even choose a different voice.
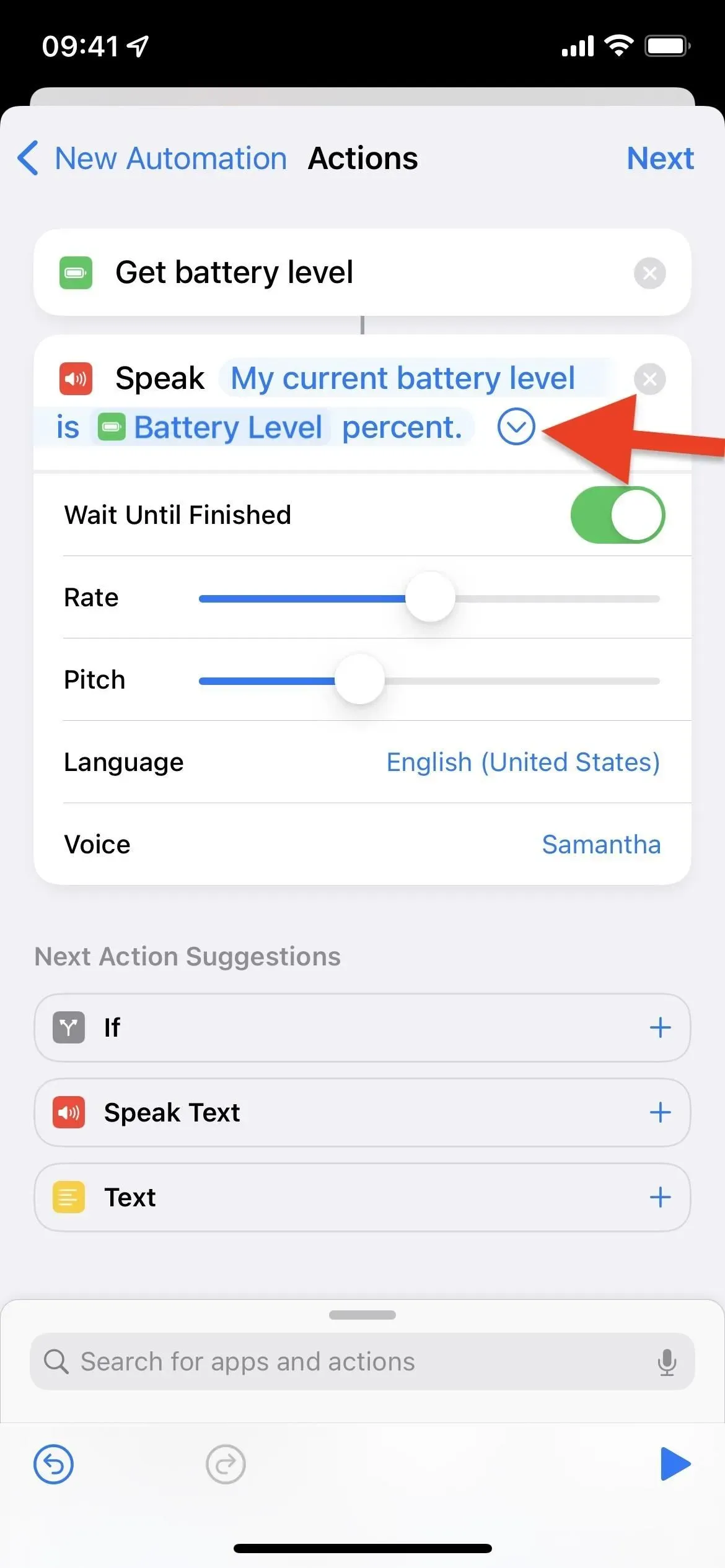

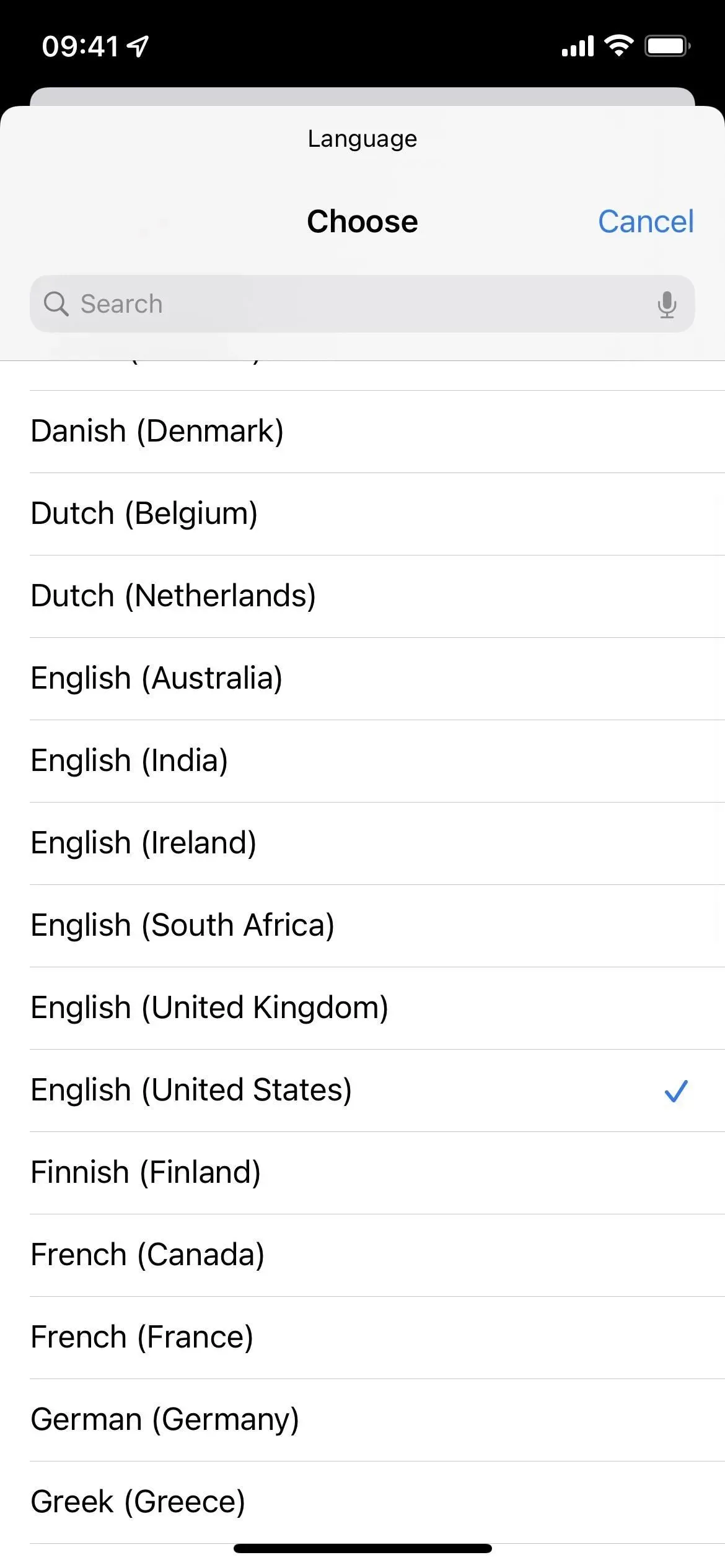
Turn off “Ask”and keep your automation
Click “Next”after setting up how Siri will speak the text, then disable “Ask before launch”on the next page. At the prompt, click “Don’t ask.”Disabling this will make it a true automation instead of asking you if you want Siri to talk about your battery level or not. Click “Done”and you’re done… done.
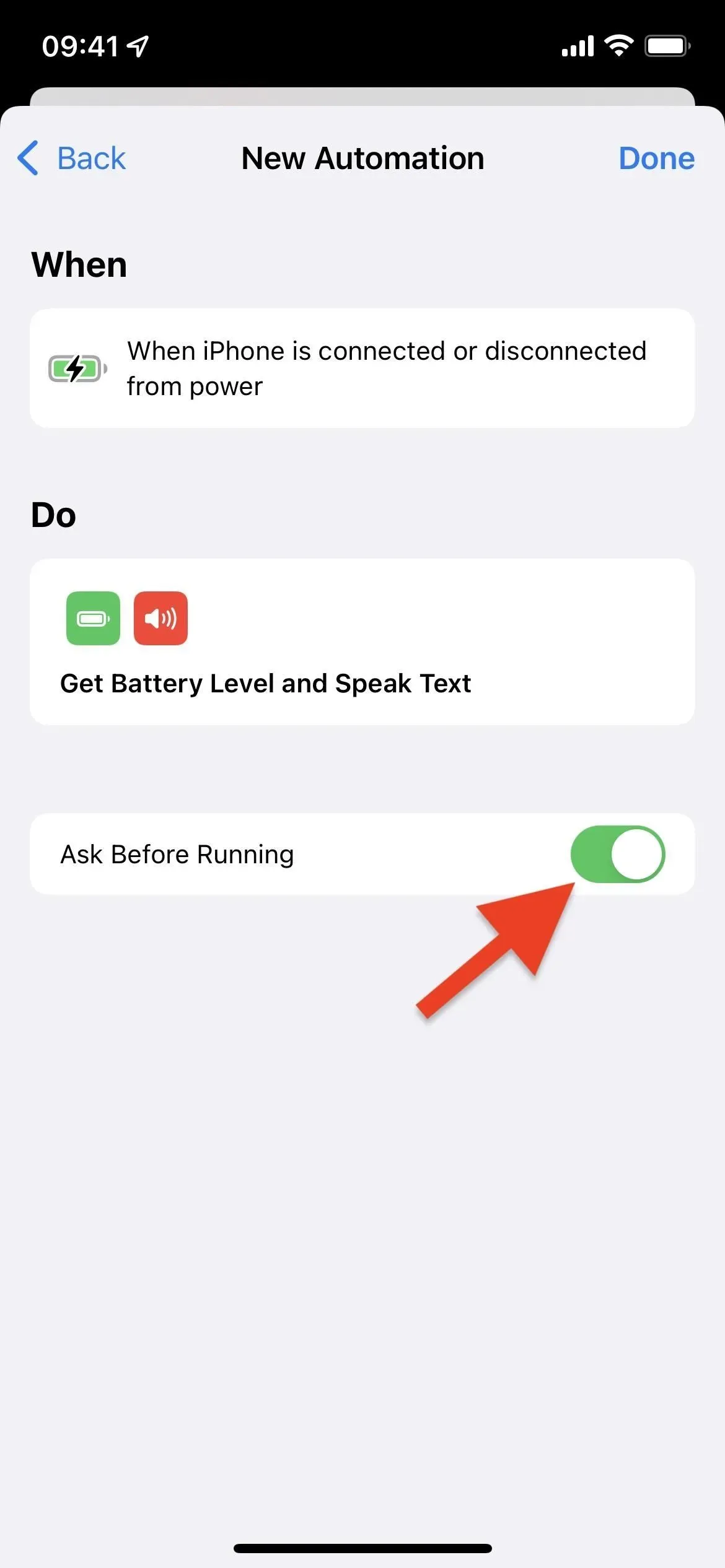
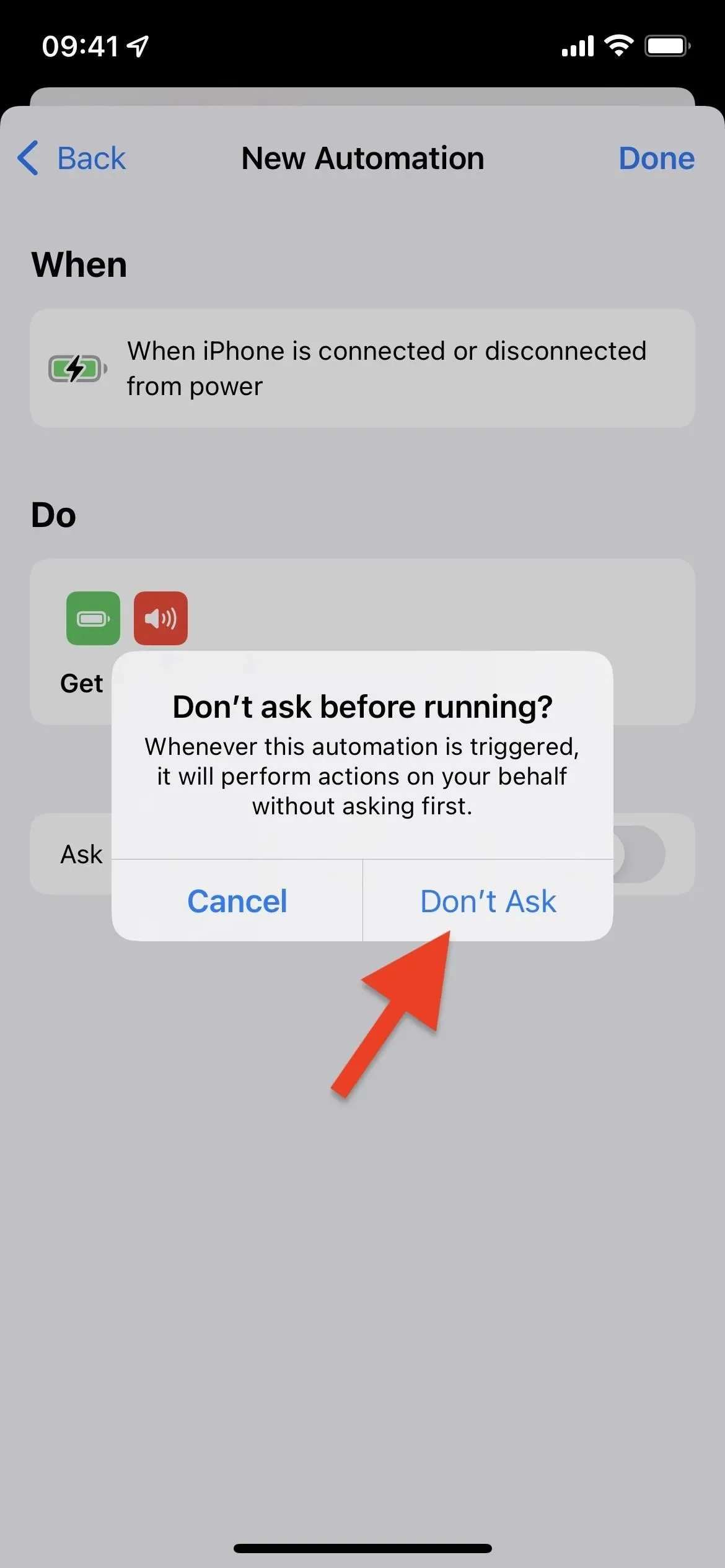
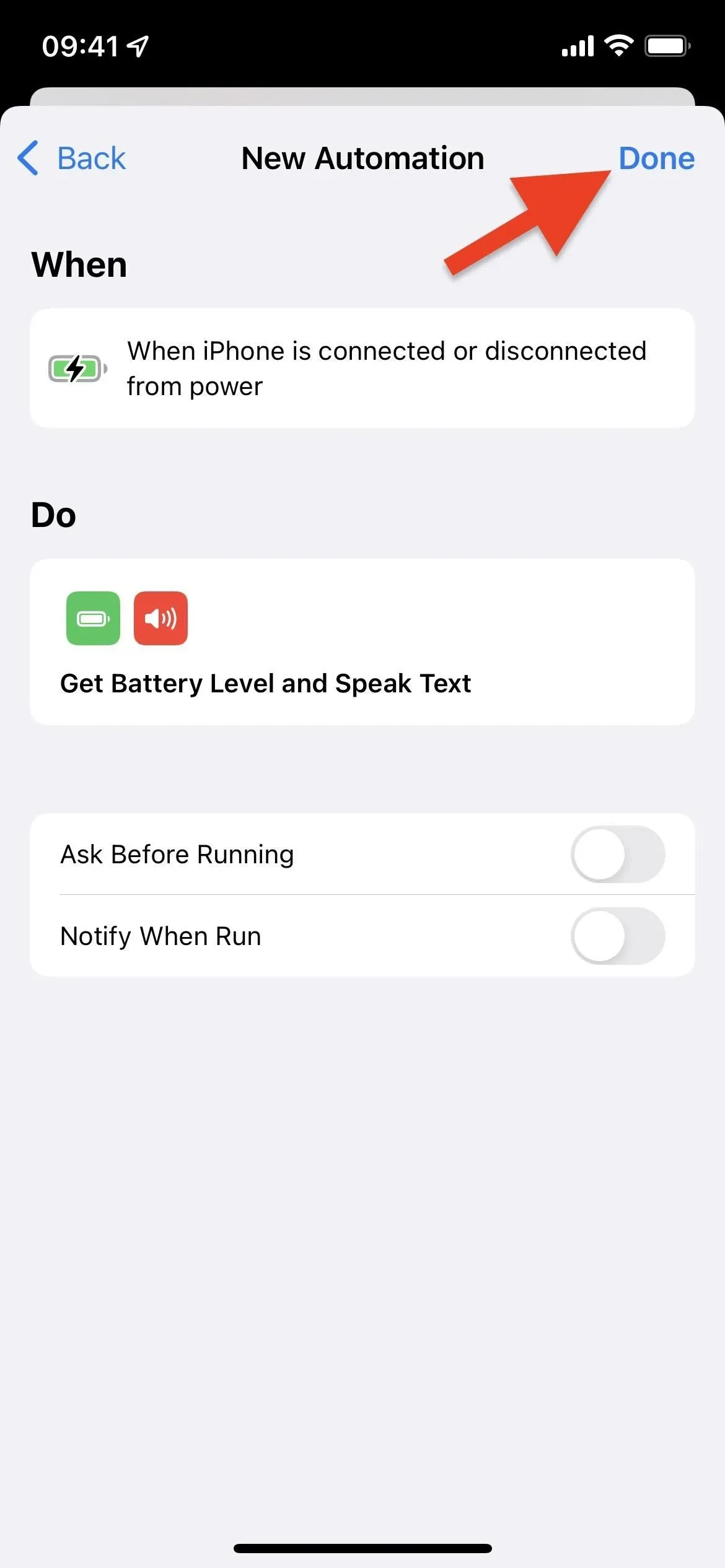
check it
Now all you have to do is test your new automation. Plug your iPhone into a power source or place it on a wireless charger, and in about a second, Siri will say whatever you have it say. Unplug your iPhone or remove it from the wireless charger and Siri will notify you of the new level.