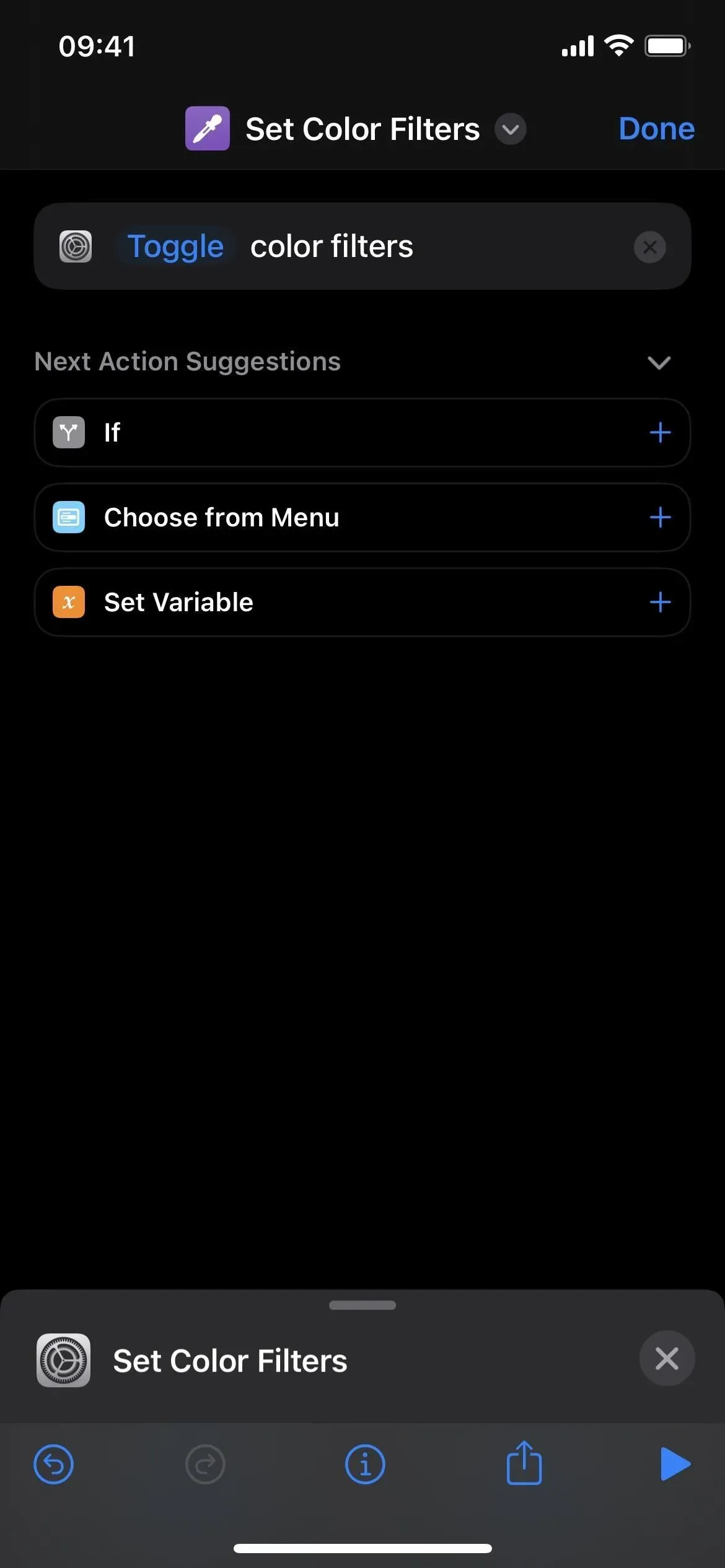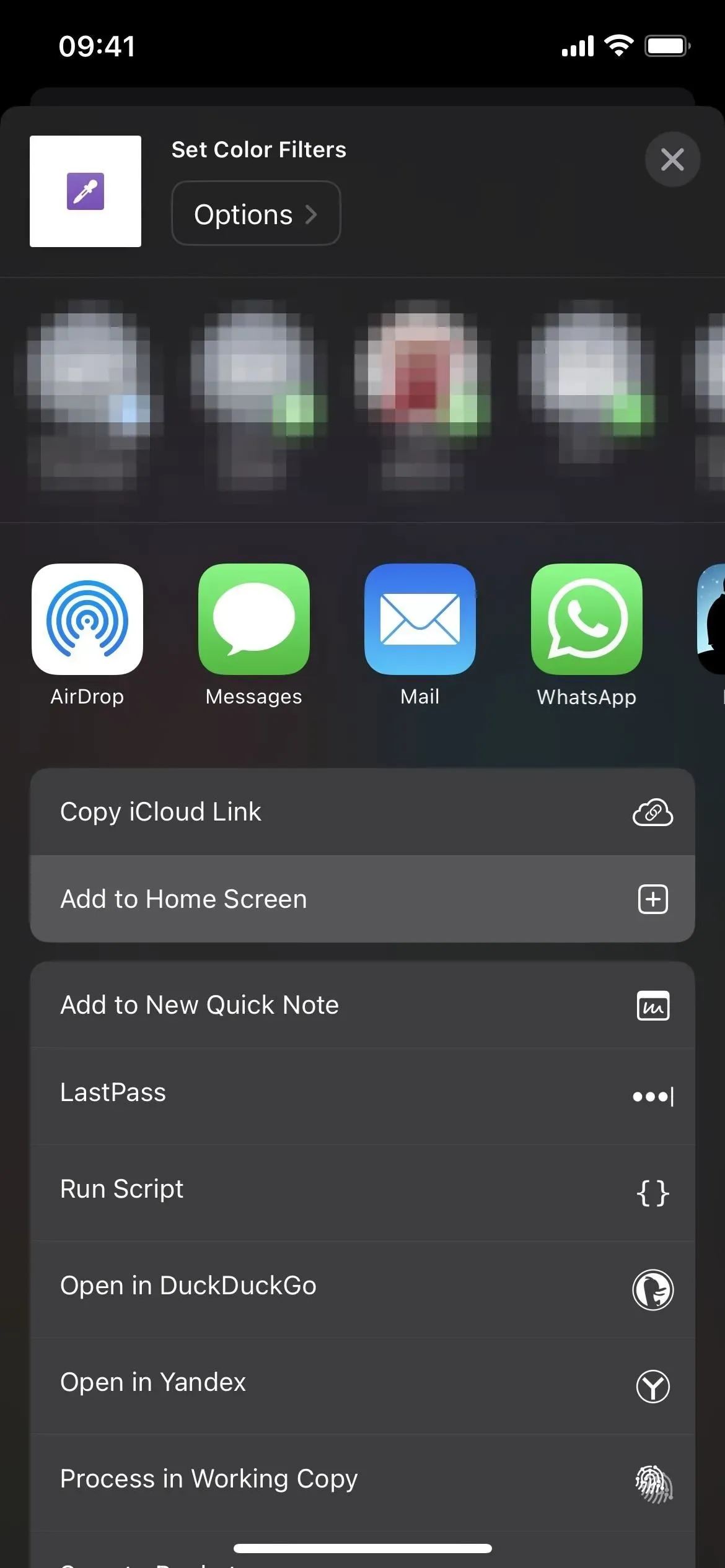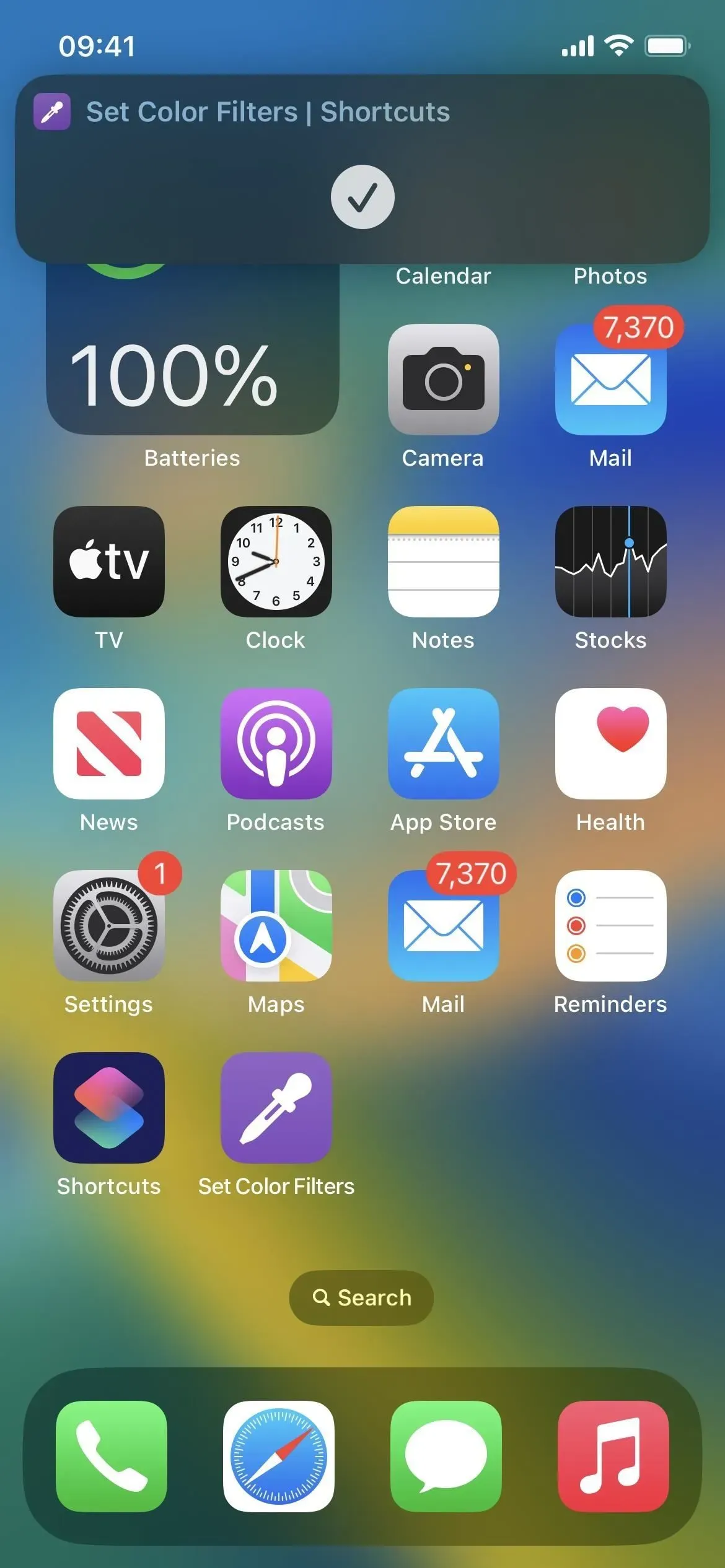Night Shift, Dark Mode, Reduce White Point, and Zoom Low Light Filter help reduce the damaging effects on your body clock that bright iPhone and iPad screens have at night. But there’s another option in iOS and iPadOS that makes the whole screen red, and it’s useful for more than just nighttime viewing in bed.
The brightness slider, white point reduction, and the Zoom low light filter dim the display, but Night Shift cancels blue light frequencies, resulting in an orange tint that can help you fall asleep more easily (although this is under discussion ). Dark Mode switches all bright white colors to black or dark gray, which reduces eye strain.
Color Tint, a feature discussed below, applies a color filter to the entire screen, such as a pure red filter, which has its own advantages.
Red light is harder to see than other light frequencies, so it tricks our eyes into thinking it’s less bright than it actually is. This means you can look at a red screen in a dark room and your dilated pupils won’t have to adjust as much to the light. Also, when you look away from the red screen, your eyes will adjust much faster to the darkness around you.
The hidden Apple Color Tint feature can be useful for using star chart apps for amateur astronomy, a quick look at your iPhone at the cinema, or just checking your device when you wake up in the middle of the night. You can even use your iPhone’s screen as a makeshift red-lens flashlight for the red-light-readable paper maps that are common in the military. And, as a reader pointed out, many animals can’t see red very well, so a red filter will allow you to use your iPhone or iPad while hunting at night.
- Recommended on Amazon: HQRP flashlight with 9 LEDs and red light for viewing star charts and night activities.
Step 1: Turn on the red tint
Just go to the “Color Filters”menu hidden in the settings to try out the hidden feature. For iOS 13, 14, 15, and 16 and iPadOS 13, 14, 15, and 16, go to:
- Settings -> Accessibility -> Display & Text Size -> Color Filters
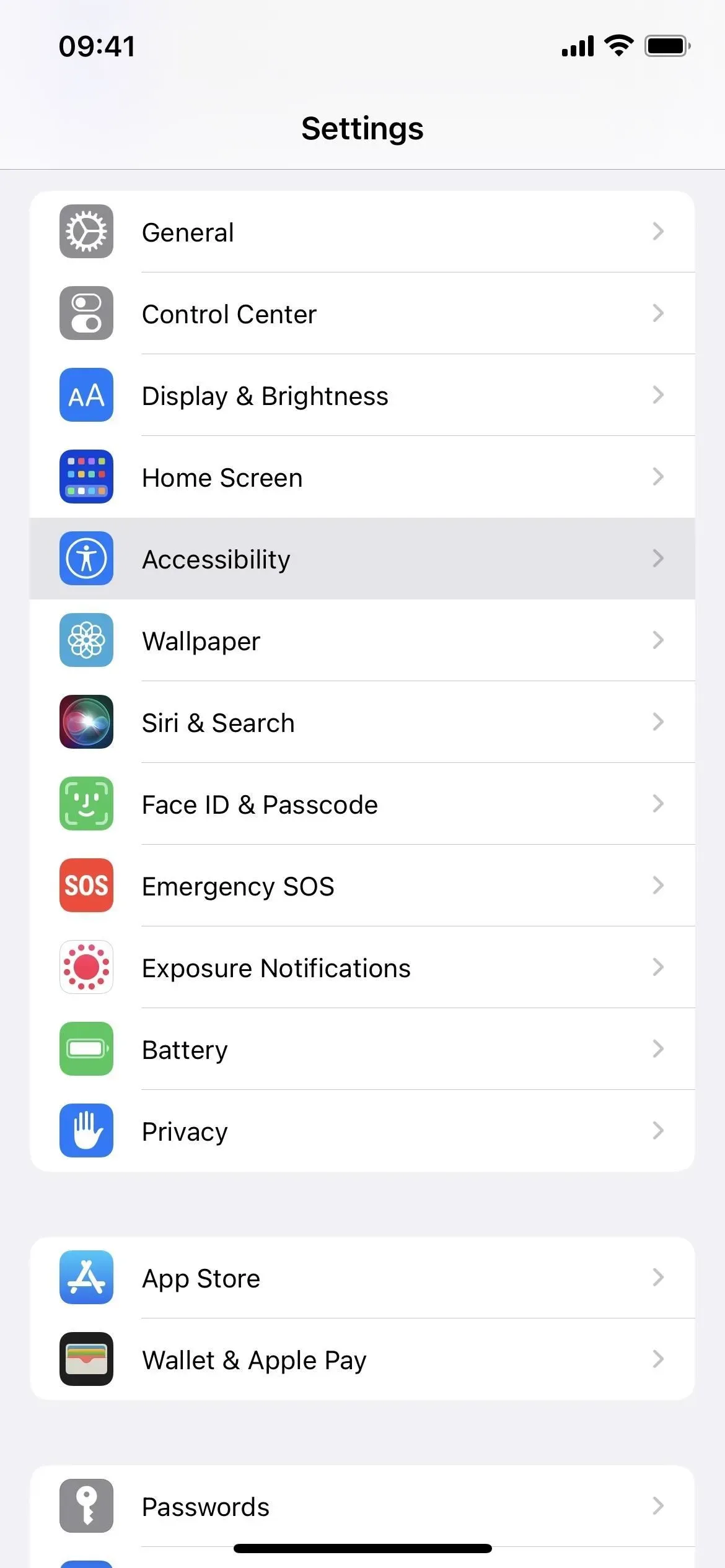
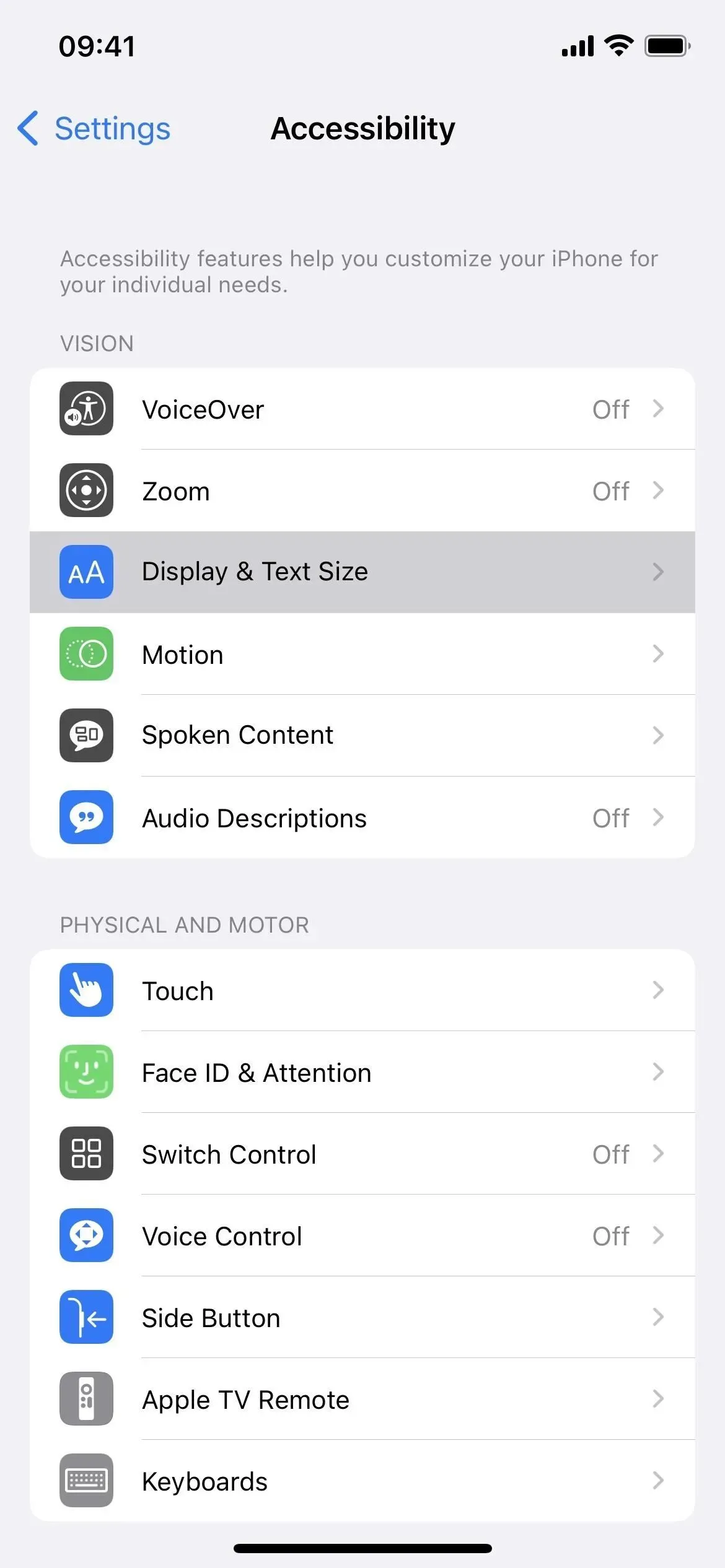
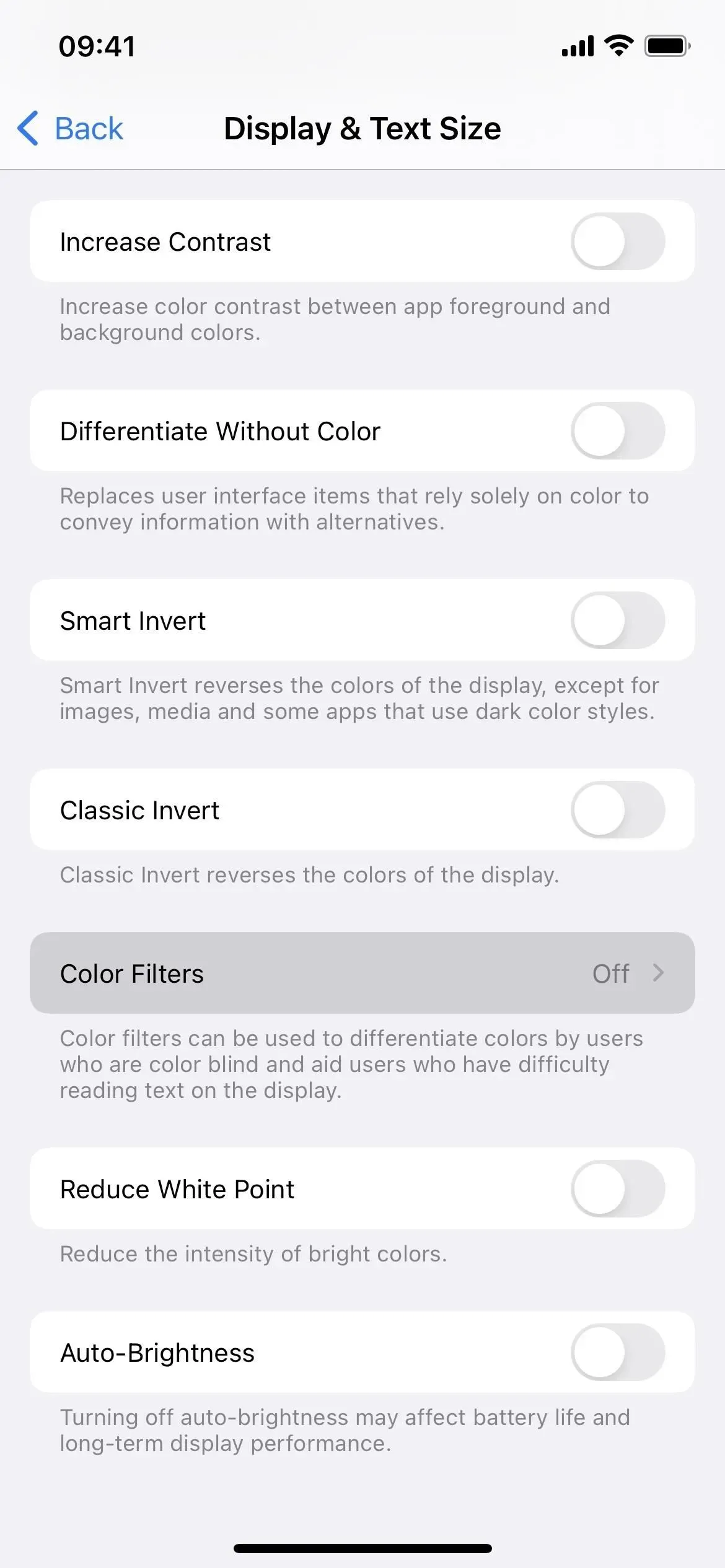
Then turn on the “Color Filters”toggle and select “Color Tint”as the filter. The Intensity and Hue sliders need to be at the far right to get the full red screen effect, so move the controls over them if they aren’t already set.

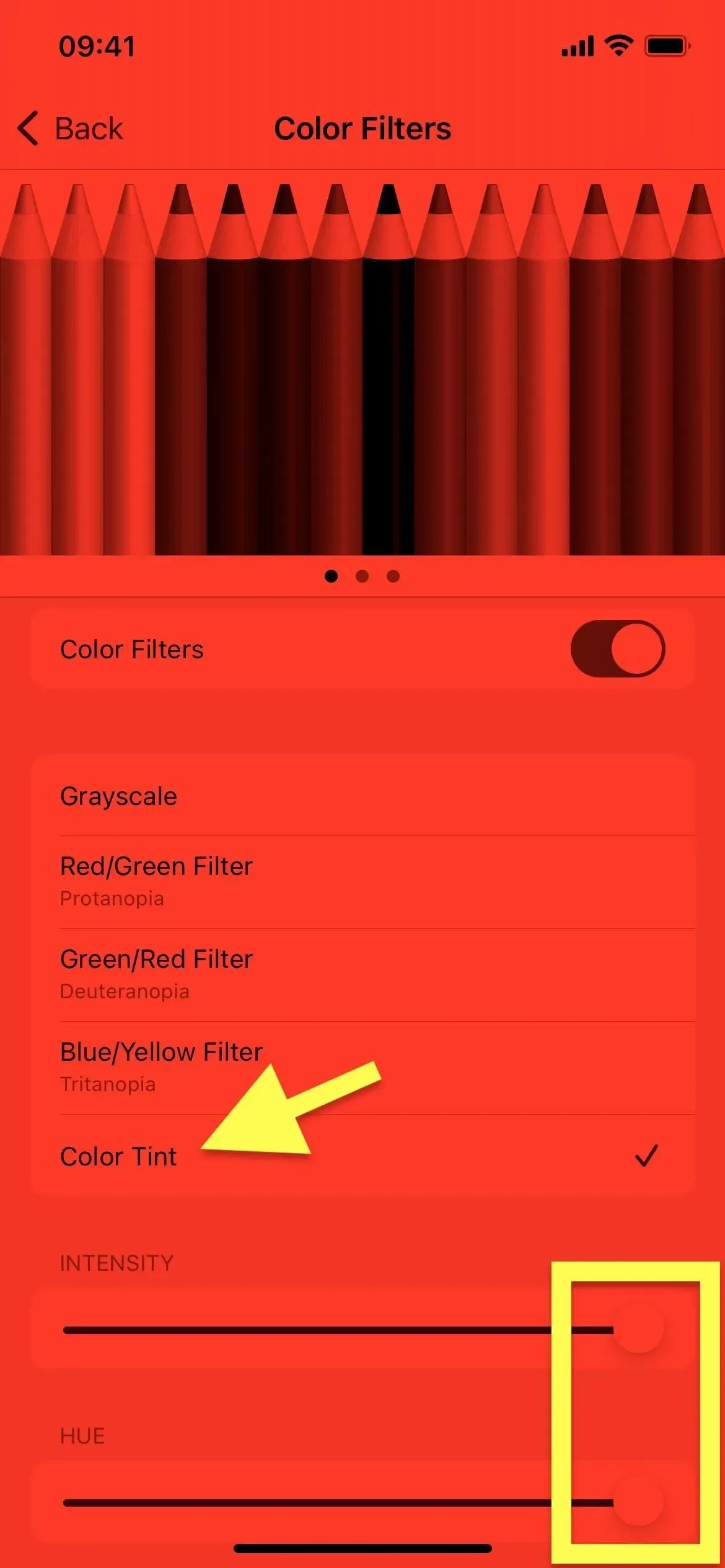
You can’t capture the effect in screenshots (the image above is simulated to match the displayed color), but it’s certainly impressive. And since your iPhone or iPad only emits red light, it will be much easier to use in dark environments to maintain night vision without damaging your eyes.
Step 2: Add a Label for the Red Tint (Optional)
If you want to switch between your new red tint and your regular, bright, untinted screen, it would be pretty awkward to keep going into the Color Filters menu in Settings to turn the red filter on or off. To turn the red screen on or off faster, you have several options:
Option 1: Accessibility shortcut (triple-click)
With Accessibility Quick Access, you can triple-click the side button, home button, or top button on your iPhone or iPad to switch between the standard screen and the red tint. To set it up, go to the Accessibility Shortcut menu at the bottom of Accessibility settings. Select “Color Filters”from the list and you’re done.
- Settings -> Accessibility -> Accessibility shortcut -> Color filters
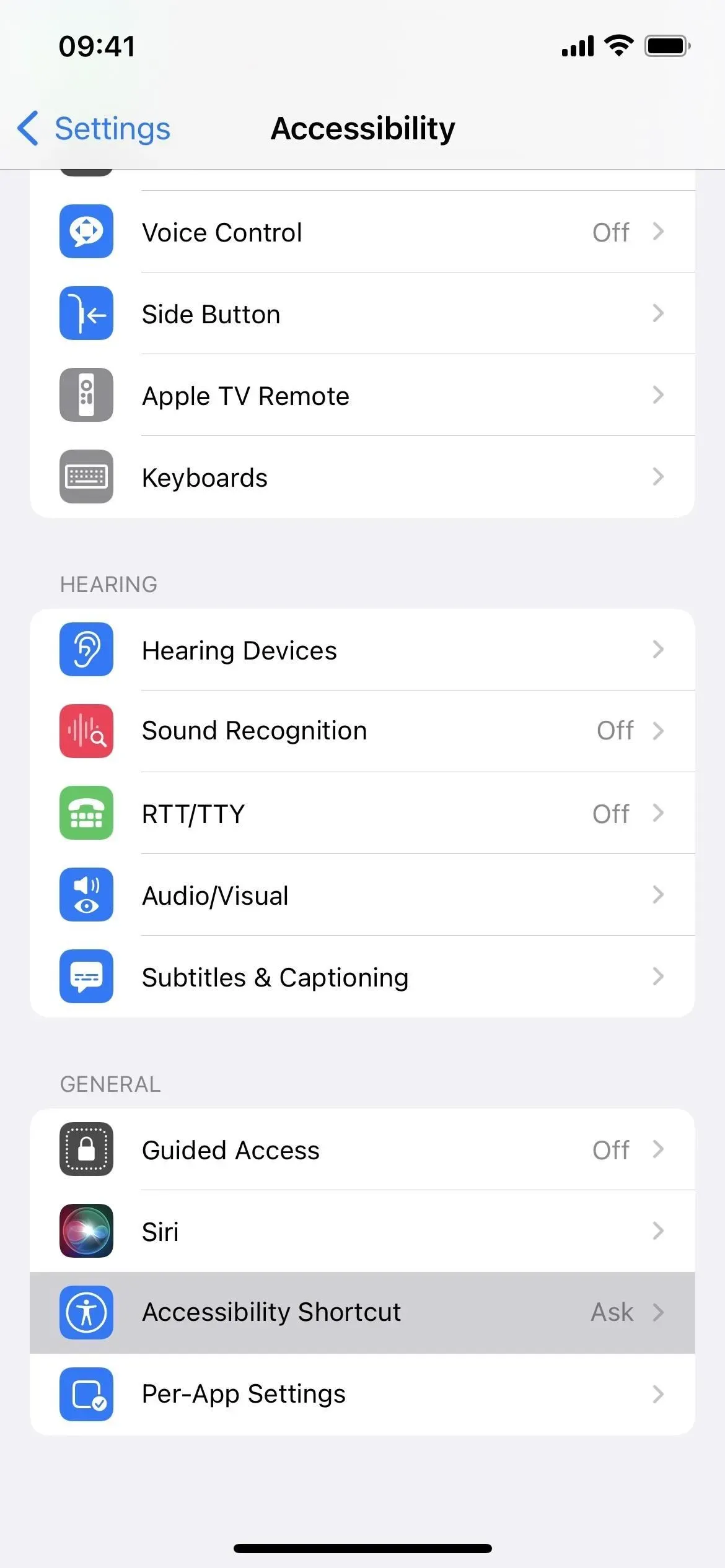
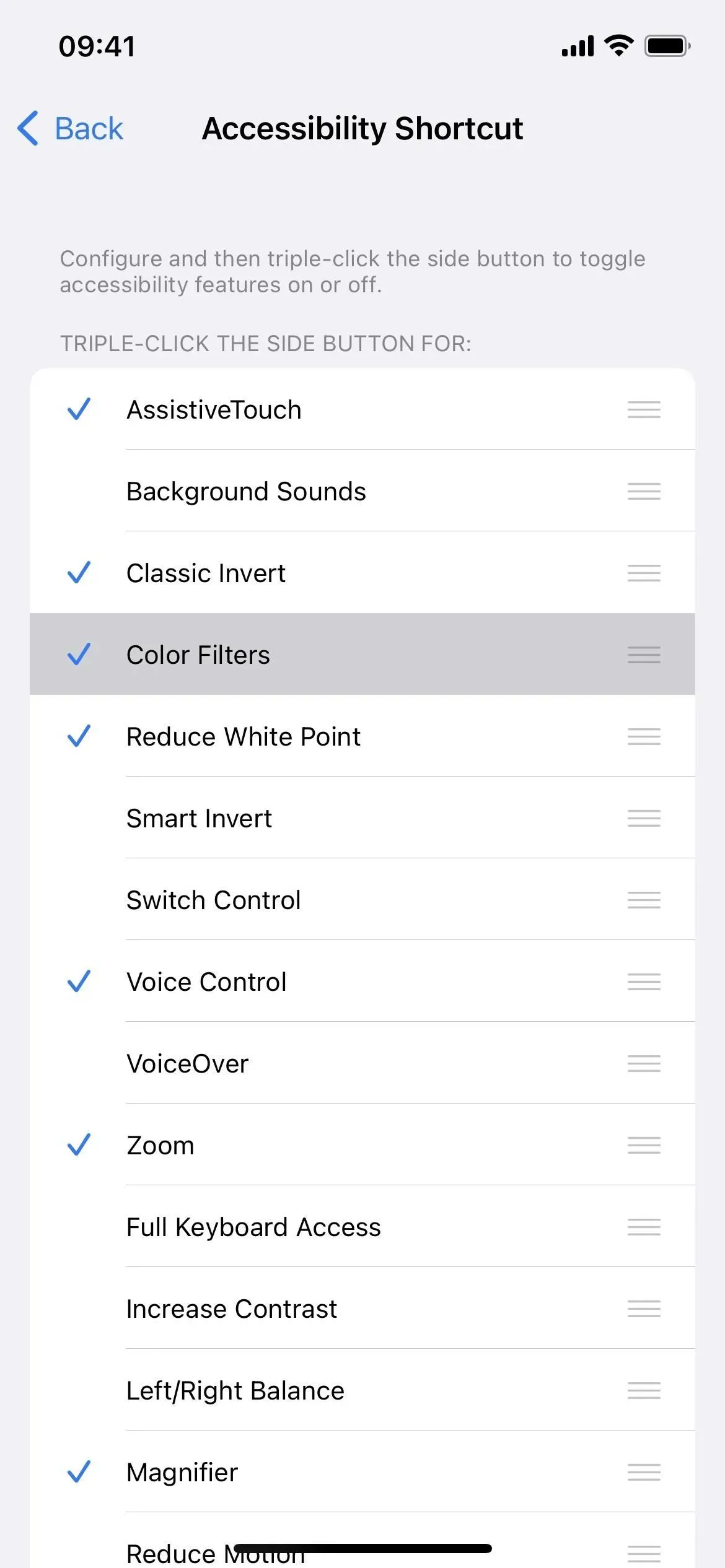
If you have enabled two or more options for an accessibility shortcut, such as Color Tint with Background Sounds, Loupe, Smart Invert, Voice Control, or Zoom, triple-clicking will bring up a menu. You need to select “Color Filters”. It’s a bit slower, but necessary if you like using a lot of those cool triple-click shortcuts.
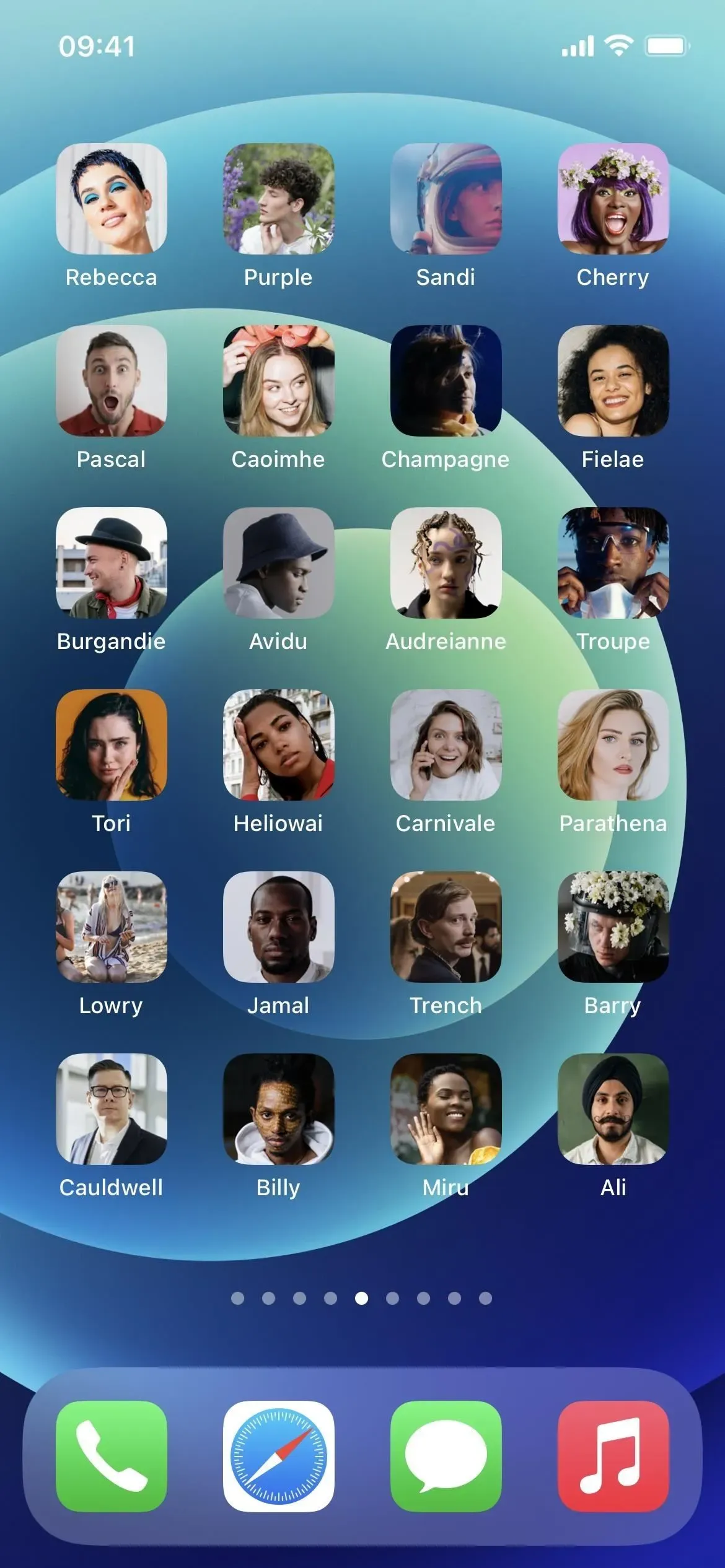
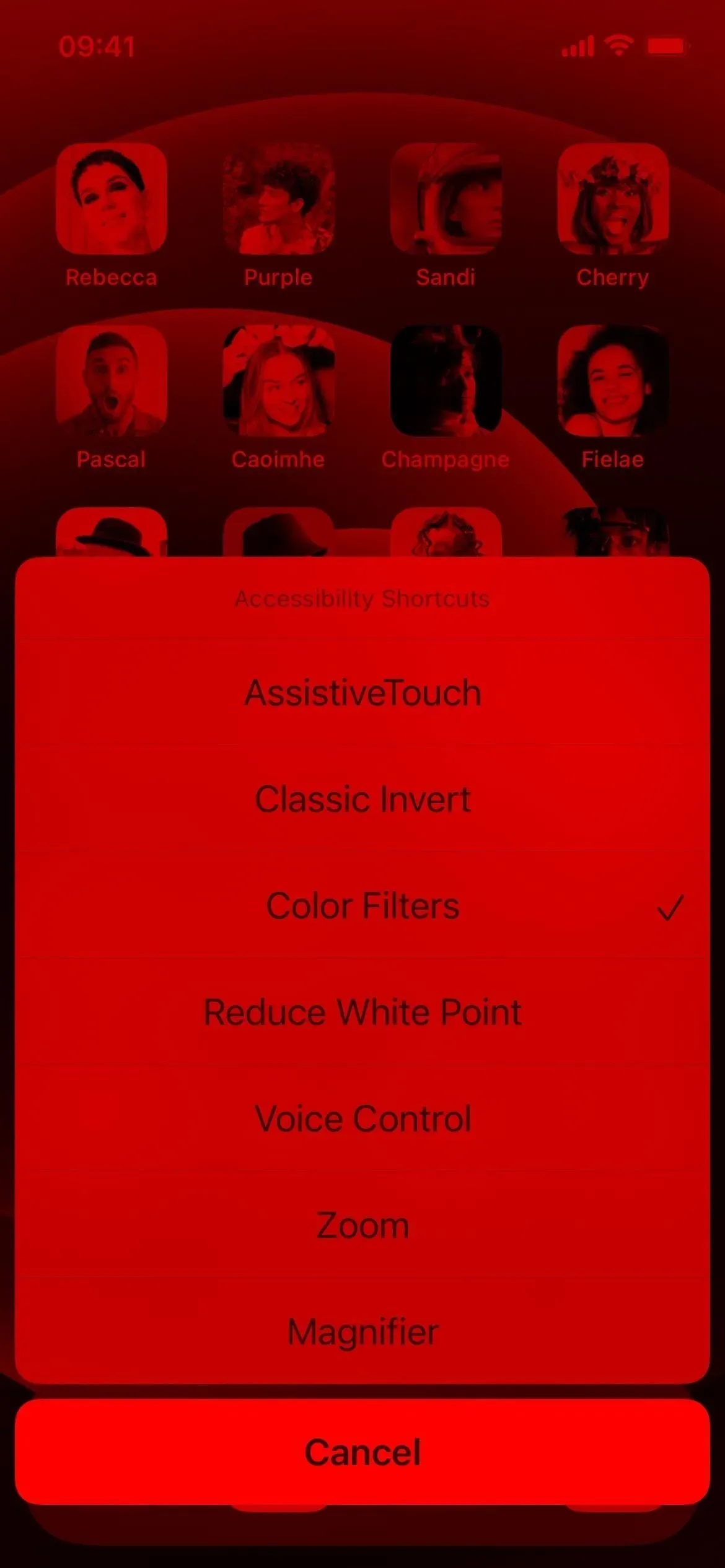
Option 2: Accessibility shortcut (Control Center)
If you’re a big fan of the Control Center, you can control it with accessibility shortcuts and access color filters from there. First, you need to follow the instructions above in Option 1 to assign color filters to the accessibility label. Then add the appropriate control for the Control Center if it doesn’t already exist.
- Settings -> Control Center -> Accessibility Shortcuts
If you only have color filters assigned, tap the Accessibility Shortcuts control in Control Center to toggle it. Otherwise, a menu will open in which you need to select Color Filters.
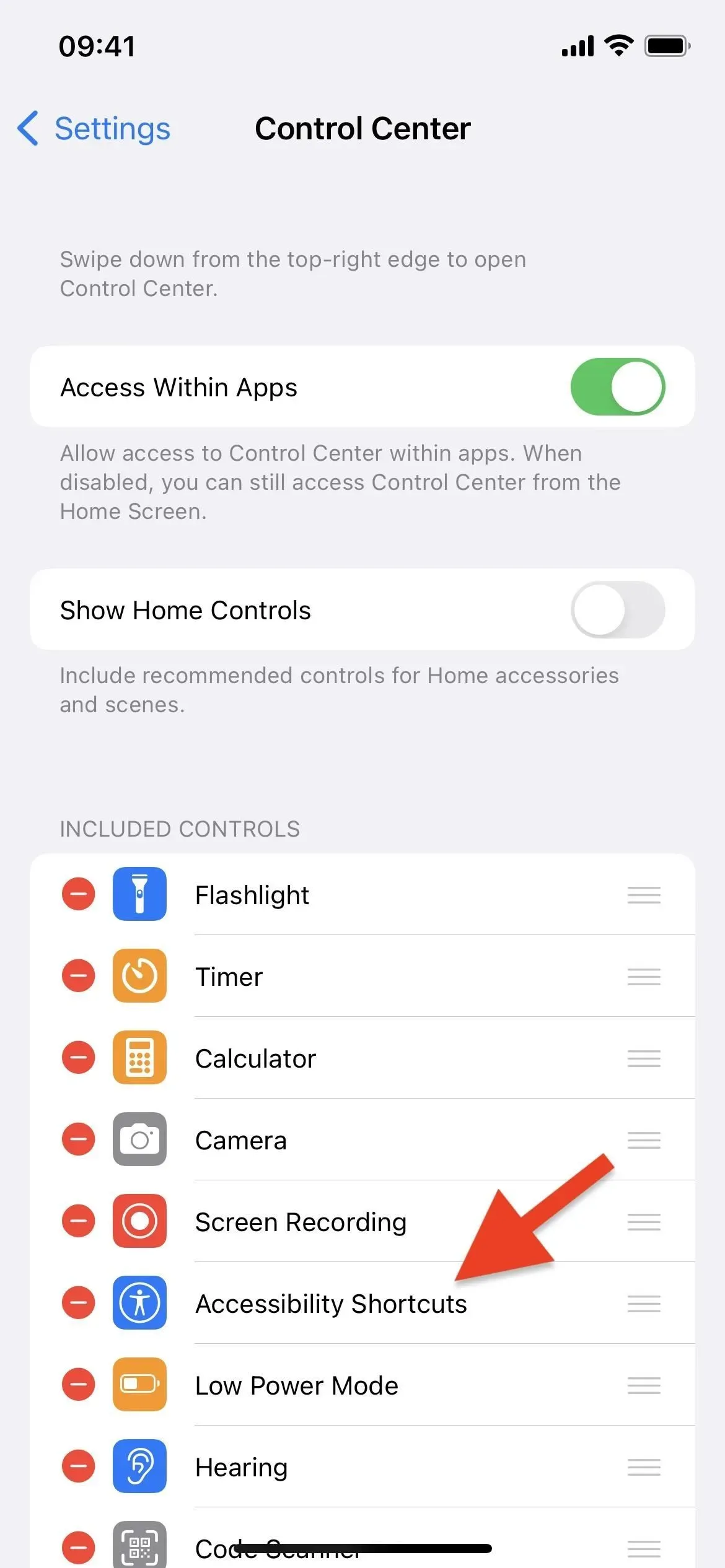
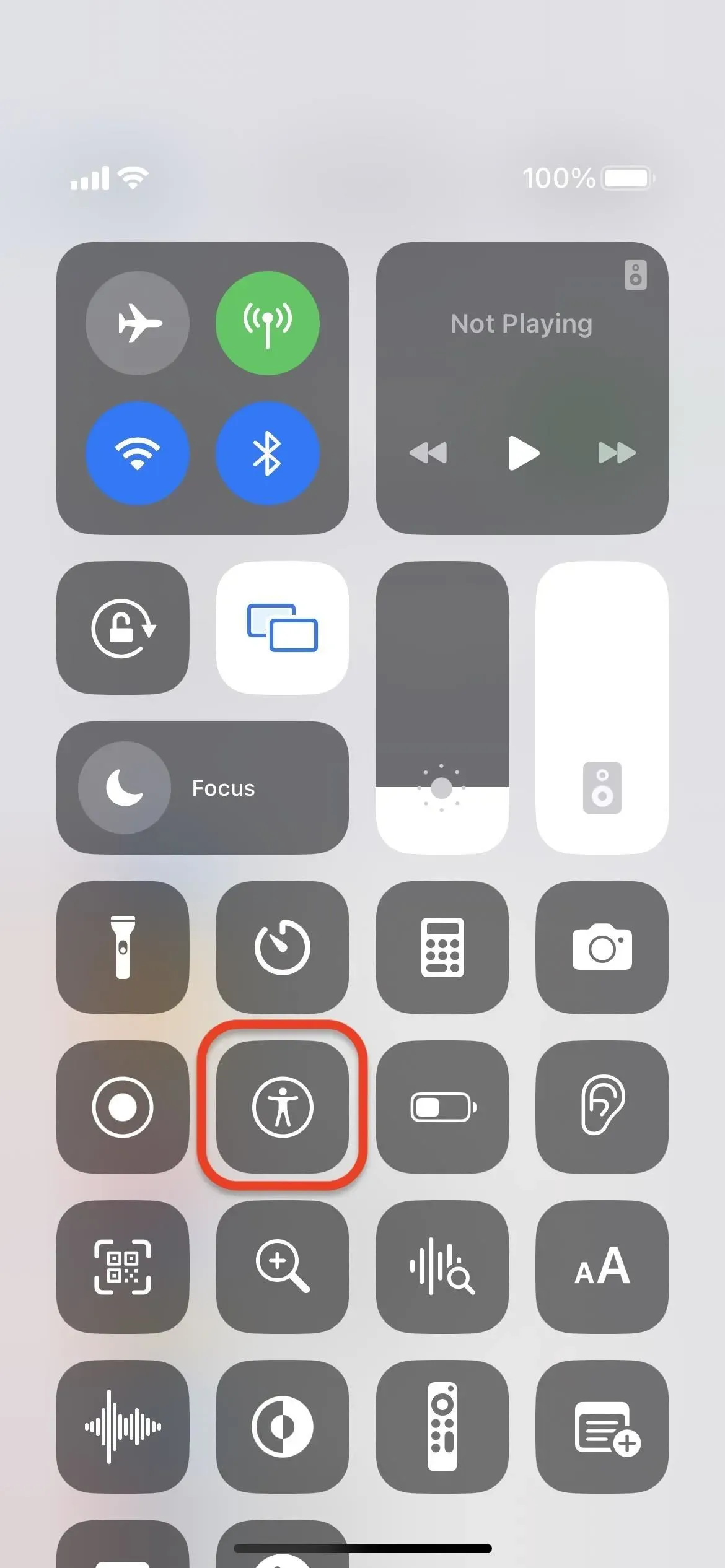
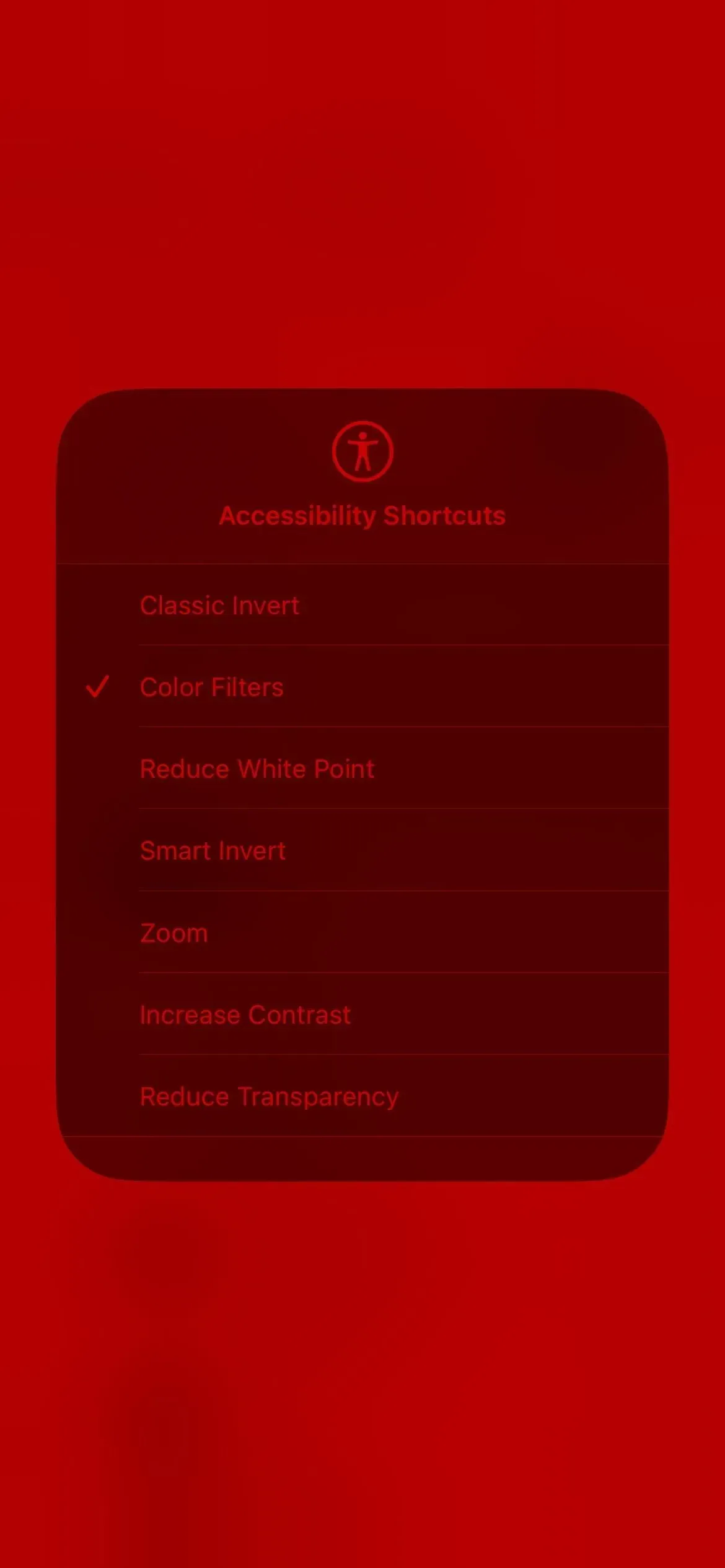
Option 3: Press Back (iPhone only)
If you don’t like using the Control Center or triple-clicking the iPhone’s side button or the Home button, you can use the Back feature instead. This only works on iOS 14 and later. Jump to:
- Settings -> Accessibility -> Touch Screen -> Back.
Select “Double Tap”or “Triple Tap”and assign “Color Filters”to it. You will then turn the red screen filter on or off every time you double or triple tap the back of your iPhone.
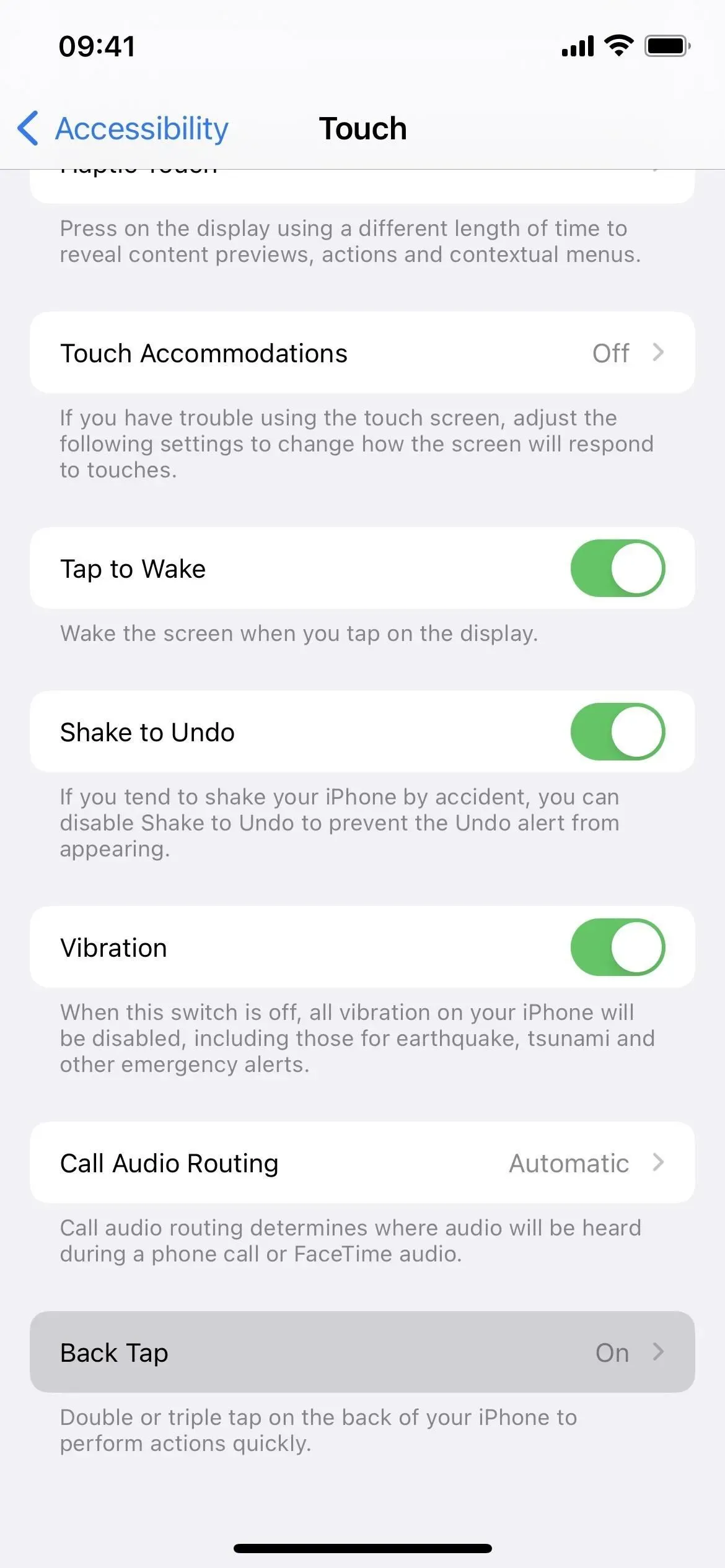
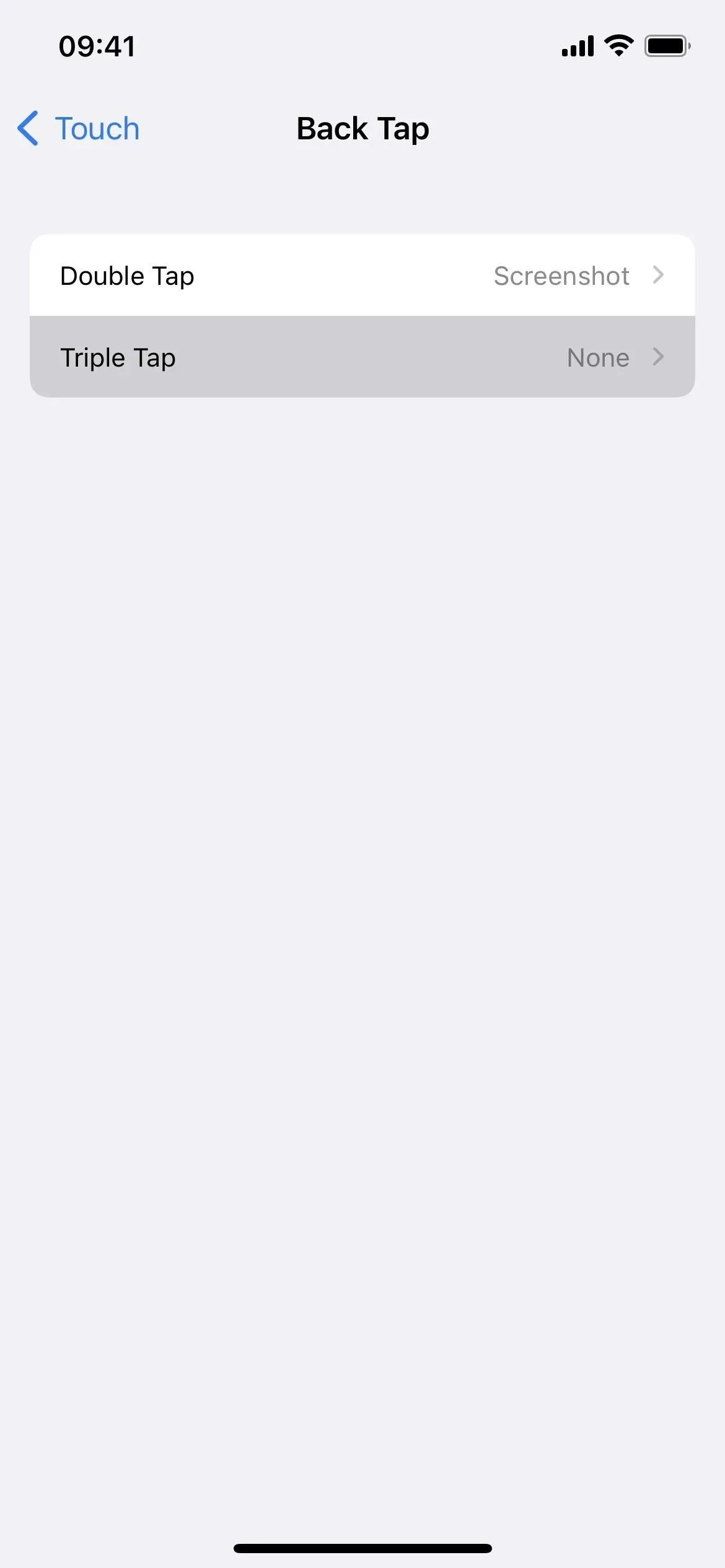
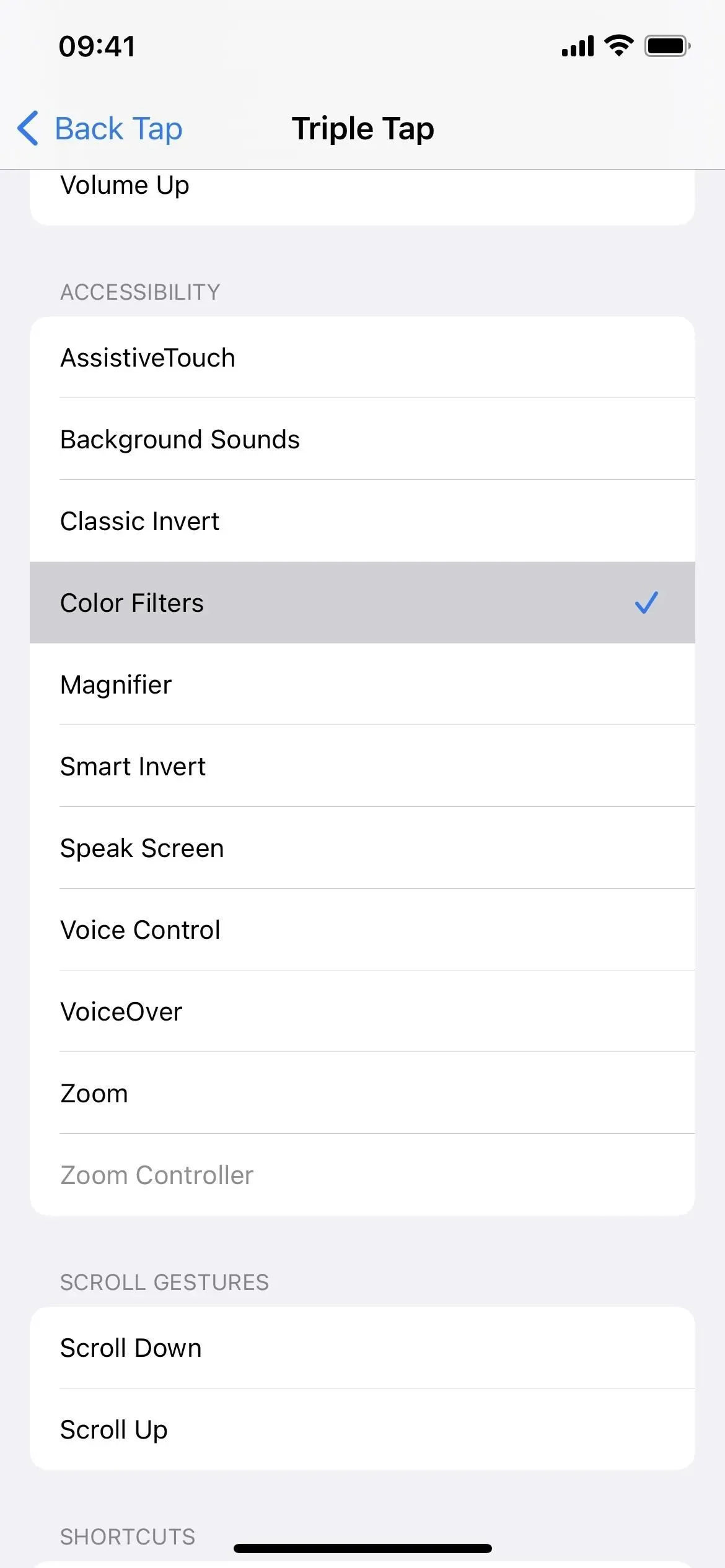
Option 4: Siri
You can also use Siri to toggle the red filter, but it only works on iOS 15 and 16 and iPadOS 15 and 16. Just say one of the commands below to turn it on or off. If you’re not using Hey Siri, press and hold the side button, home button, or top button and say a command without “Hey Siri.”
- “Hey Siri, turn color filters on/off”
- “Hey Siri, turn color tint on/off”
- “Hey Siri, turn color filters on/off”
- “Hey Siri, turn color tint on/off”
- “Hey Siri, turn color filters on/off”
- “Hey Siri, turn color tone on/off”
- “Hey Siri, turn on color tint”
If you use the Home app to control smart lights and other smart products, Siri might think you’re talking about a HomeKit accessory and not an accessibility tool. To avoid this, see Option 5 below.
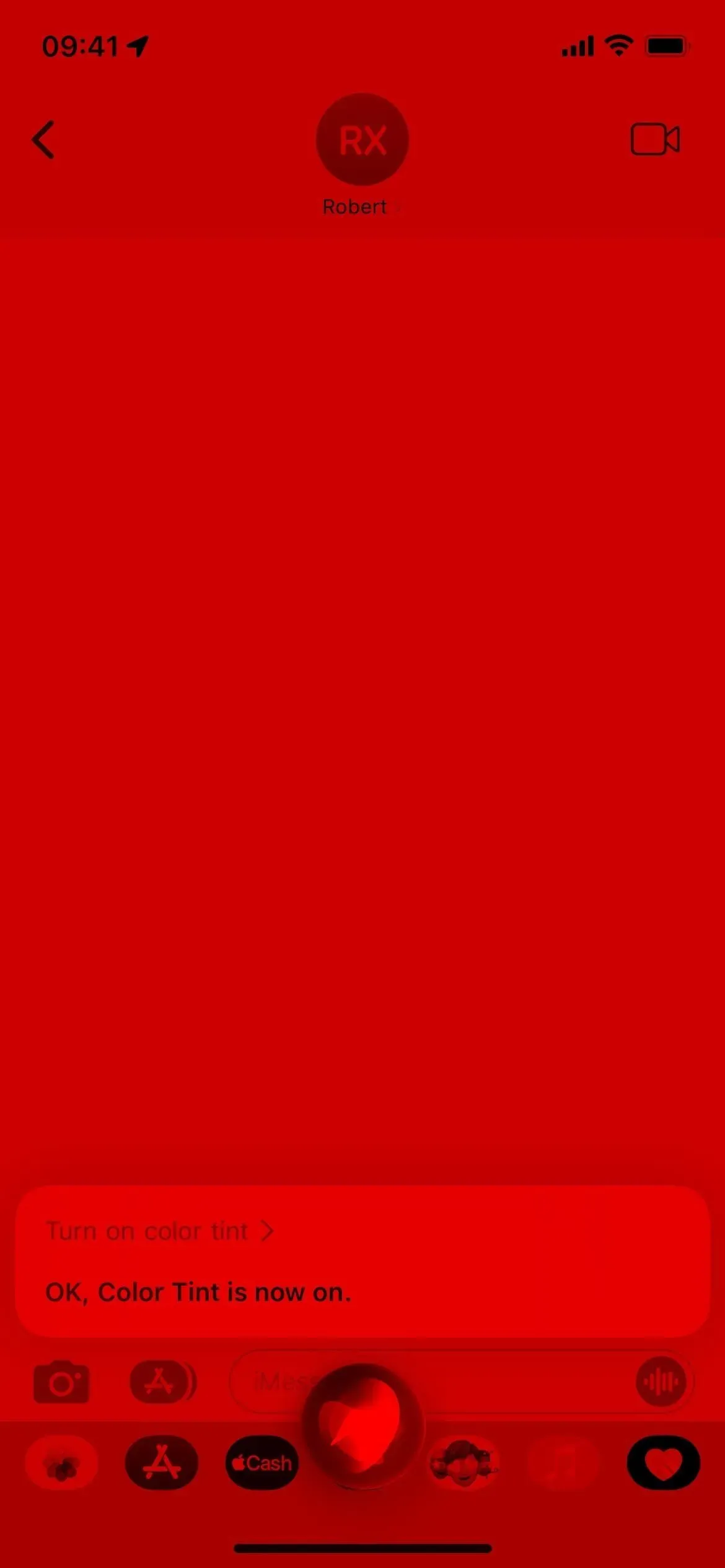
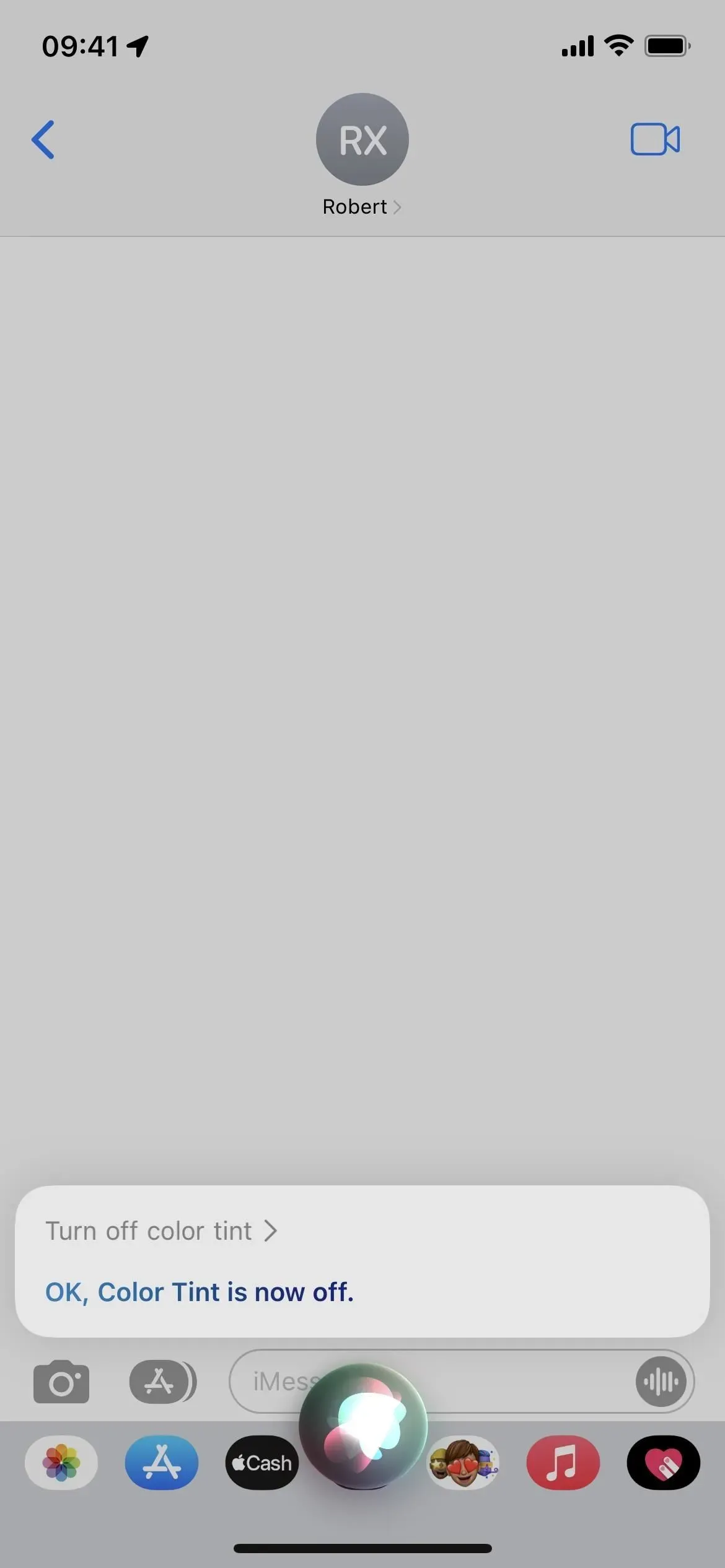
Option 5: Custom Shortcut
In iOS and iPadOS 15 and earlier, there are no actions in the Shortcuts app to toggle color filters or color cast, so you can’t make the home button pressed whenever you need a red filter. However, iOS 16 and iPadOS 16 have an “Install Color Filters”action.
For the simplest implementation: start a new shortcut, add a “Set Color Filters”action, and change “Rotate”to “Toggle”. Then click the arrow next to the label’s name and rename it if you like; Any name here will also work as a Siri command (see option 4 above).
After renaming, press the Share button and select Add to Home Screen. Alternatively, you can click the info button (i) on the shortcut editor’s bottom toolbar and select “Add to Home Screen”. Change the icon if you like, then click Add to see its icon on the home screen. Tap this to turn the color tint on and then again to turn it off.