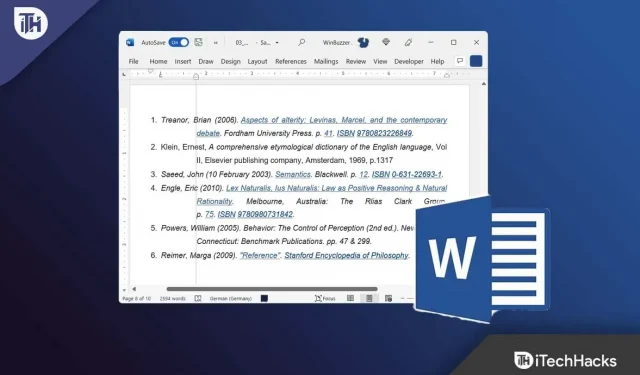Hanging indent. Word documents use indentation to improve structure and indicate the start of a new paragraph or topic as the first line of text. By default, block paragraphs in Word are aligned to the left margin and line spacing that visually separates each paragraph. When writing for an online platform, block paragraphs tend to be more common, while indented paragraphs are more common in print publications and scholarly articles.
But not many users are familiar with how to make a hanging indent in Microsoft Word. Here is a guide to help you do just that. Here we have explained some of the possible methods by which you can easily make a hanging indent in Microsoft Word.
Content:
- 1 What is a hanging indent?
- 2 What is the indentation of the first line?
- 3 How to make a hanging indent in Word
- 4 How to indent the first line in Word
What is a hanging indent?
Hanging indents, also known as second line indents, occur when the second and subsequent lines of a paragraph are offset from each other. There are usually five indented spaces, which equates to half an inch.
If the paragraph starts and ends at the same level as the margin, your first line should be indented, and each subsequent line should be indented. The most common use of hanging indents in scholarly articles is to make it easier to distinguish references in a bibliography. However, this required a specific style guide, such as:
- APA (American Psychological Association)
- Associated Press style book
- Chicago style guide
- Modern Language Association (MLA)
Generally, academic and scientific articles use hanging indents. Protruding indents can also be used in business documents. In addition to being visually appealing, they also make it easier to search between author names or titles of works.
What is the first line indent?
First line indentation is more commonly known as first line indentation. Paragraphs are only indented at the beginning, as indicated by their titles. In this case, the left margins are used for the remaining rows.
It is visually easier to distinguish between paragraphs when the first line is indented. Due to the ease of adjusting the margins between paragraphs in word processing programs such as Microsoft Word, first line indents are no longer used.
How to make a hanging indent in Word
If you want to make a hanging indent in Microsoft Word, then there are many methods available with which you can do it with ease. However, if you are not familiar with these methods, let’s take a look at the available methods:
Method 1: Use paragraph format to create an indentation
With this method, you can control the hanging indent more precisely. After typing or pasting quotes into a document, you can follow this method. Follow these steps:
- First select the item you want to indent.
- After that, click on the “Home”tab.
- Then click the Paragraph drop-down button and click the Paragraph pop-up menu button.
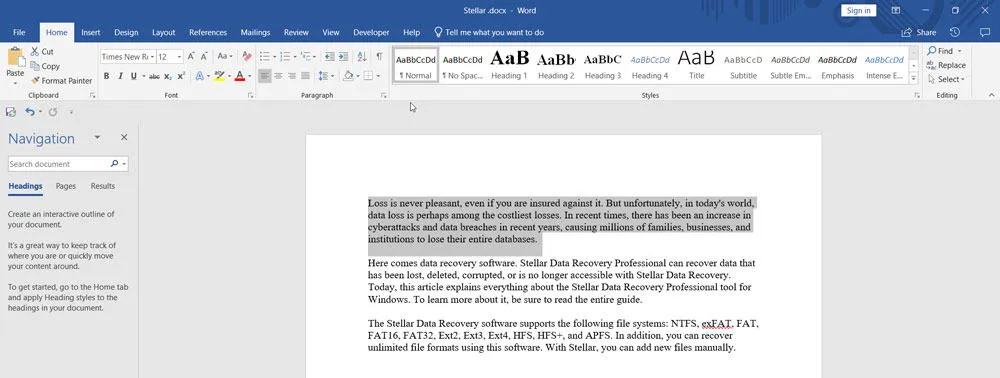
- Now a new window will appear; Click the “Indents and Spacing”tab.
- Now set the Special section to Hanging. However, keep in mind that the Hanging Indent will default to 0.5 inches (1.27 cm). You can change this using the By: tab.
- Then, after viewing the preview, click the OK button.
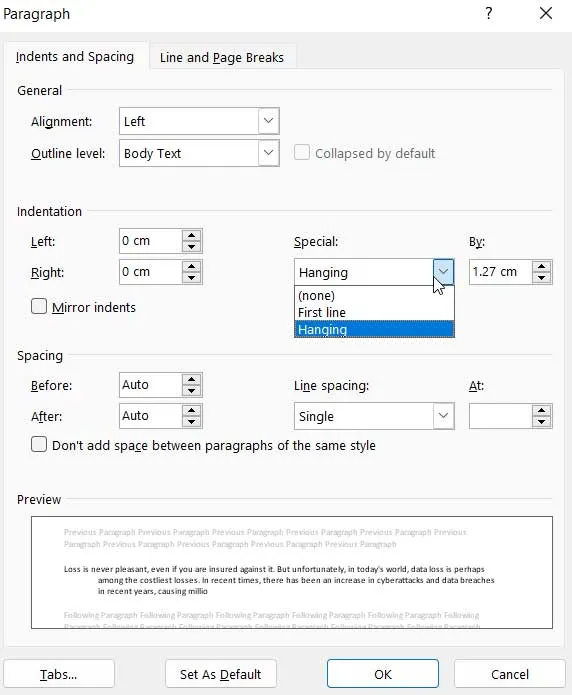
- Alternatively, you can change the indentation in Word by enabling the Ruler tool.
Method 2: Using a Keyboard Shortcut to Create a Hanging Indent
Using this method does not require complex steps. This method is best used if all citations in your document have already been typed or pasted. When using a Mac or Windows keyboard, you can indent by pressing Cmd+T or Ctrl+T.
The default indent is 0.5 inch for subsequent lines. So let’s take a detailed look at how to do this:
- You can apply a hanging indent by clicking and dragging the mouse over text.
- Use the keyboard shortcut Cmd+T (Mac) or the keyboard shortcut Ctrl+T (Windows). Selected paragraphs now have a hanging indent, and subsequent lines are indented by 0.5 inches (default).
Method 3: Use paragraph styles to create a prominent indent
The paragraph style in Microsoft Word can also be used to add a hanging indent. This method can be used if you plan to add more links later. Creating a prominent indent formatting style in Word is a good idea if you often write academically. With just one click, you can insert an indent in Word. Here’s how to do it:
- Open the Home tab and click Style.
- Then select the “Change…”option.
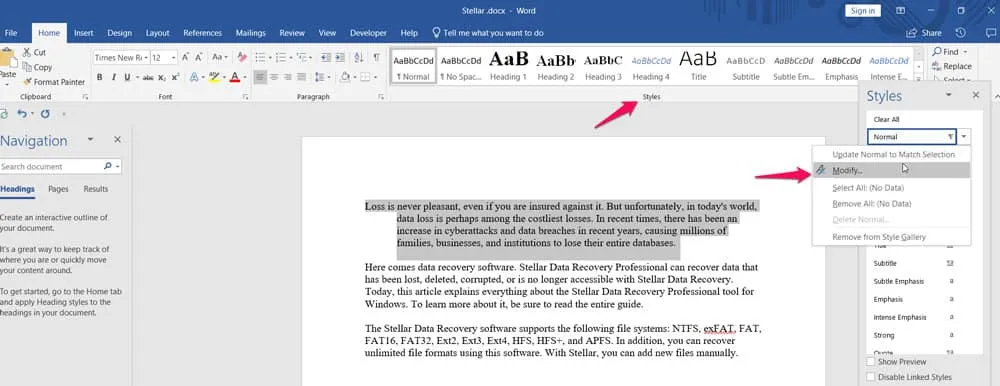
- Now change Style to Hanging Indent and click Format and then Paragraph.
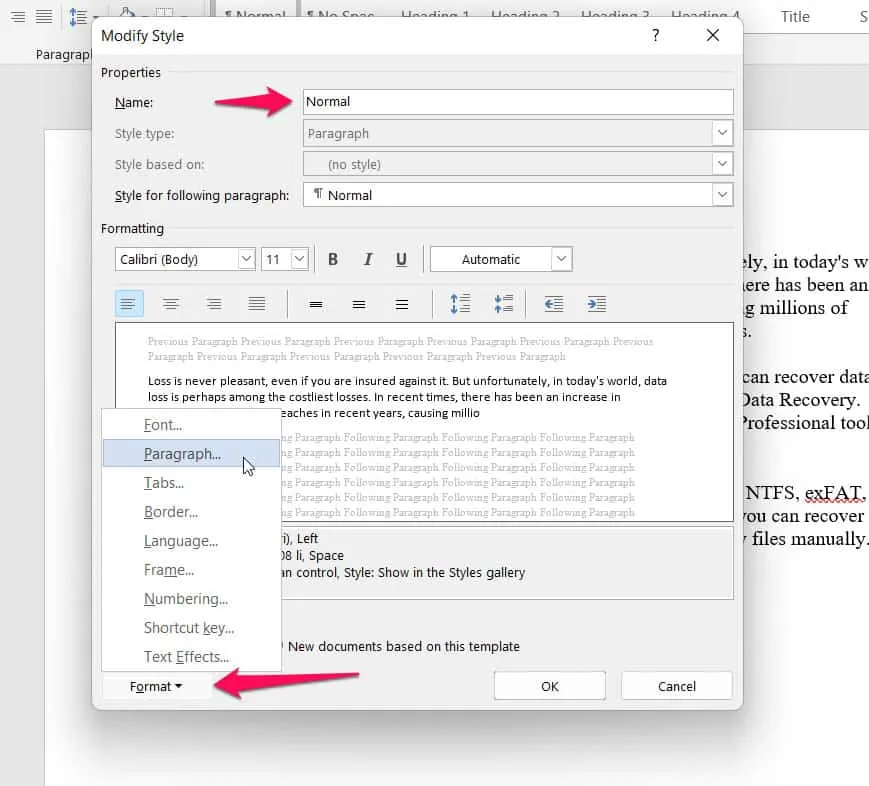
- Then click on “Indents and spacing”and set in the “Specials”value “Dangling”. Also, the size should automatically be set to 0.5 inches (1.27 cm) by default. You can change it using the BY: section.

- After that, select “Pair”and click “Style”to add a hanging indent.
How to indent the first line in Word
Now, as we already mentioned, how to make a hanging indent in Microsoft Word; so now if you want to indent the first line in Word, you should follow these methods:
Method 1: Using the Tab Key
Using this method, you can easily indent the first line. This is not a convenient method if you have already written the entire document. In addition to being more suitable for shorter documents of just a few paragraphs, it is also suitable for shorter documents.
- Mark the beginning of the paragraph with the cursor .
- Press the tab key . A first line indent is automatically created for the next paragraph when you press the return key at the end of a paragraph.
Method 2: Use paragraph format
This method works well when typing or pasting text into a longer document.
- Select the text you want to edit.
- Then choose a paragraph from the Format menu. A window with paragraph settings will appear.
- From the drop-down menu, select First Row next to Special .
- Indent as you like, then click OK .
How to Use Microsoft Word Indents to Create an Effective Document
Strategically placed indents on both sides of a document are two ways to enhance its visual appeal and make it more readable. You can make your document more attractive by visually separating paragraphs in Microsoft Word.
Links and quotes are easier to crawl with hanging indents. However, first line indentation helps readers identify the start of each paragraph.
If you’ve already added paragraph spacing, you don’t need to indent the first line. If you use a Word template, you can create a great document.
Summing up | Hanging word indent
Numerous style guides call for hanging indents, including APA, Chicago, and MLA. However, we have already mentioned all the possible methods by which you can make a hanging indent in Microsoft Word. So try them out and let us know which method you are using. Meanwhile, if you have any doubts or questions, please comment below and let us know.