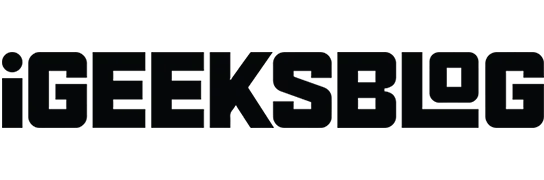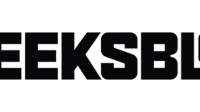Shortcuts provide quick access to frequently used items such as files, folders, and applications. It takes a few seconds to create desktop shortcuts, and you can remove them whenever you want. In this article, I have listed the easiest methods to create desktop shortcuts on Mac.
Create desktop shortcuts for files and folders on Mac
- Launch Finder.
- Select a file or folder to create a shortcut.
- Right-click and select “Create Alias”.
- Drag the alias file/folder to the desktop.
- Click “Return”and rename the alias if you like.
Would you like to view the original alias file? Use the following steps:
- Right click the shortcut folder.
- Select Show original.
Note. The shortcut you created will continue to work even if the original folder is moved.
Create desktop shortcuts on Mac with drag and drop
If the above method is too strong for you, you can follow these simple steps to create an alias on your Mac.
- Navigate to a folder or file.
- Press option (⌥) + Cmd (⌘) and drag the item to the desktop.
Create desktop shortcuts from Applications folder in Mac Finder
Unlike other files and directories, the contents of the Applications folder function differently.
Creating an alias for the Applications folder is significantly faster than creating files or folders, since you just need to drag and drop the application onto the desktop. Voila!
Create a Desktop Shortcut for a Website on Mac
A website shortcut lets you go to a webpage with a single click, without digging through your bookmarks or typing a URL in the address bar. Here is how you can create it:
- Open a web browser.
- Go to a specific website.
- Resize the browser window so the desktop is visible.
- Select the URL in the address bar.
- Drag the selected URL to the desktop. Or any other place you want.
FAQ
You can create a keyboard shortcut in macOS Ventura by going to System Preferences → Keyboard → select Keyboard Shortcuts → you can now create different keyboard shortcuts in different sections to suit your needs.
To add a Chrome shortcut to your Mac desktop screen, go to Finder → Applications → select Chrome → press option + command and drag it to your desktop.
Signing…
The methods described above are the easiest to create desktop shortcuts. There was another one that I didn’t include because it required the use of a terminal and was a bit more complicated.
Also, all of the approaches above make it easier to create shortcuts, but there’s a good chance you’ll create them in the wrong place. In this case, you can just press Cmd (⌘) + Z to cancel your activity, or maybe just drag the alias to the trash and erase it.