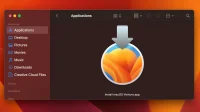Learn how to download the macOS Ventura installer to create a bootable macOS 13 installer on physical media, such as a USB drive, to update multiple Macs.
Do I need an offline macOS installer?
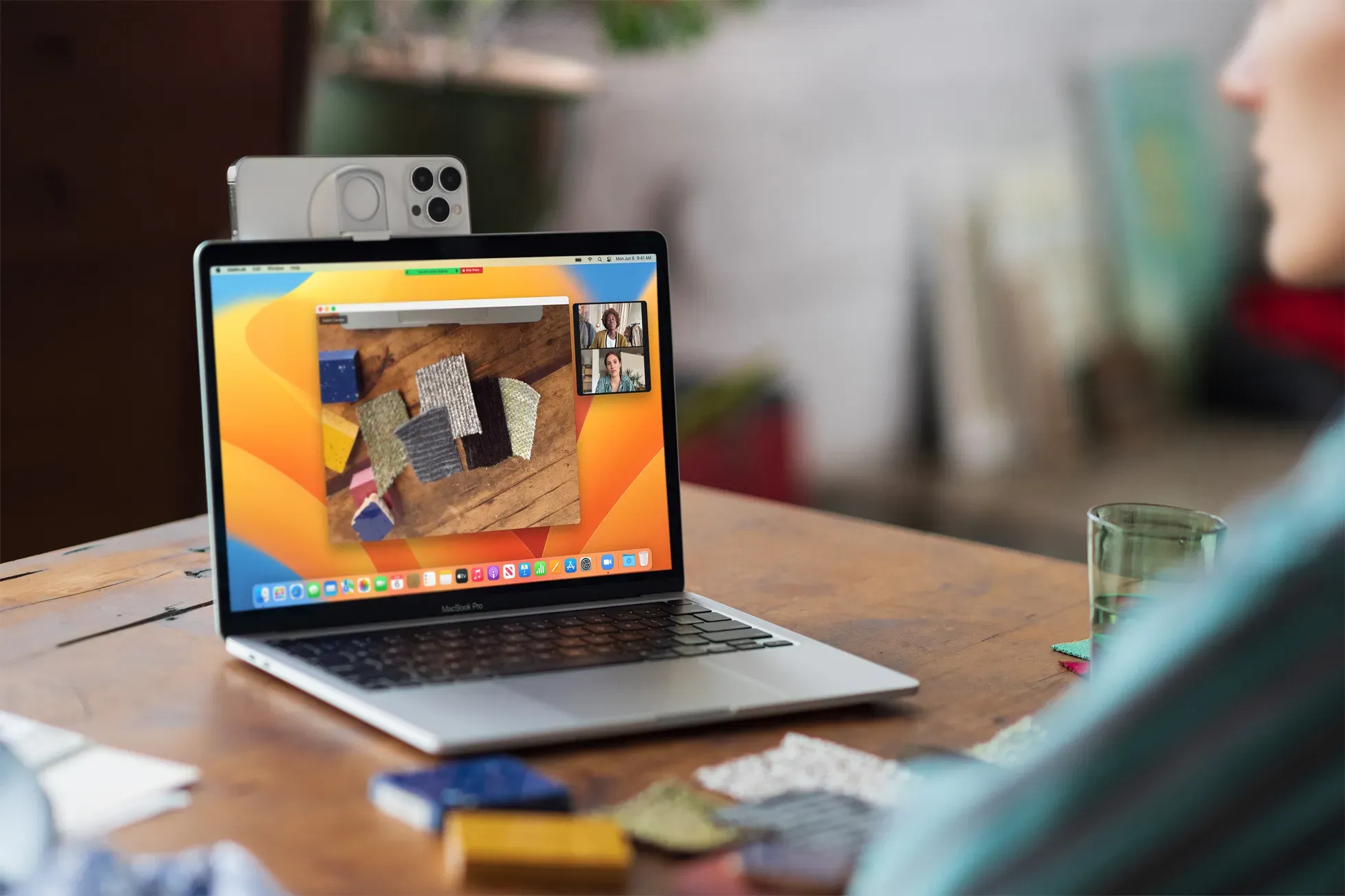
You don’t need to download the full macOS Ventura installer if you want to update a single Mac. However, if two or more Macs need to be upgraded to Venture, a bootable installer on a USB stick is a much better idea.
You will only download the installer once and use it to create bootable media. You can then use the macOS Launch Manager feature to boot your Mac directly into the macOS Ventura installer. Once you’re done, you can paste the USB installer into the other Mac you want to upgrade and boot the machine from it, it’s as simple as that.
But if you have too much free time and don’t mind wasting bandwidth, you can certainly download the 12GB installer for each Mac separately.
How to download the macOS Ventura installer

You can download the full macOS Ventura installer on your Mac in two ways. The first method requires downloading macOS Ventura from the App Store, just like any other App Store app. The second allows you to download the packaged installer as an “InstallAssistant.pkg”file using your favorite web browser.
Use the following links to download the macOS Ventura installer:
- Download the macOS Ventura installer from the App Store.
- Download InstallAssistant.pkg from the Apple update server.
Downloading the macOS Ventura installer from the App Store
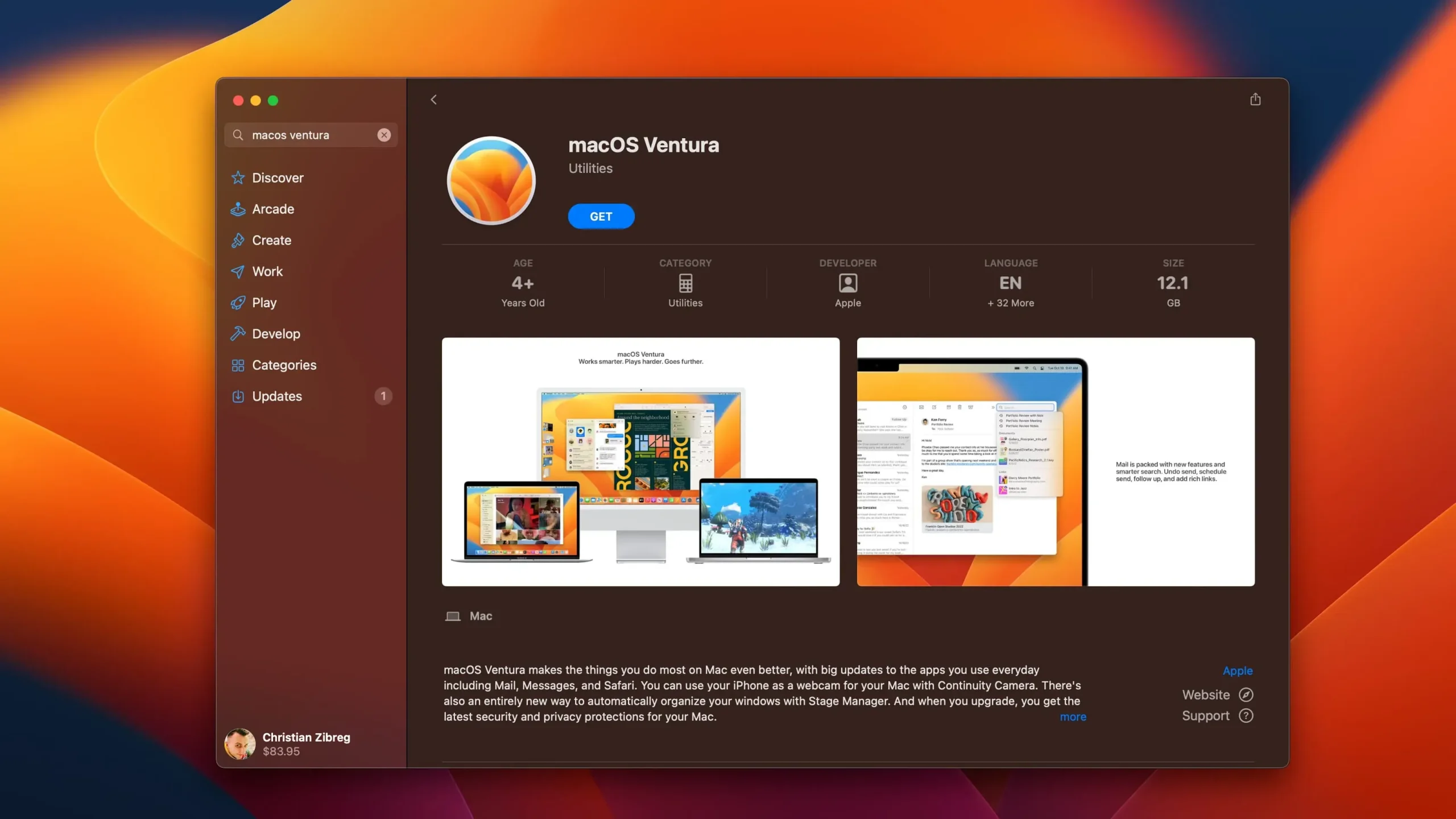
In the App Store method, clicking the “Get”button will not only download the same “InstallAssistant.pkg”installation package as the other method, but also run it, which will place “Install macOS Ventura beta.app”in the /Applications folder.
This is the actual installer that the user is interacting with.
macOS will automatically launch the installer when using the App Store method, but you don’t actually need to continue with the installation. Instead, exit the installer when it launches, then move “Install macOS Ventura beta.app”from your Applications folder to another, save it to external storage, create a backup, etc. Read: 19 Solutions to Fix USB -devices that don’t connect in macOS
Downloading the macOS Ventura Installer Directly
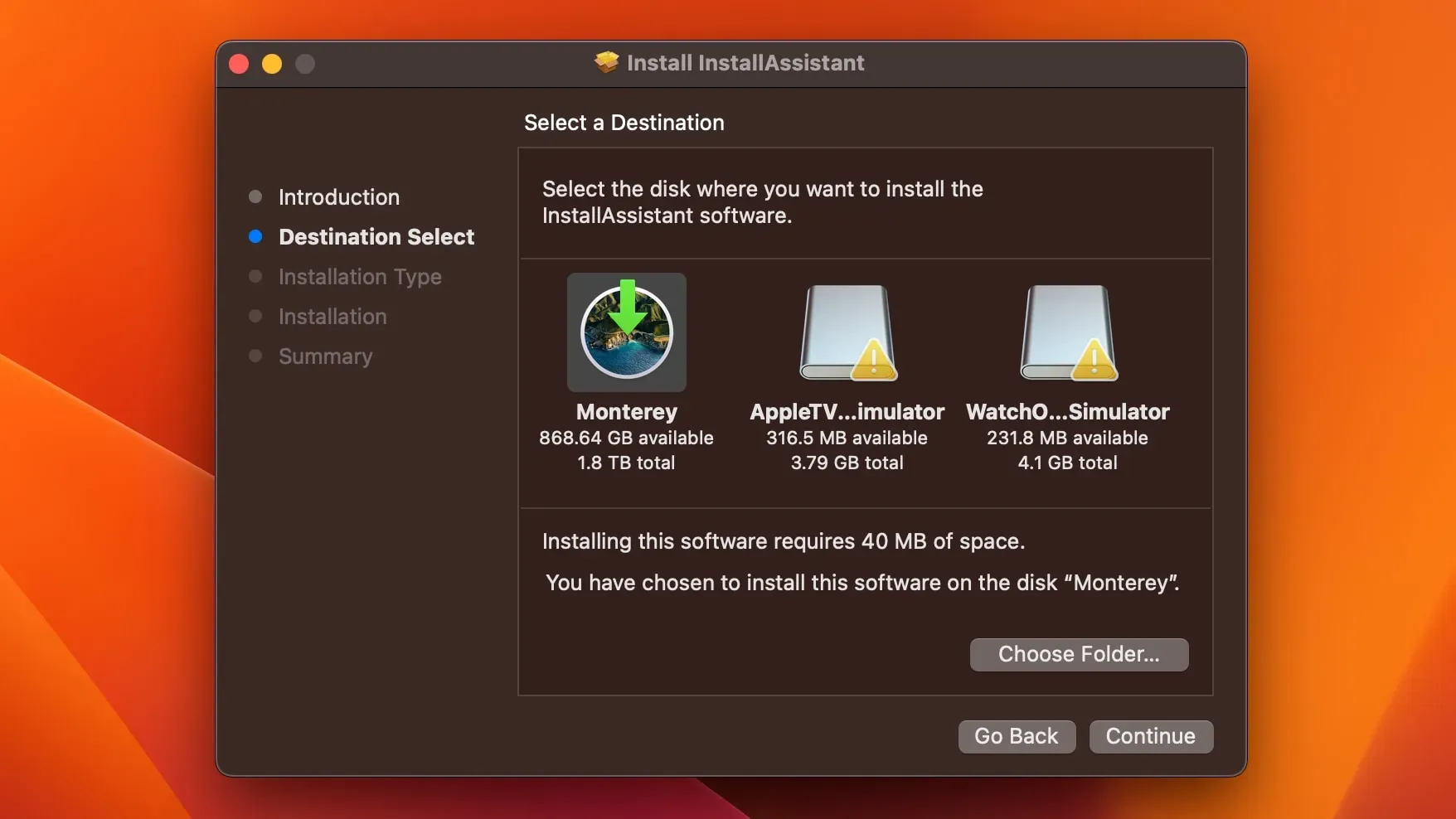
The other method will leave you with an “InstallAssistant.pkg”file in your Downloads folder. You will need to manually open this file and select the folder where the InstallAssistant software will be extracted. By default, it extracts to the Applications folder, but you can change it to a folder of your choice.
Create a macOS Ventura Installer
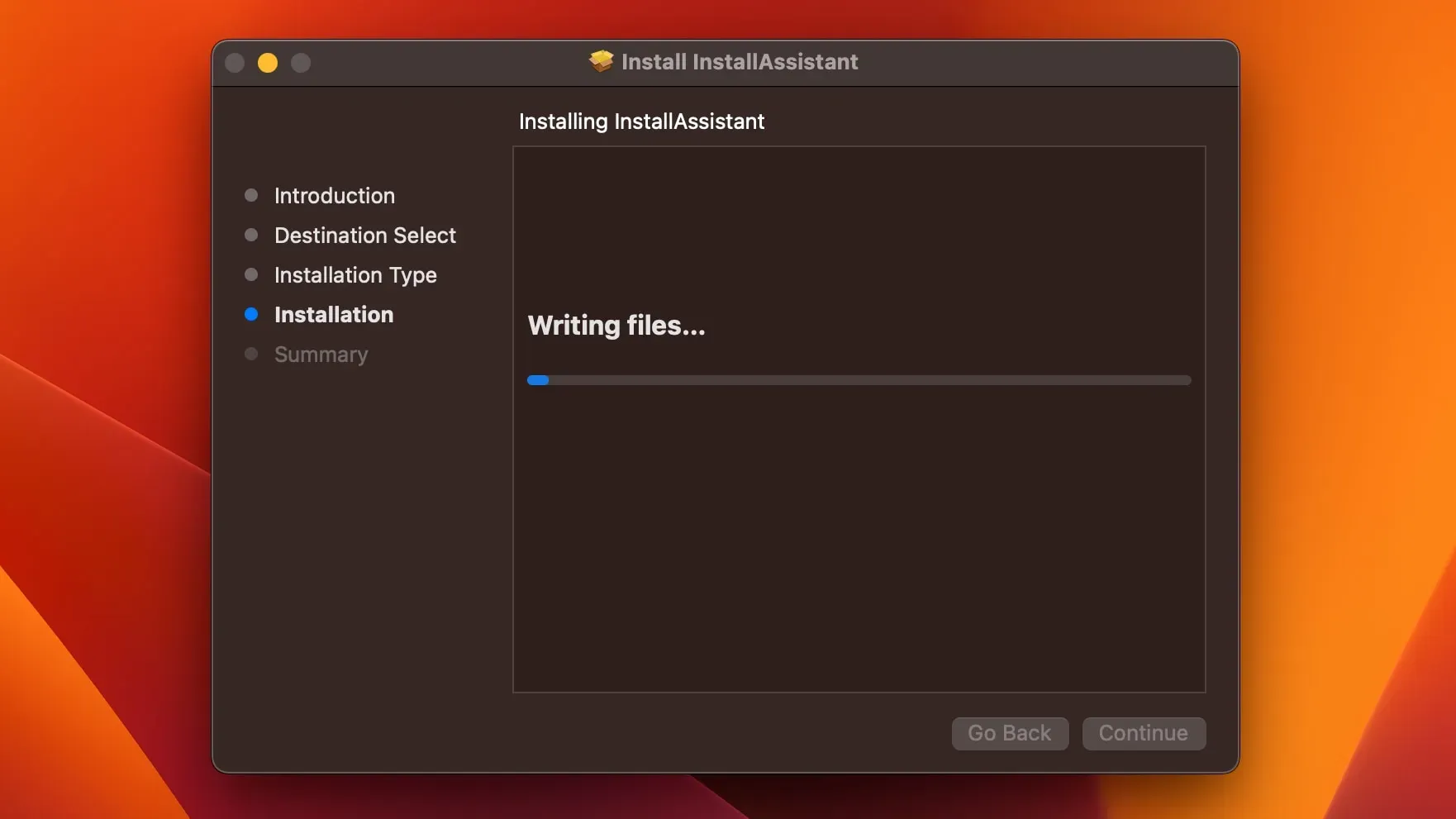
Once you’ve downloaded the macOS Ventura installer, you can start creating a bootable macOS Ventura installer on a USB drive or other external drive.
You will need a USB flash drive or other external storage device with at least sixteen gigabytes of free space on it, formatted as Mac OS Extended.
Does your Mac support macOS Ventura?
The system requirements for macOS Ventura are somewhat tighter than in earlier releases of macOS. While macOS Monterey supports any iMac from 2014 onwards, Ventura only supports models released in 2017 or later.
- iMac: 2017 and up
- imac pro: 2017
- Mac Pro: 2019 and up
- Mac Studio: 2022
- Mac mini: 2018 and up
- MacBook: 2017 and up
- MacBook Air: 2018 and up
- MacBook Pro: 2017 and up
Who Should Upgrade to macOS Ventura?
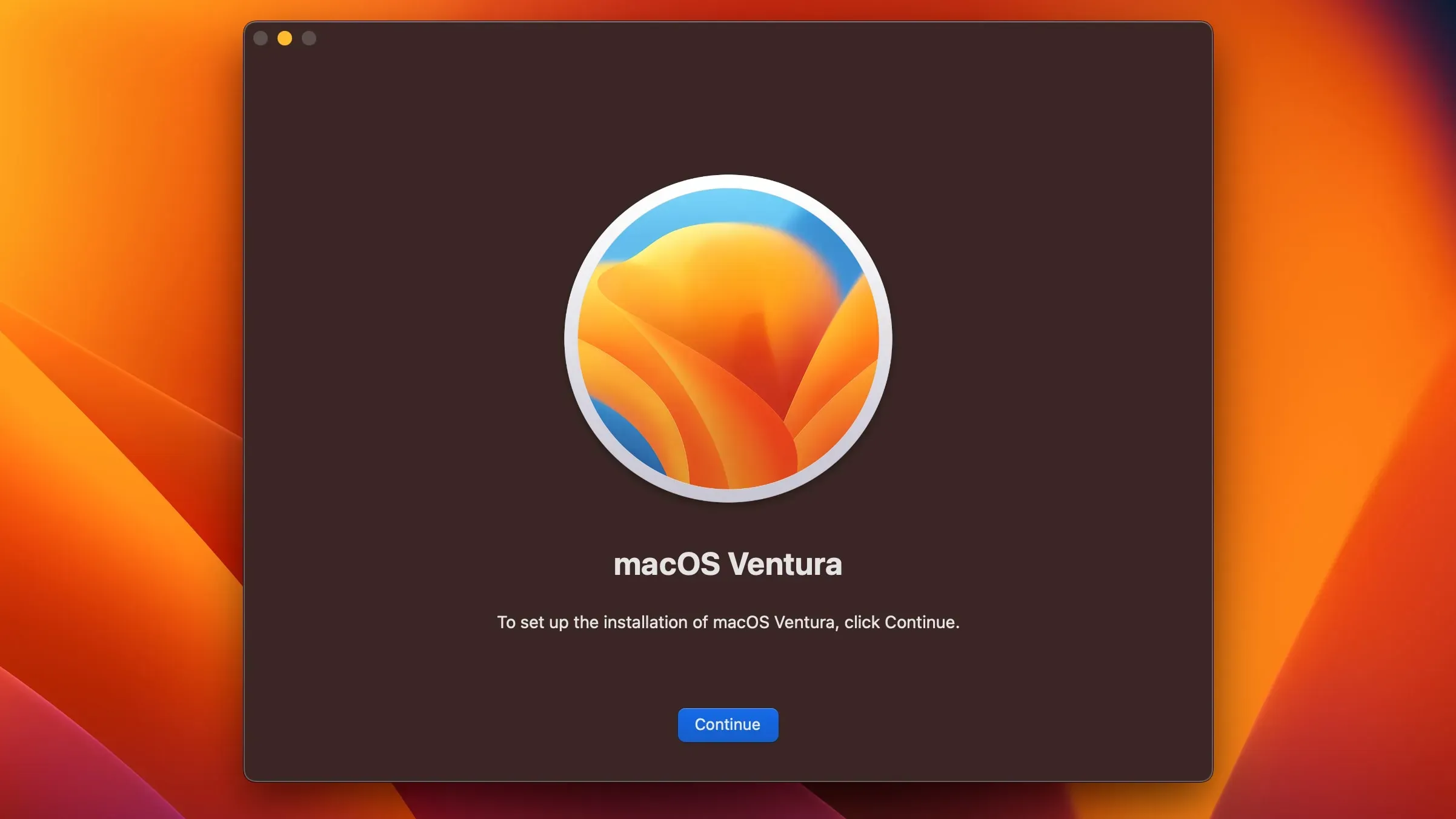
If your Mac is a work machine, you might want to hold off on updating until Apple fixes the most important bugs that could cause compatibility issues. The last thing you want is an error message when you need to use a critical application.
For everyone else, this macOS update is worth installing to get features like Focus filters, call/edit sent iMessages, the Weather app, and more. And with macOS Ventura 3.1, Mac owners will get the Continuity Camera and more.
Read the Apple story [ App Store link ] to learn more about macOS Ventura features.