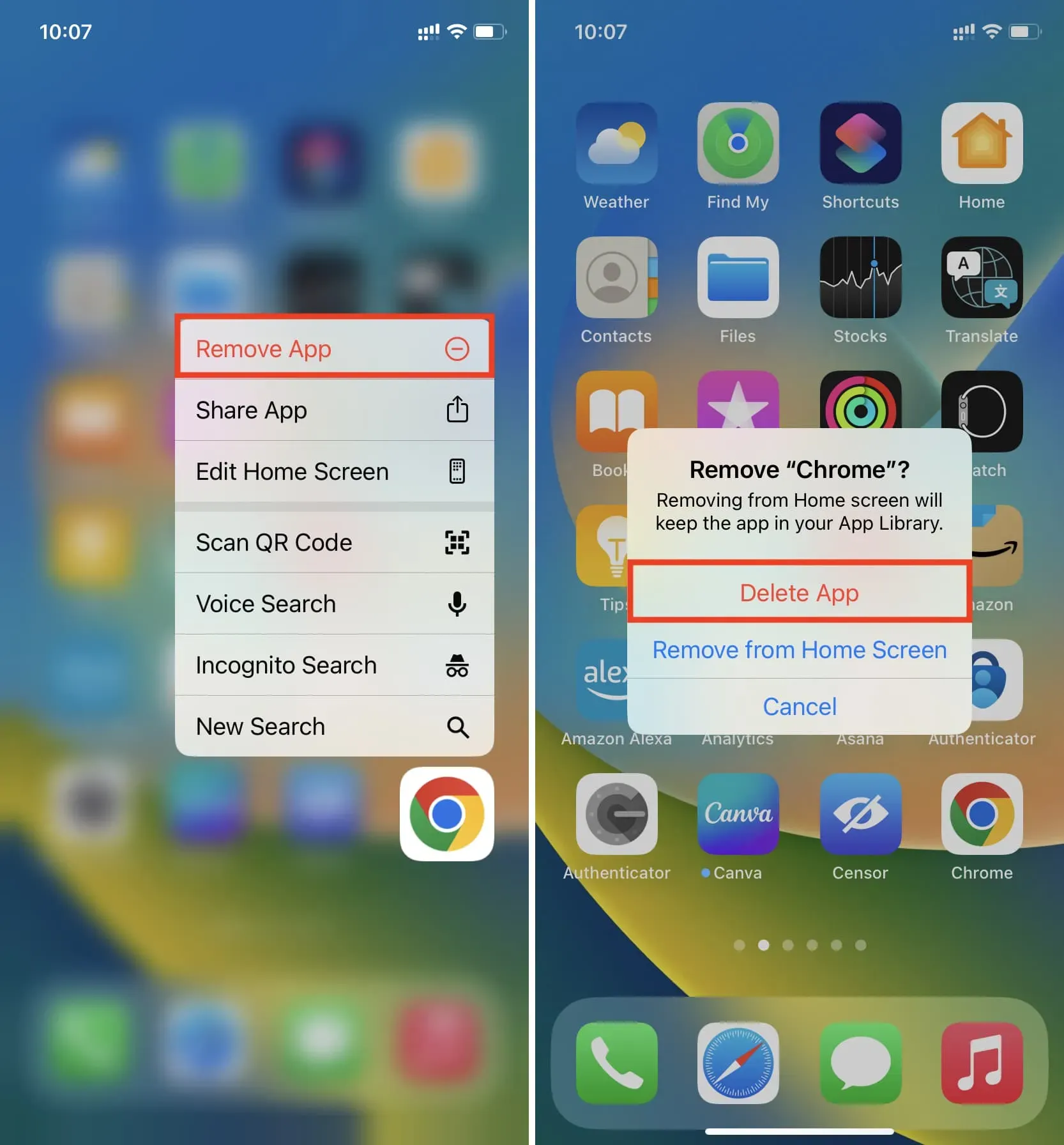Do you have your first iPhone or iPad and wondering how to download major apps like YouTube, WhatsApp, Facebook, Instagram, Uber, Gmail, Amazon, Google Maps, Spotify, Bible, Bank of America, etc.?
In this step-by-step guide, we’ll walk you through the process of downloading your first apps from the App Store. We will also share important information regarding the installation of iOS apps.
Download apps for iPhone and iPad
Please follow all these steps in order.
1. Open the app store
The App Store is the only place where you can download apps for iOS and iPadOS. After setting up a new or used iPhone or iPad, find the App Store and tap its icon. You will most likely see it on the first page of the home screen. Here’s what it looks like:
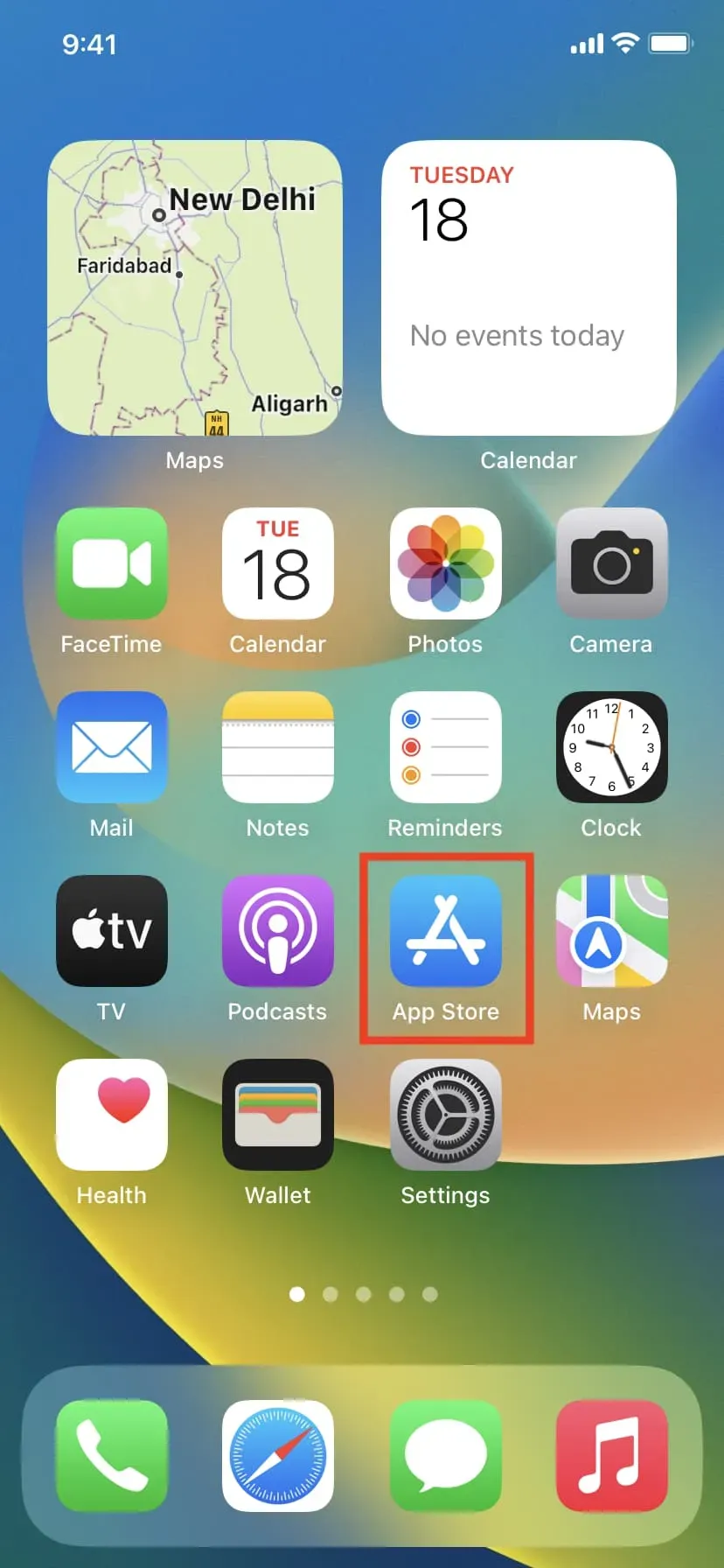
Note. If you can’t find it, swipe down on the home screen or tap the tiny “Search”button and type App Store there. You will see it in the results where you can click on its icon to open it.
2. See the list of the most popular apps
When you open the App Store, you’ll be taken to the Today screen, which shows apps made by Apple. You can study it later. In the meantime, tap the Apps button at the bottom of the screen. Then scroll down and you will see the Best Free Apps section. Click “View All”next to it.

3. Browse the best free and paid apps.
The Top Charts section has 200 free and 200 paid apps that are the most popular in your country. Since you’re just getting started, we recommend checking out the Free Apps section. There you will find about 75% of the applications you need. A GET button is displayed next to free apps. Paid apps have a separate tab where the price is listed in $ (dollars), € (euro), £ (pounds), ¥ (yen), ₹ (rupiah) or in your local currency.
4. Download useful apps
To download a free app, click the GET button next to it. Alternatively, tap the app’s name to see its full description, then tap GET. The first time you press GET, you may be asked to enter your Apple ID password. Please do it.
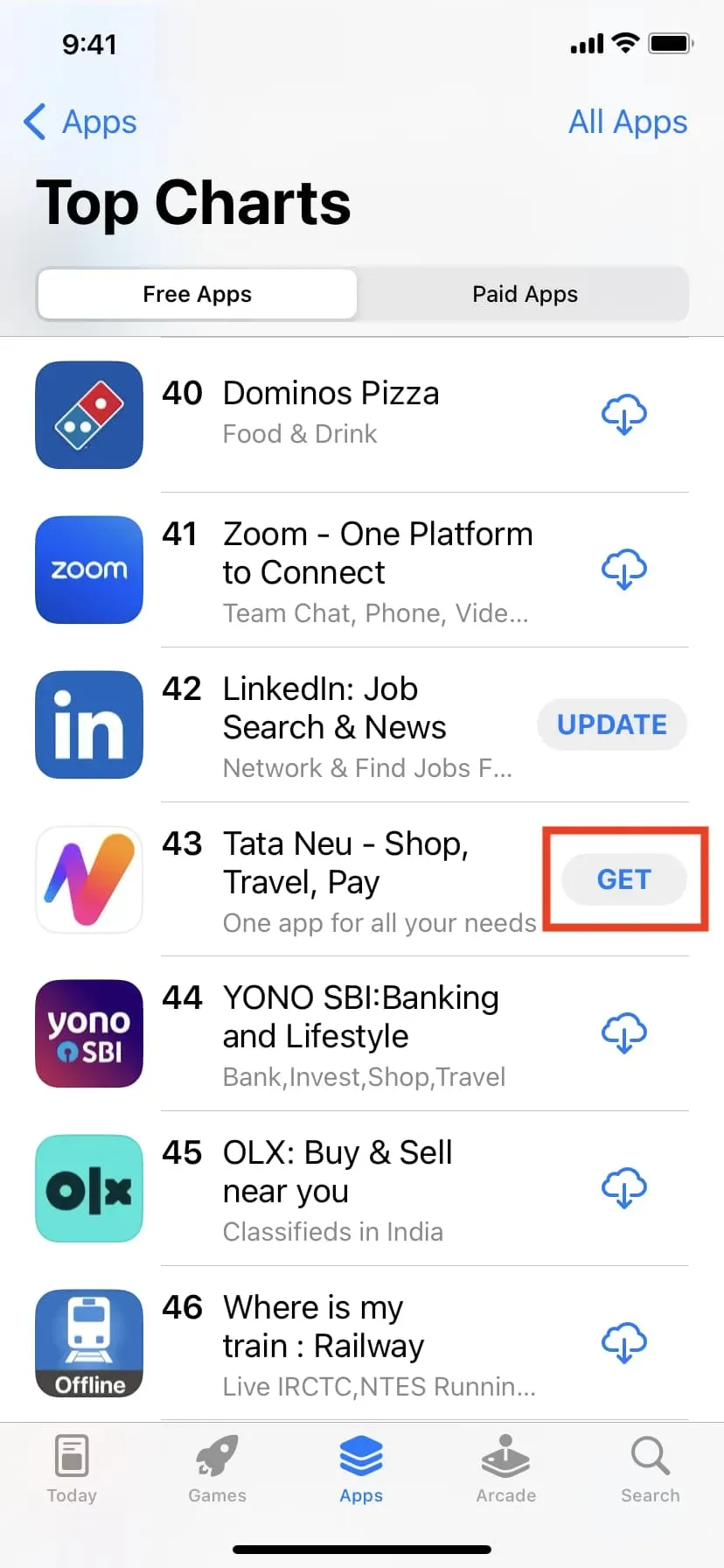
The steps to download the paid app are the same, but you must add a payment method to your Apple ID. We will see more about this below.
5. Add payment information
If this is your first Apple device, chances are you created a new Apple ID when you set up your iPhone or iPad. So, after you try to download your very first app, you will see an alert asking you to enter your billing address. This is a simple one-time procedure. You will not be asked to do it again in the near future.
After clicking GET to download your first app, agree to the App Store warning and enter your street, city, state, zip code, country, and phone number. No compulsion to add your credit card details. Please feel free to select “None”as your payment method. But if you want to download paid apps or buy songs, movies, TV shows, subscriptions, and more, you can add your card details right now. Or you can add them later.
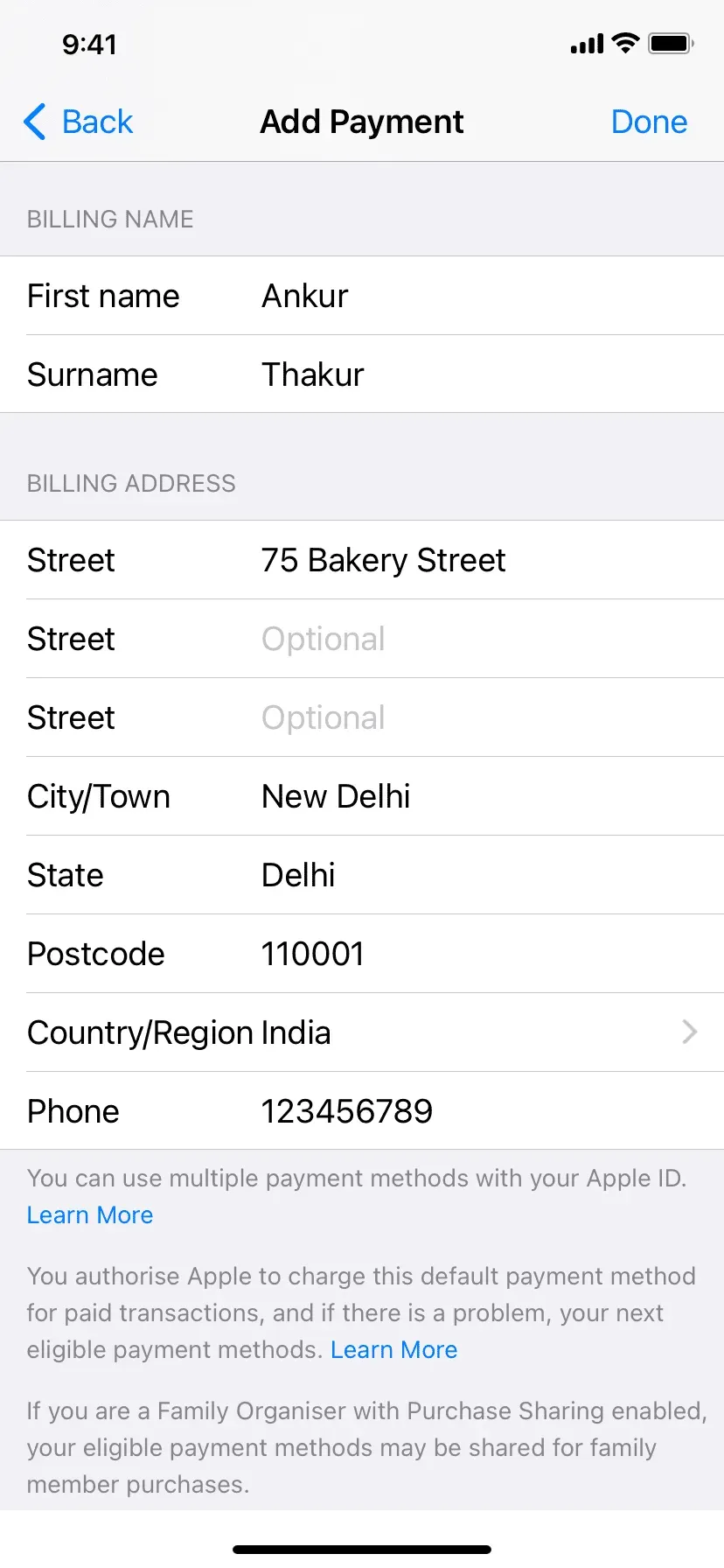
6. The application starts to download
Once you’ve finished adding your billing address to your new Apple ID, your first app should begin downloading. If not, return to the App Store and click GET again. When an app loads, you’ll see its icon with a round arrow on your iPhone home screen.
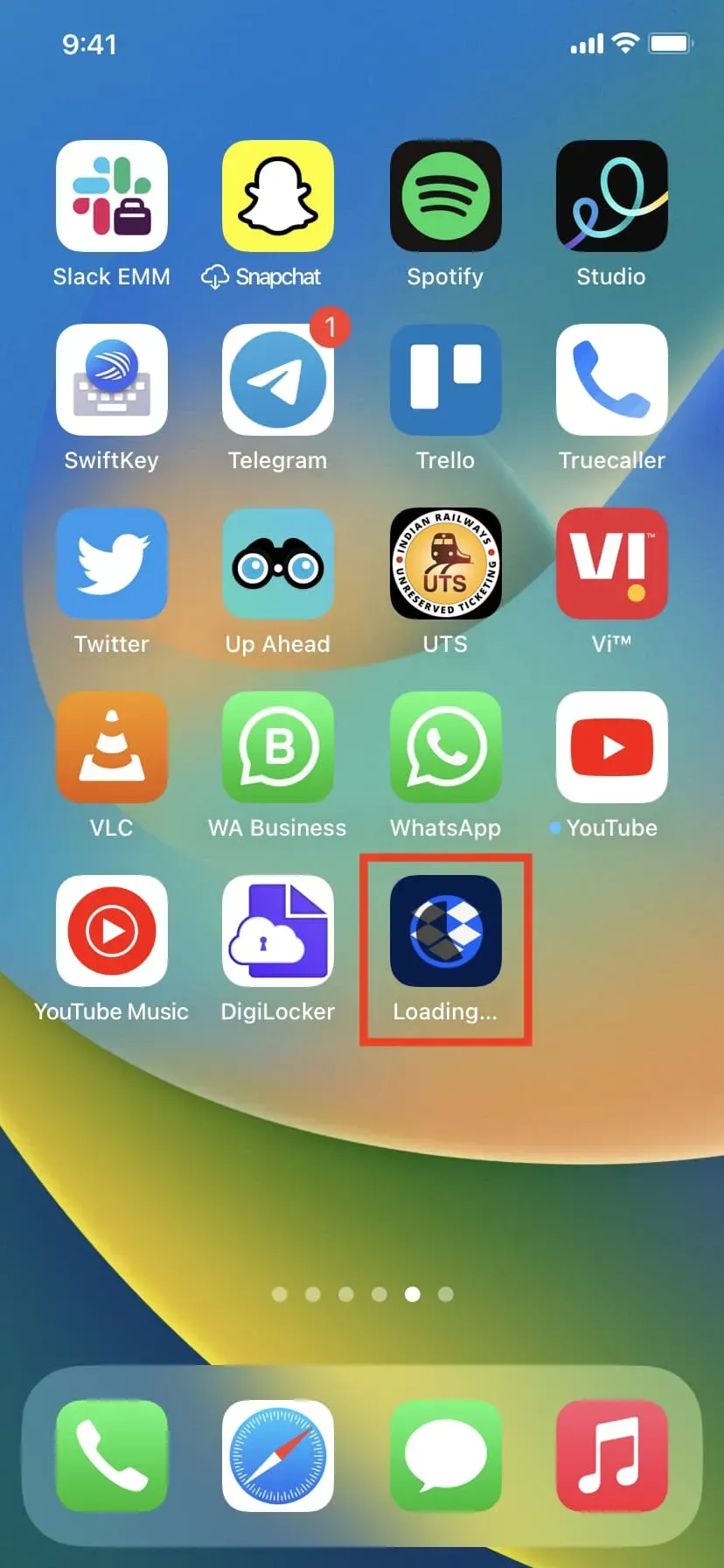
7. Download other apps
There are over 2 million apps in the App Store. Of course, you won’t download even 1% of it. But, depending on your needs and how much space you have on your iPhone, feel free to open the App Store again and download other useful apps. The Top Charts section should help, or you can ask your friends and family what apps they use and download them.
8. Find a specific app by name
Open the App Store and click “Search”in the bottom right corner. In the search field, enter the name of the desired application and press the search button on your keyboard. As you type, you can also select one of the suggestions that appear in real time below the search box.
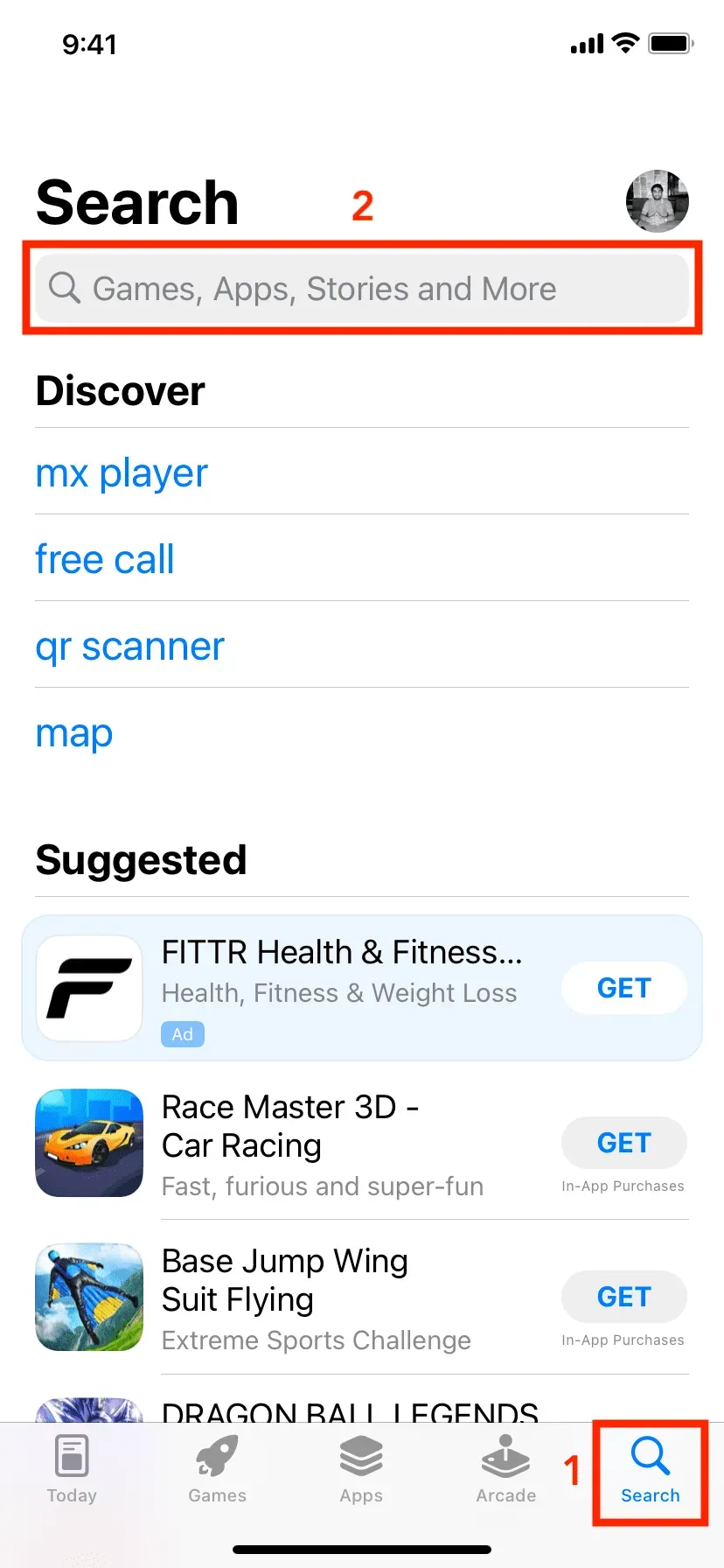
This is how you can download apps on your iPhone and iPad. I hope this tutorial was helpful to you. If you have questions, please see the frequently asked questions below.
FAQ
What if I don’t want to enter my Apple ID password every time I download free apps?
First, open the Settings app and tap your name on the top. Then click Media & Purchases > Password Settings. Now enter your Apple ID password if prompted. Finally, turn off the “Require Password”toggle in the “Free Downloads”section.
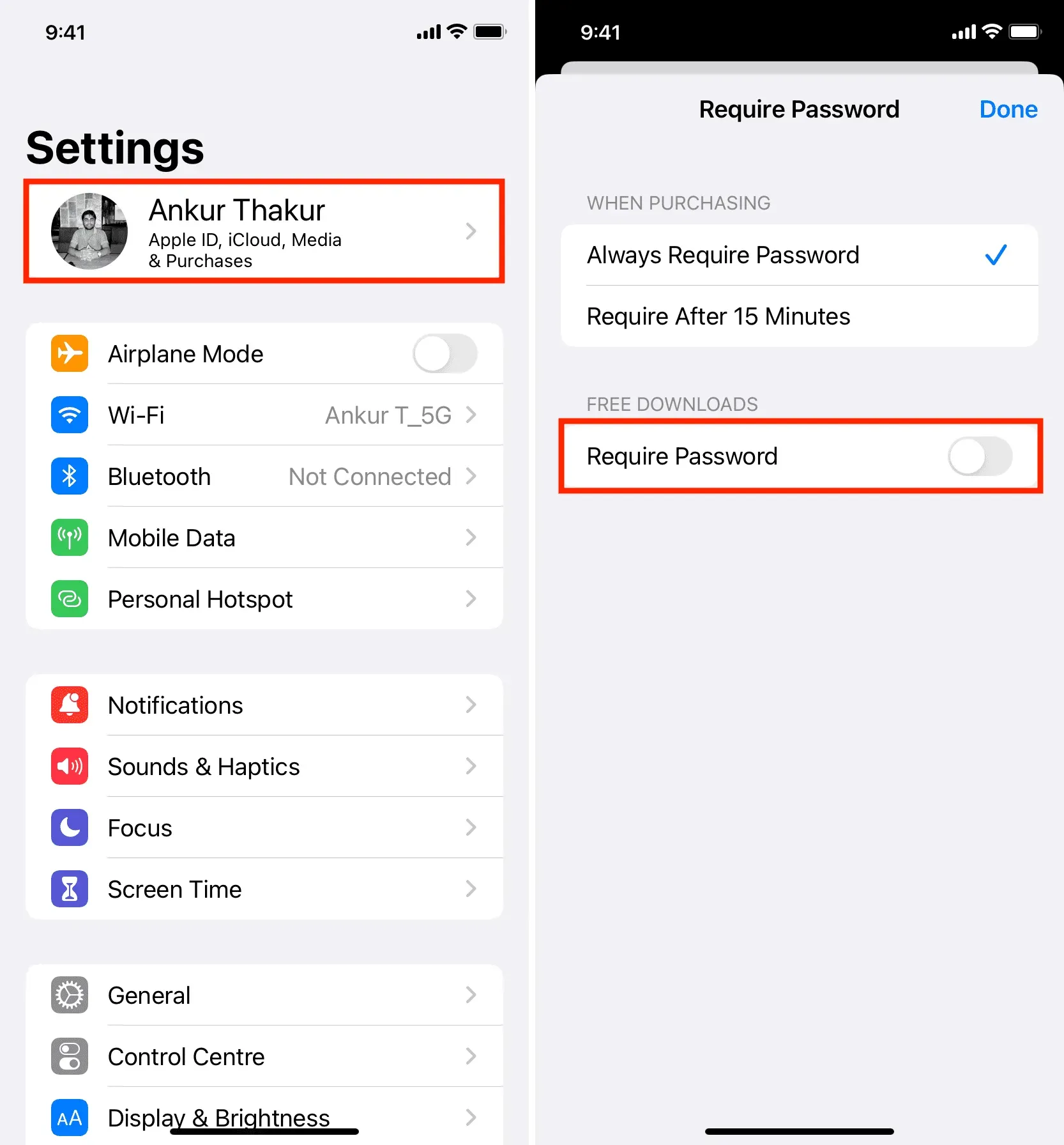
After you complete these steps, the first time you download an app, it may ask you for your Apple ID password. But after that, they won’t ask anymore, and you can confirm the purchase using Face ID or Touch ID. If you don’t even want to do that, check out our article on how to download apps to your iPhone without an Apple ID password, Face ID, or Touch ID authentication.
Why do I see an arrow button next to an app’s name in the iPhone App Store?
Once you download a free or paid app, it is permanently linked to your Apple ID. In the future, you won’t need to pay to download this app again. So once you successfully download an app and then delete it from your iPhone, the App Store will show a download arrow button next to that app instead of the Get or Price buttons. The download arrow means that at some time in the past you have downloaded or purchased this app. Click on the arrow to install this app on your iPhone again.
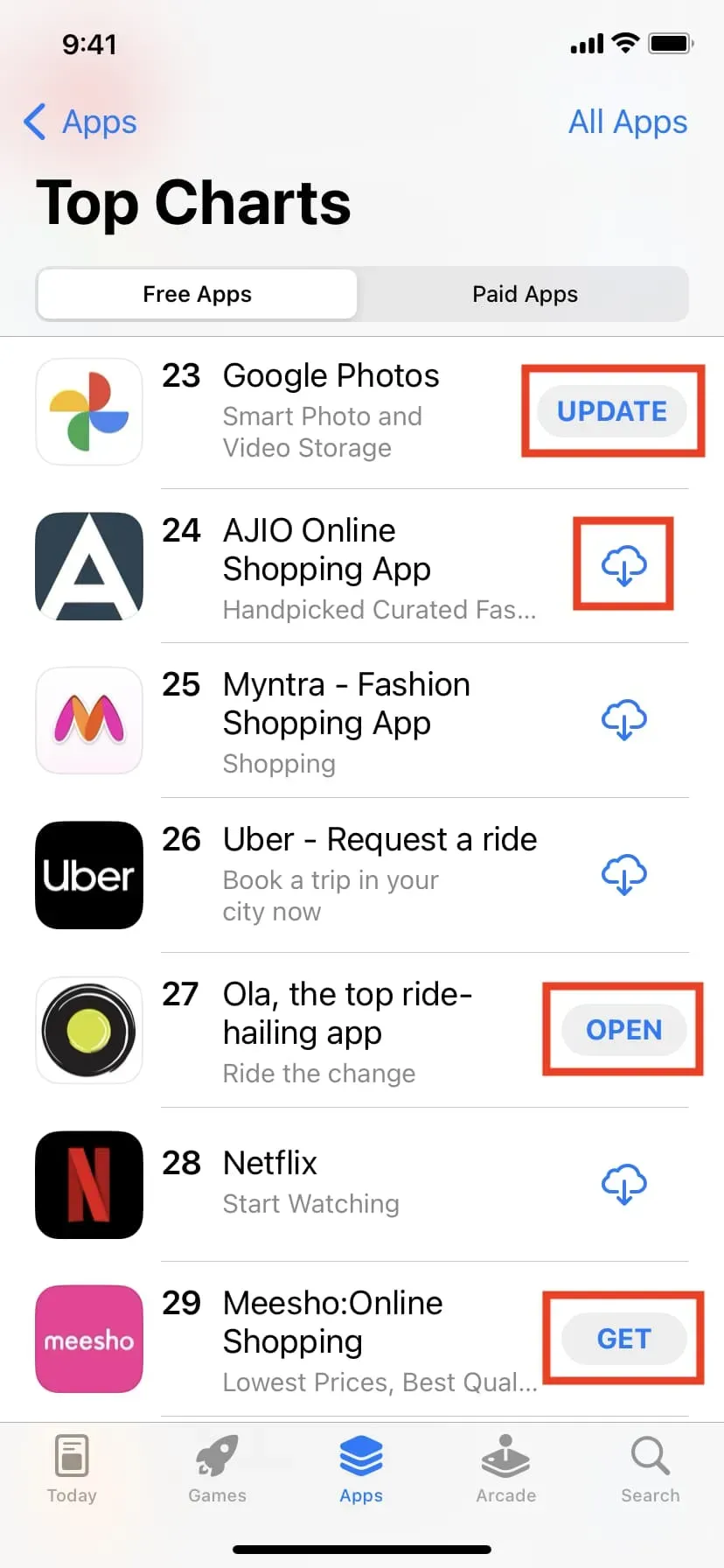
The meaning of the different types of buttons in the Apple App Store:
- UPDATE means that this application has been downloaded to your iPhone, but it is outdated and needs to be updated.
- The download arrow means that you downloaded this app at some time in the past, but then deleted it from your iPhone.
- OPEN means the app is currently installed on your iPhone.
- GET means you have never downloaded this free app.
- The price next to the app means you have never bought that paid app.
Where is the Google Play Store for iPhone?
The Google Play Store is not available on iPhone. On Android phones and tablets, the Google Play Store is your trusted place to download apps. And on the iPhone, the place to download apps is called the App Store.
Do I need to download the iPhone App Store?
You do not know. The App Store is preinstalled on all iPhones. You cannot download or delete this application.
Where can I download Apple apps from?
Many important Apple apps like Mail, Weather, FaceTime, Notes, Maps, and more come preinstalled on your iPhone. In addition, Apple also releases other apps that can be downloaded from the App Store. To do this, find any Apple app, such as Notes, in the App Store. Then click Apple under the name of the app and all apps from that developer will be shown.
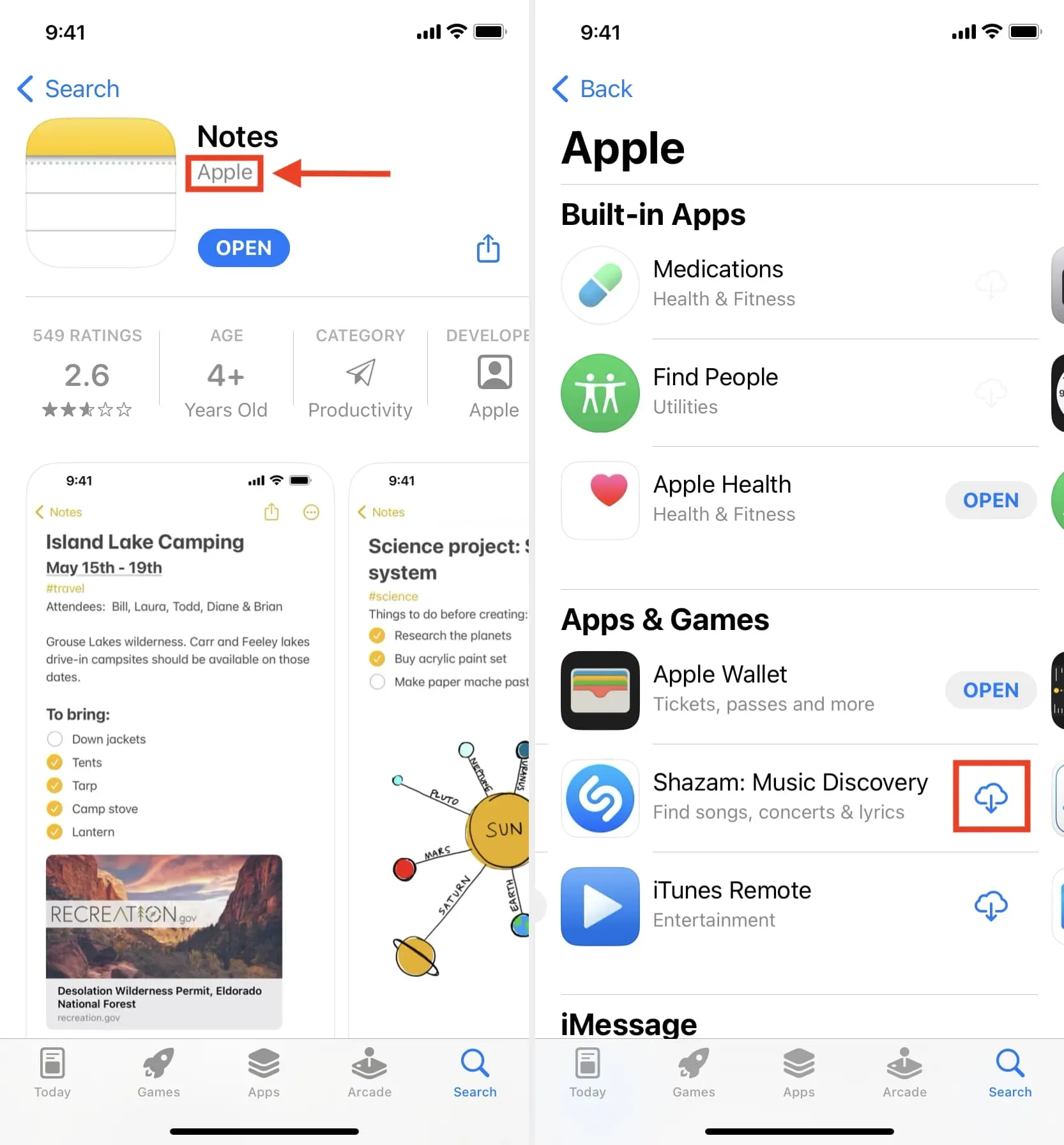
Where is the iOS or iPhone launcher located?
On an iPhone or iPad, all downloaded apps appear on the home screens. Also, when you swipe left on the last page of the home screen, you are taken to the App Library. All your applications are in their respective folders. You can think of the App Library as the central iOS launcher for your iPhone apps. If you swipe down on the App Library screen, all your apps will appear in alphabetical order.
What to do if new iPhone apps won’t download?
If you can’t download new apps on your iPhone, make sure you add a billing address to your Apple ID. Also, make sure your iPhone is connected to a stable Wi-Fi or cellular network. And if downloading apps still doesn’t work, check out these guides:
- How to Fix “Can’t Connect to the App Store”on iPhone and iPad
- Apps stuck on “Installing…”on the home screen? Try it
- What to do if an app you downloaded from the App Store doesn’t work or won’t open
How can I remove downloaded apps from my iPhone?
There are several ways to remove apps from your iPhone or iPad. The easiest way is to press and hold the app icon on the home screen. Then click Uninstall App > Uninstall App > Uninstall.