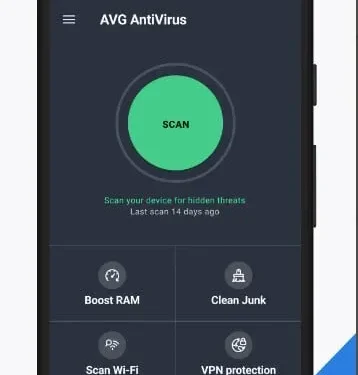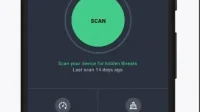How to scan for viruses on an Android phone? A virus is a malicious piece of code that can cause any software to behave abruptly.
This is a type of malware that can remain hidden and even replicate itself without your knowledge. It’s a dangerous deal, no matter how it works, why or how it takes over your Android devices.
Viruses can delete, steal and destroy access and data on your phone. In addition, they may block your data or send unwanted SMS messages to your contact. They may even charge huge phone bills using your account or credit card details.
On the positive side, cases of Android phone getting infected with a virus are rare. However, it is possible.
Although unfavorable, let’s prepare you to avoid such scenarios and deal with them in a few minutes.
Signs of a virus on an Android device
- Problem pop-ups
- Increasing data usage
- Frequent app crashes
- Device overheating issues
- Rapid battery drain
Signs of a virus on an Android device
Here are a few signs that indicate the presence of a virus on your mobile phone
1. Annoying pop-ups
Running ads is part of today’s digital campaigns. Thanks to this, it is now possible to view ads on numerous websites.
However, if you are getting unwanted adware pop-ups on your mobile phone when you are not using the Internet, this is a hint of a virus infection on your phone.
2. Increasing data usage
A virus or any malware is programmed to perform malicious activities in the background. This largely depends on the Internet connection.
Using this or a Wi-Fi connection may send your data to suspicious sites or servers.
At the same time, they consume significant internet bandwidth to achieve this. Hence leaving another trail of suspicious activity.
3. Frequent app crashes
Usually mobile apps crash from time to time. This may be due to a weak network, less memory usage, and other reasons.
But if the apps on your phone are crashing more than usual, chances are your phone is dealing with a virus.
4. Problems with device overheating
Every smartphone has usage restrictions. As such, overheating becomes a common scenario when applications reach their limits. But what if you don’t use many apps and your phone is still overheating?
This is a sign that malware infection in background processes is causing this temperature rise.
5. Rapid battery drain
Since viruses use the Internet to run behind-the-scenes processes, they depend on a power source.
And in this case, the battery of your smartphone. Hence, if you are experiencing fast draining of your phone battery, it might be due to malicious apps.
How to Scan for Viruses on an Android Phone
- Use antivirus applications
- Use Android Safe Mode
- Check installed apps
How to Scan for Viruses on an Android Phone
1. Use antivirus applications
As the name suggests, an antivirus application is responsible for scanning and detecting a virus. There are some great apps like this in the Google Play Store.
You can download any reliable antivirus software or apps on your phone and run a quick or detailed scan.
As soon as the scan results are ready, the application will show the detected virus and how to remove it. But the deletion will only start when you approve it.
2. Use Android Safe Mode
Android phones come with various features that you don’t know about. One such feature is safe mode.
The benefit is that it restricts all third-party apps from running, including malicious apps.
To enter this mode, press the power button for more than 1 second. You will see an option to restart/reboot your phone.
Now press and hold the reset button. This action will prompt you to continue your phone in safe mode. Click “OK”, after which it will restart in the selected mode.
3. Check installed apps
Every Android phone comes with a certain number of pre-installed apps. And then there are those that you have chosen to install from the Google Play store.
But if your phone is infected with a virus, most likely it will be some existing applications without your knowledge or permission.
To check this, you must access mobile security in your phone’s settings. Go to the Apps section to view a list of all apps and see if they violate your privacy. Or you can check for apps that have admin rights for mobile.
How to Remove Viruses from Android Phones
- Delete recent downloads
- Delete cache and cookies
- Remove suspicious apps
- Reset your device
- Disable permissions on unknown downloads
- Enable Google Play Protection
- Use antivirus applications
How to Remove Viruses from Android Phones
1. Remove recent downloads
In most cases, various third-party applications contain spyware. However, in some cases, these may be recently downloaded files, such as email attachments. Or maybe you uploaded an unnecessary file by mistake.
Therefore, you should check the latest downloads on your device. Or you can check your download history in your mobile browsers like Edge or Chrome browser.
2. Delete cache and cookies
The browser cache is responsible for saving the history of visited pages. It also helps in ensuring smooth internet surfing.
But if any of the recent downloads caused malware to be rooted, then the cache will most likely contain links to it as well.
Therefore, you should clear cache and cookies from different websites in your mobile web browser.
3. Remove suspicious applications.
If none of the unnecessary files have been downloaded, let’s do an in-depth analysis of the applications available on your phone. You can follow these steps:
1. Open the Settings app on your Android phone. Then find the “Apps & Notifications”section. This section will list all available apps on your phone.
2. Make sure that only applications you have installed are listed. Also, check the permissions of any app that you think is suspicious.
3. You can either deny certain permissions or uninstall the app completely.
4. Reset your device
If the above methods do not provide a safe exit, you may consider rebooting your device. Follow these instructions to factory reset your Android device.
1. Open the Settings app and navigate to the System Information section.
2. Open the Reset Options menu on the System tab.
3. Click “Erase all data or restore factory settings”.
4. You need to provide your confirmation, and in a few minutes the phone will be as good as new.
5. Disable Permissions on Unknown Downloads
Unknown download permissions may be the reason that certain applications or unnecessary files have been downloaded without your knowledge. You can check and disable this online security breach by following these steps:
1. Open the Settings app and go to the Security or Apps & Notifications menu.
2. Under that, you can find the option “Install unknown apps”.
3. Click on it to view the permissions. Now you will be able to see if any app has the right to install unknown apps.
4. If so, remove the permission immediately.
6. Turn on Google Play protection.
Google Play Protect is an advanced internet security feature provided by the Android manufacturer. This feature has been available since Android version 6.
Its task is to monitor applications and detect unusual behavior. It helps in early detection of malware on the phone. Therefore, enabling it provides real-time protection against malicious applications. Here is how you can enable it:
1. Open the Google Play Store and go to your profile section.
2. A menu will open with the Play Protect option.
3. Enable it to scan your device now and keep doing it in the future.
7. Use Antivirus Applications
Verified apps in the Google Play Store can help you detect viruses on your Android device.
If they read any malware after scanning the device, they will prompt you to remove the detected files or applications that are causing it. You can follow the on-screen instructions to remove malware and clean up your phone.