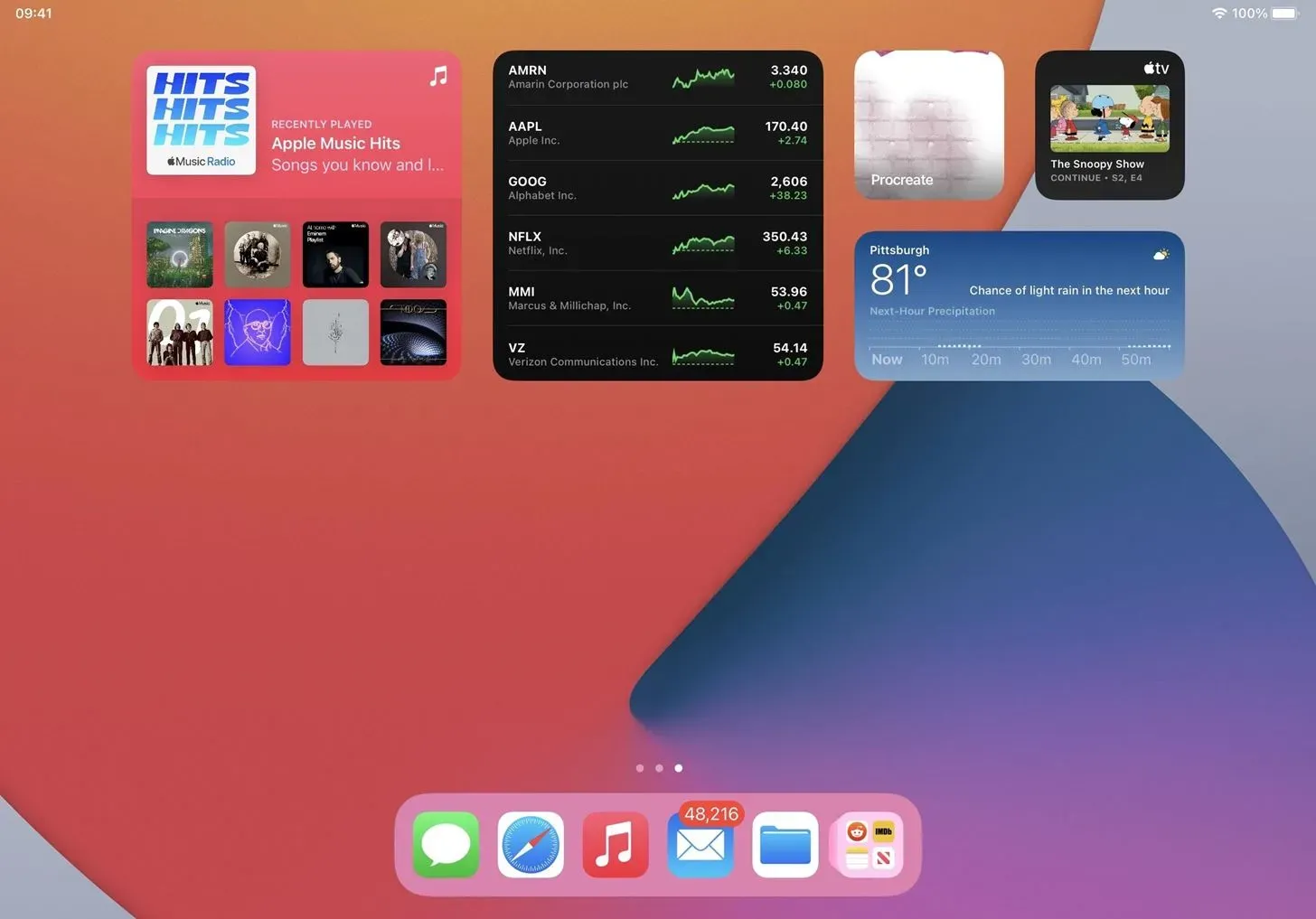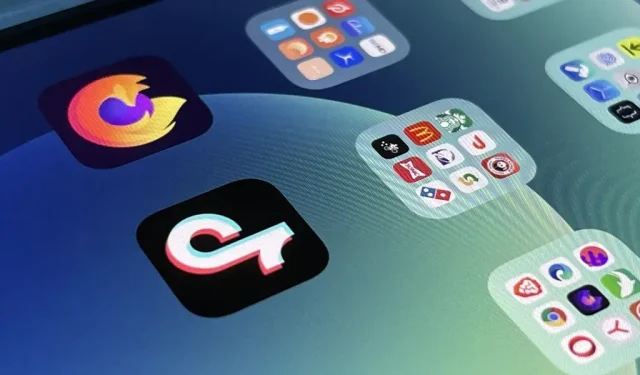In recent years, Apple has made it much easier to customize the home screen on your iPhone or iPad, and some of the new tools are perfect for tidy lovers. That said, a neat home screen can still feel cluttered when iOS and iPadOS force widgets, apps, and folders to have names, but a few workarounds can help you permanently remove some of those icon labels.
Apple could have easily turned on a single toggle in the Settings app’s Home screen menu to remove all home screen widget, app, and folder shortcuts, but that would be too easy. Perhaps one day the company will officially fix the unintentionally created clutter associated with apps, folders, and widgets, but until then, we have to take matters into our own hands.
Removing names from home screen folders
Whenever you create a folder on the Home screen, iOS or iPadOS gives it a name. If you don’t like a given heading, you can easily make it say something else, but there’s no obvious way to make it disappear entirely.
You can try removing the name and clicking Done, but it will immediately reappear. The same thing happens if you hit the spacebar to add an empty character – it just won’t stick. A long time ago there was a trick that allowed you to drag and drop a food-related app like Starbucks into another app to create an unnamed folder, but that has been fixed a long time ago.
To hide folder names in iOS 16 and iPadOS 16 (and earlier), we have to turn to Unicode, which includes some interesting characters that remain invisible in most scenarios.
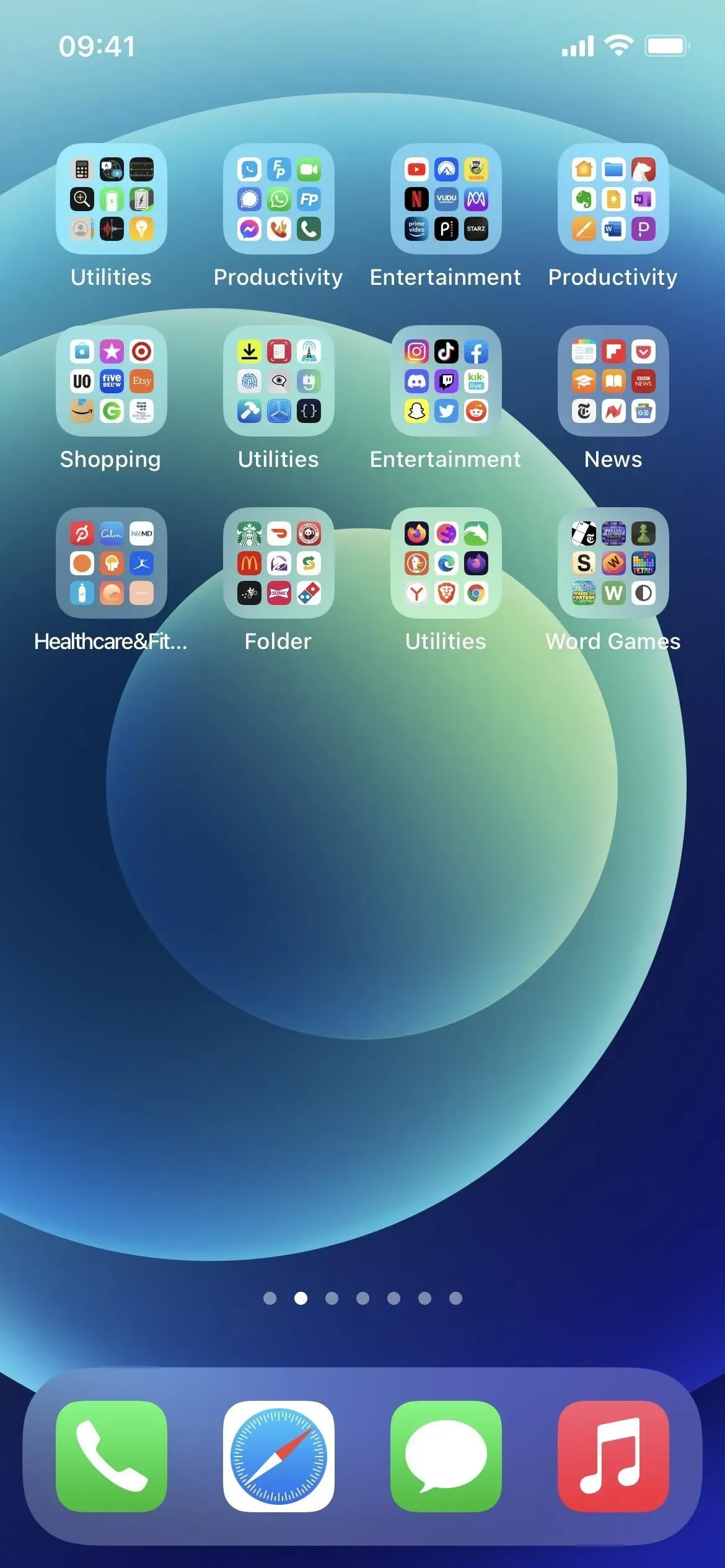
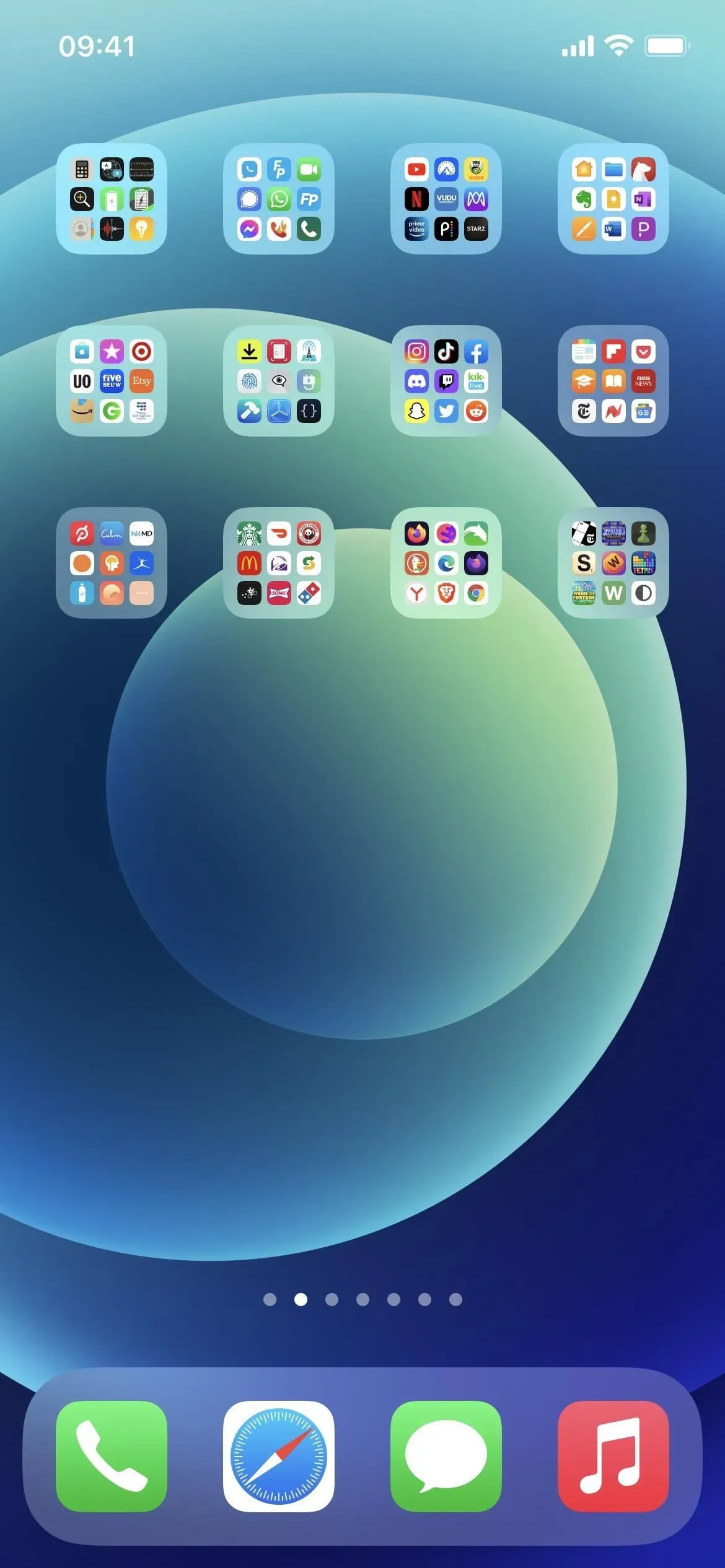
While the regular space (U+0020) is invisible, iOS or iPadOS doesn’t allow it to be used as a folder icon label because Apple assumes you just hit the spacebar by accident. Instead, you need to use the less common invisible character to force iOS or iPadOS to accept an empty folder name. However, not all invisible Unicode characters will work; some will be treated as normal spaces.
Works, copy between the brackets:
-------------------------------------
[⠀] U+2800 Braille blank space
[ㅤ] U+3164 Hangul filler
[ᅠ] U+FFA0 Halfwidth Hangul filler
Works, can't copy from this page:
-------------------------------------
U+00AD Soft hyphen
U+034F Combining grapheme joiner
U+061C Arabaic letter mark
U+115F Hangul choseong filler
U+1160 Hangul jungseong filler
U+17B4 Khmer vowel inherent AQ
U+17B5 Khmer vowel inherent AA
U+200C Zero-width non-joiner
U+200D Zero-width joiner
U+200E Left-to-right mark
U+200F Right-to-left mark
U+2060 Word joiner
U+2061 Function application
U+2062 Invisible times
U+2063 Invisible separator
U+2064 Invisible plus
U+206A Inhibit symmetric swapping
U+206B Activate symmetric swapping
U+206C Inhibit Arabic form shaping
U+206D Activate Arabic form shaping
U+206E National digit shapes
U+206F Nominal digit shapes
U+1D173 Musical symbol begin beam
U+1D174 Musical symbol end beam
U+1D175 Musical symbol begin tie
U+1D176 Musical symbol end tie
U+1D177 Musical symbol begin slur
U+1D178 Musical symbol end slur
U+1D179 Musical symbol begin phrase
U+1D17A Musical symbol end phrase
Doesn't work:
-------------------------------------
U+0009 Character tabulation
U+0020 Space
U+00A0 No-break space
U+180E Mongolian vowel separator
U+2000 En quad
U+2001 Em quad
U+2002 En space
U+2003 Em space
U+2004 Three-per-em space
U+2005 Four-per-em space
U+2006 Six-per-em space
U+2007 Figure space
U+2008 Punctuation space
U+2009 Thin space
U+200A Hair space
U+200B Zero-width space
U+202F Narrow no-break space
U+205F Medium mathematical space
U+3000 Ideographic space
U+FEFF Zero-width no-break space
U+1D159 Musical symbol null notehead
Above are three options that you can copy straight from this article and use for your “names”folder. For other characters that work on the list, you can copy them from a site like invisible-characters.com.
After copying the invisible character, open the folder, press and hold its name until edit mode opens, then paste the invisible character over the name so the text is not visible. Finally, exit the folder and click Done, or simply press the Home button or swipe up from the bottom on Face ID models to save changes and exit edit mode.

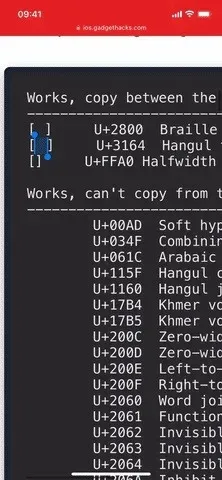
Removing names from apps on the home screen
There is currently no way to remove or change the app’s name on the home screen, which will probably never happen. The workaround you can use to get unnamed apps on the home screen is the same as for customizing app icons.
First, decide what the app replacement icon should look like. You can select a glyph and color for your shortcut to be the same on the home screen, or you can take a photo, select an image from Photos, or select an image from Files when adding a shortcut to the home screen.
If you just want to make the replacement icon look like the real icon, you need to save the real app icon to Photos first. The easiest way to do this is to use a simple shortcut that retrieves the app’s icon from the App Store so you can save it. I would recommend installing the save icons from the App Store shortcut for saving images.
- iCloud Link: Save icons from the App Store
After installing it, select “Keep icons from the App Store”in the general sheet on the app page in the App Store. If you copy the link to your clipboard instead, you can click on the shortcut in the Shortcuts app. Then use the share button on the image preview and click save image.
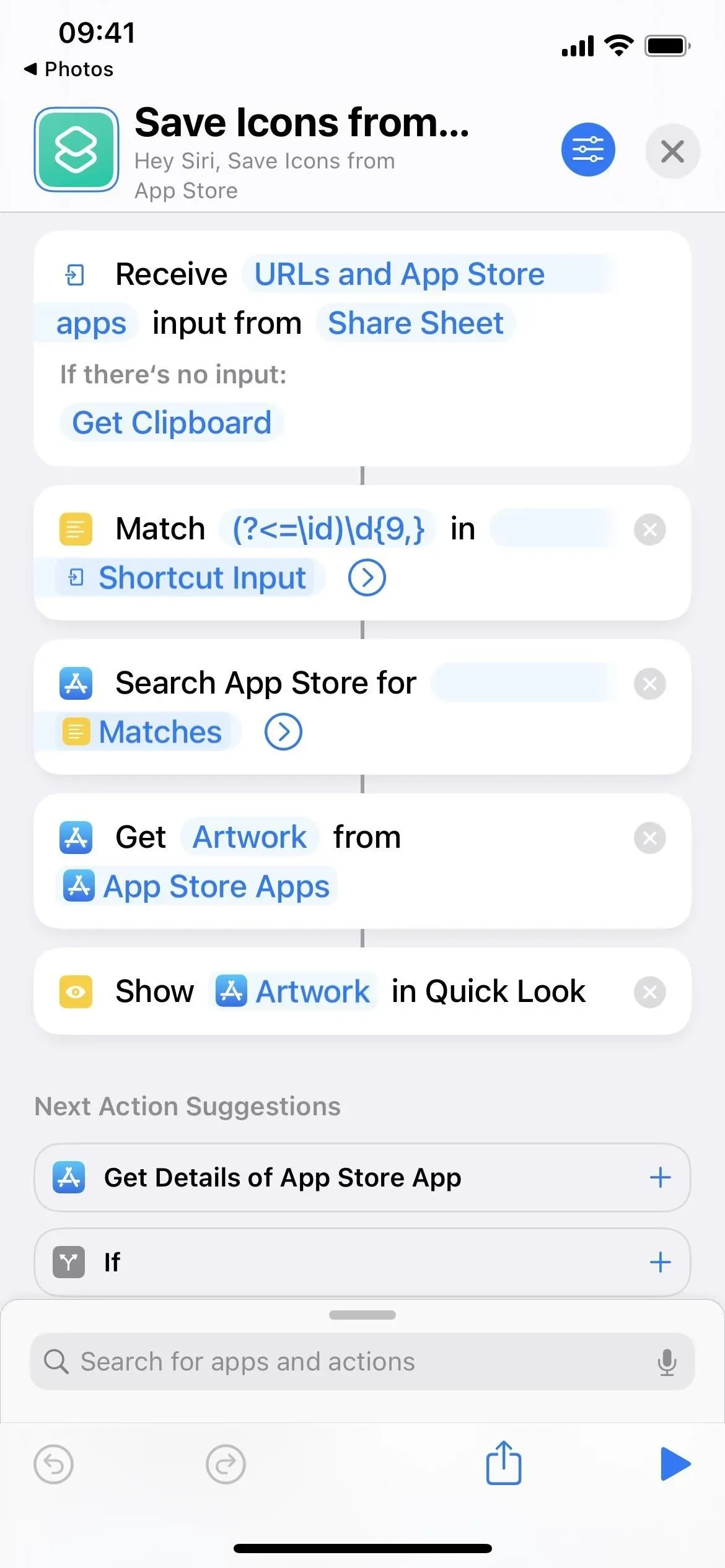
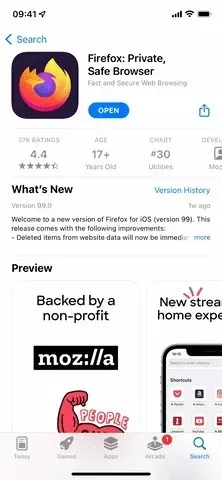
Then create a shortcut to replace the app. Create a new shortcut, add an “Open Application”action, click “Application”in the action field, and select the desired application. That’s all. Name the shortcut, such as “Open [application name]”so you don’t forget what it does.
Now it’s time to open the Add to Home Screen tool; You can click “Add to Home Screen”in any of the following places:
- In the editor, open the action menu, i.e. click the down arrow (v) next to the shortcut name. (iOS/iPadOS 16)
- In the editor, tap the info button (i) on the toolbar. (iOS/iPadOS 16)
- In the editor, tap the Share button in the toolbar. (iOS/iPadOS 15-16)
- In the gallery, press and hold a card or label row, then choose See More or Share. (iOS/iPadOS 15-16)
- In the editor, tap the Settings icon. (iOS/iPadOS 15 – shown in GIF below)
Use one of the invisible characters in the list above for the home screen name. Then click the icon next to the title, select “Select Photo”and select the icon you saved earlier.
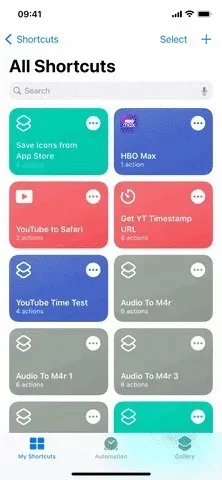
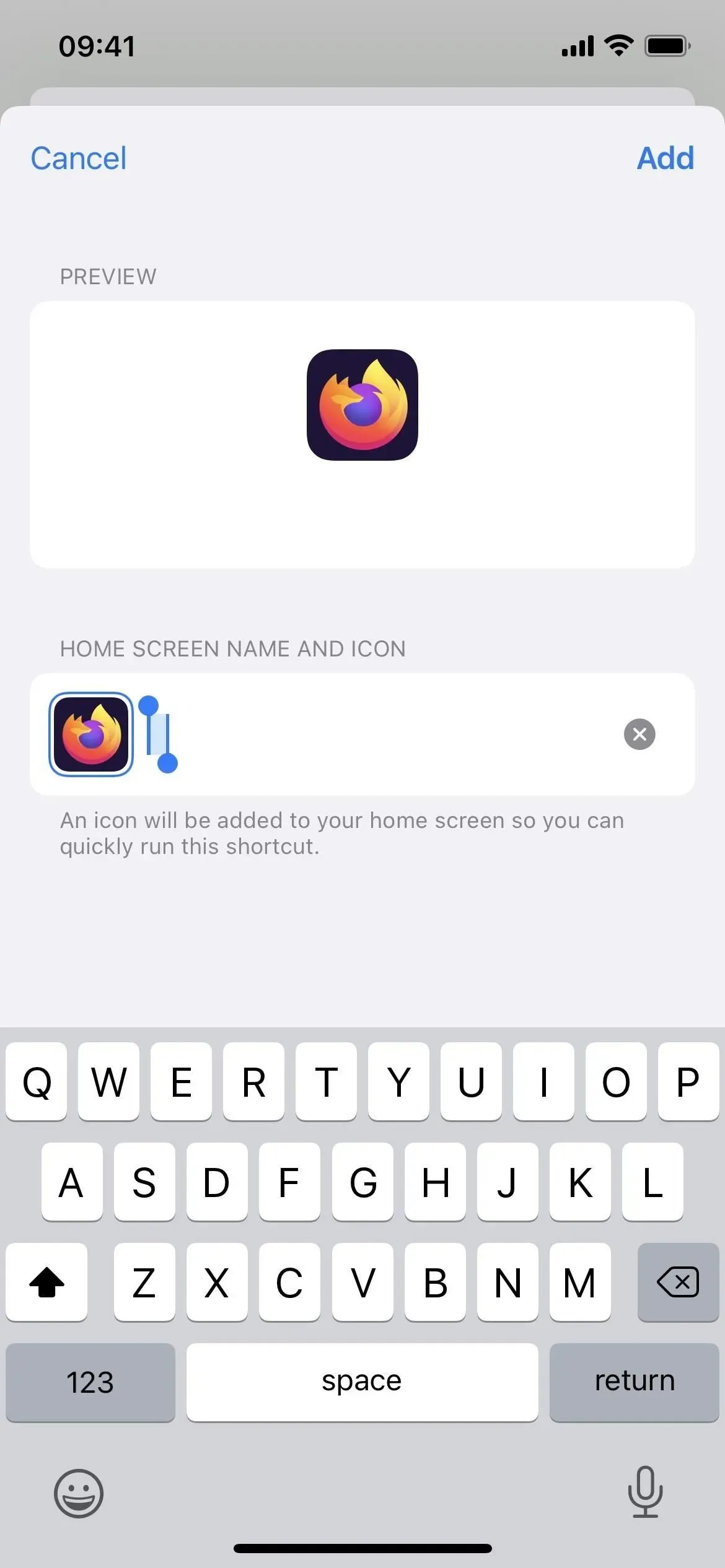
Once it appears on the home screen, you can hide the original app from the home screen so that it only remains in the App Library. You will see the replacement of your app and the original app in the app library, which will create another headache. However, this shouldn’t be a problem as your unnamed shortcuts will be at the very bottom of the Application Library list. Also, you can put the app on the home screen page and then hide that page.
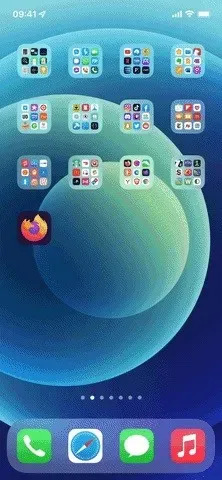
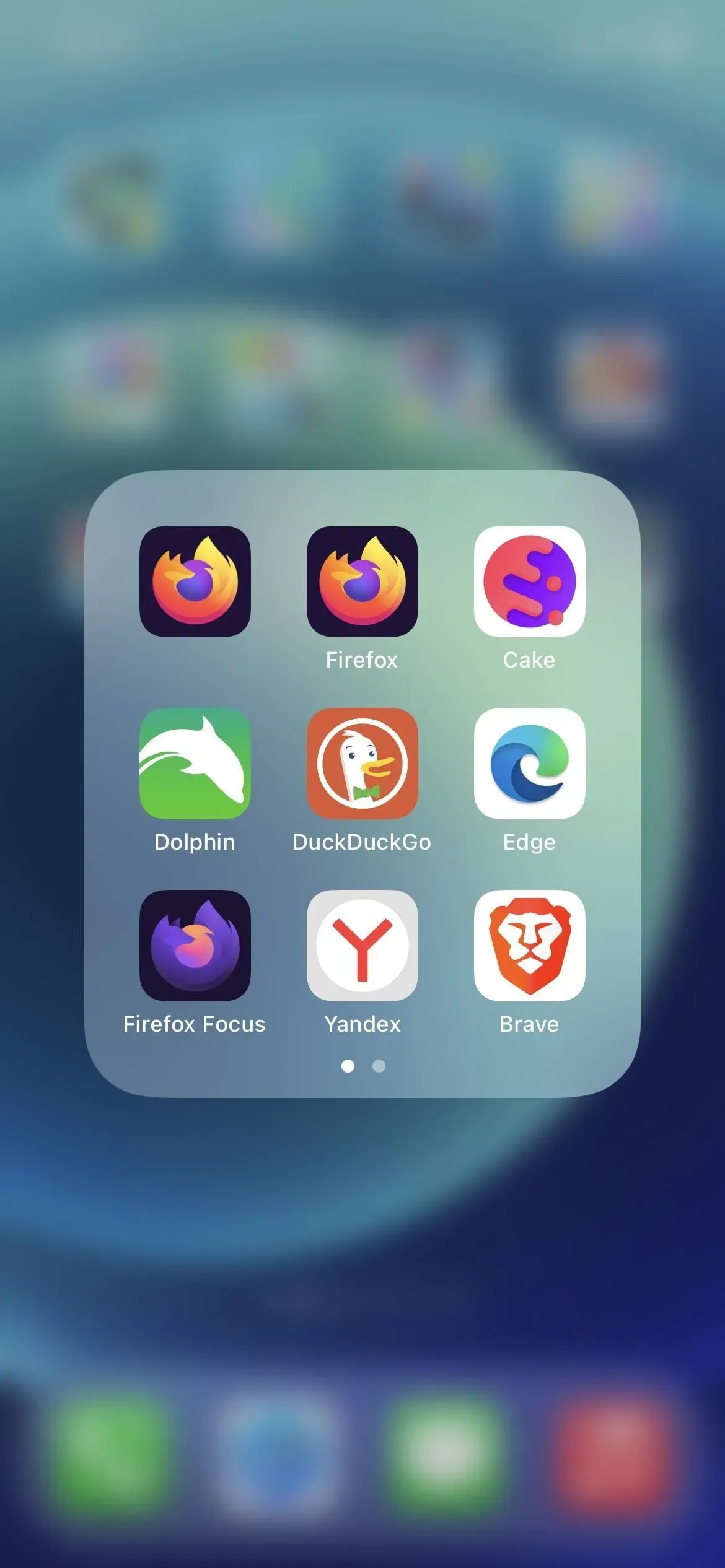
Remove names from home screen widgets
Unfortunately, there are no workarounds for disappearing widget labels on the iPhone home screen yet. However, the widget names are not displayed in the Today View. So you can just put all your widgets in the Today view instead of the home screen and then swipe right on the home screen to open the Today view.
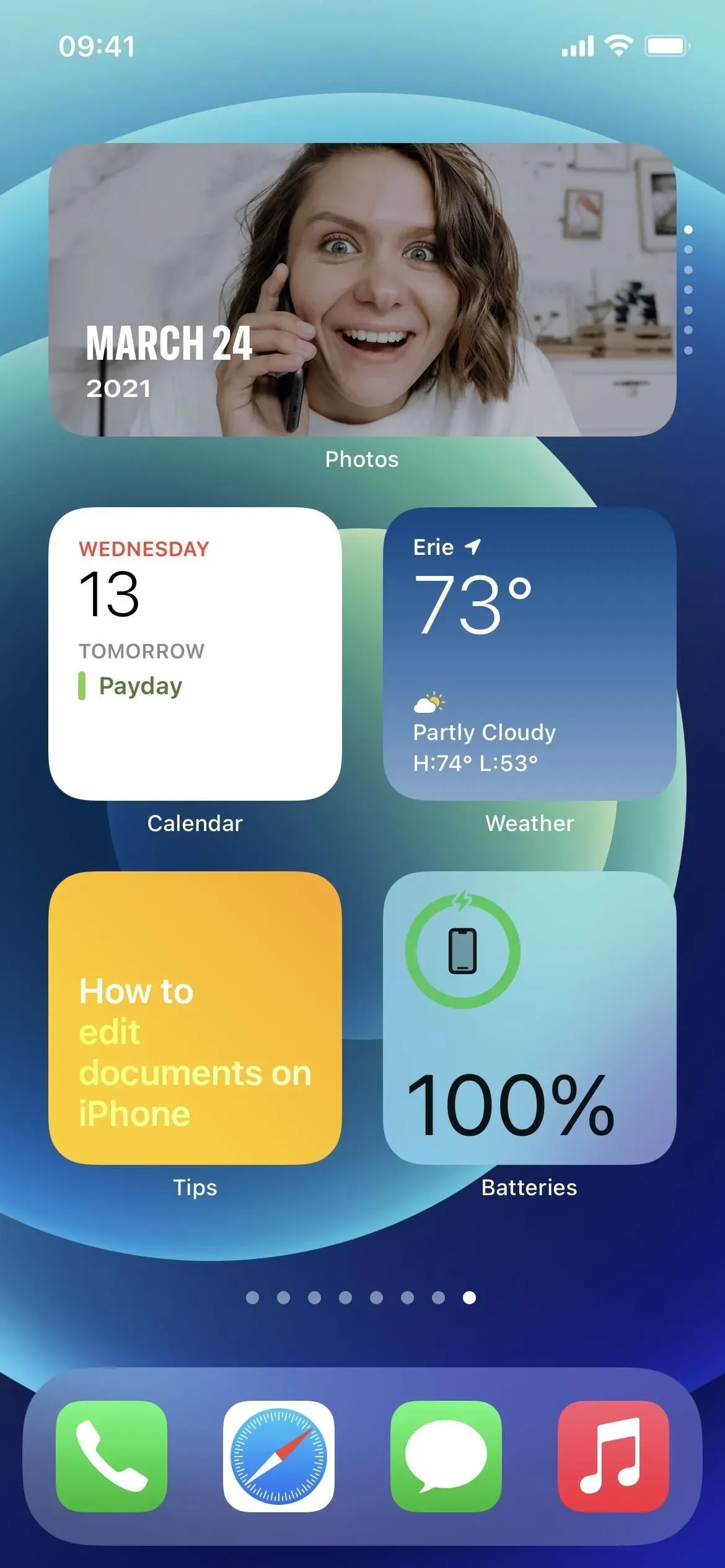
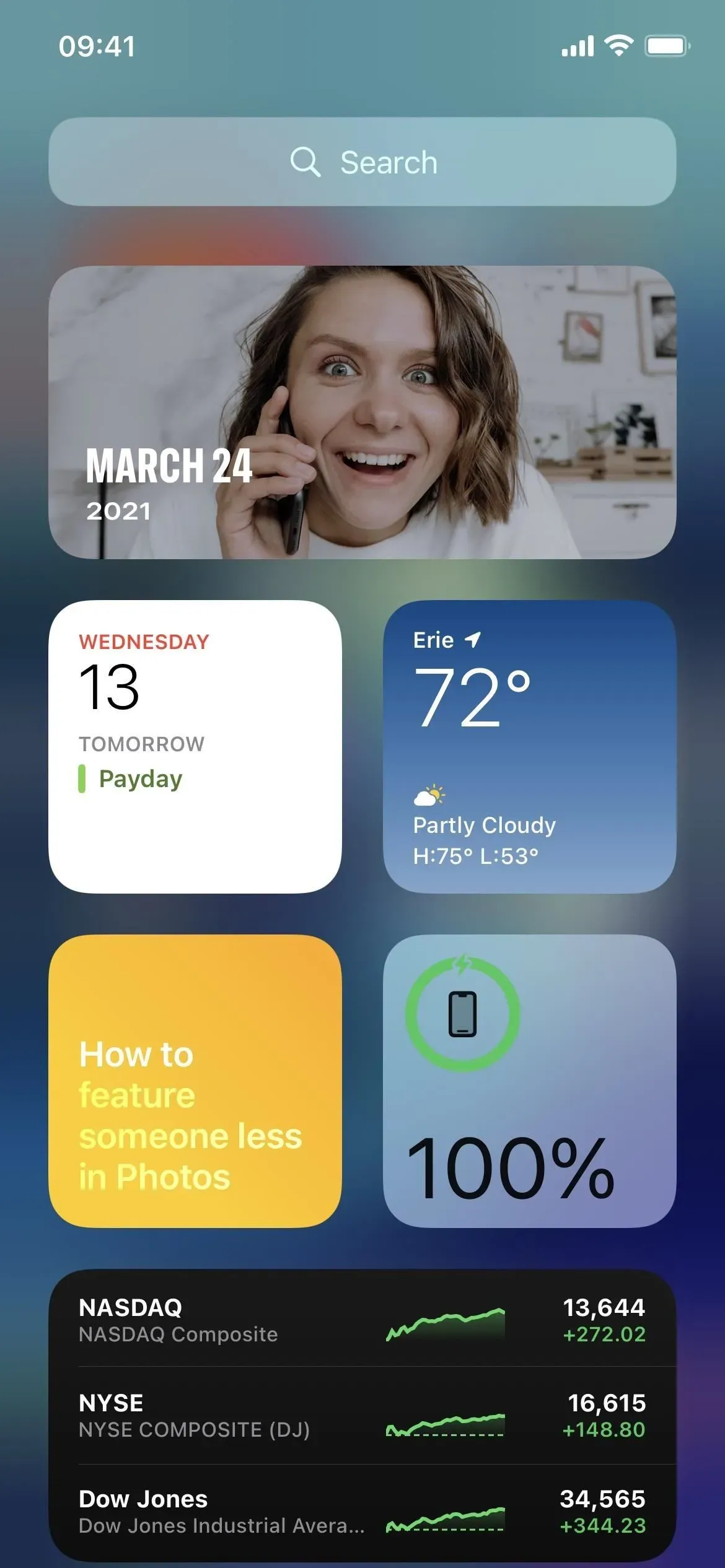
On the iPad, it’s different. In iPadOS 14, widgets can only be in Today View, and they skip widget names there anyway. In iPadOS 15 and 16, you can also add widgets to the home screen, and they won’t show the labels that appear below the widgets in iOS either.