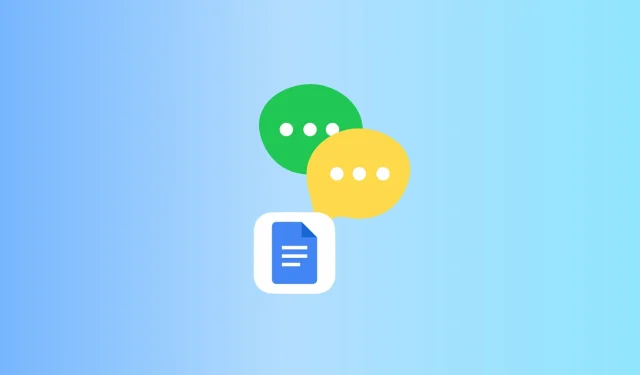Google Docs, Apple Notes, and most similar services allow you to share a document to collaborate with others. The changes you and the added person make are instantly visible to each other. You can use this handy chat feature, and in this guide, we’ll show you how!
Why use Docs or Notes for messaging?
Apart from the good old SMS, there are many secure messaging services such as iMessage, Signal, WhatsApp, Telegram, Viber, etc. In addition, almost all social media platforms, be it Facebook, Twitter, Instagram or LinkedIn, have a built-in direct message exchange. V.
However, there may be a small niche of users and situations where you may not want to use the above services.
For example, if you don’t have a colleague’s phone number and don’t want to email, you can use Google Docs or the Apple Notes app to discuss. Also, be aware that your employer can potentially see your Slack messages. The case with Google Workspace or G Suite is similar, where an administrator can reset your account password, and voila, he has access to your email! So one way to prevent this is to simply keep a Documents or Notes window open on one side of your office computer, chat, and then delete that document.
Let’s take another example when someone is following you and wants to see your chats. They will check mail, Gmail, messages, and third-party text apps installed on your phone or computer. Almost no one would even think to check your Notes or Google Docs app, since these are writing tools and not an instant messaging tool.
Be sure to check out: How to Hide Messages on iPhone
How is the experience?
As you may have already figured out, chatting through Docs or Notes won’t have the bells and whistles of a messaging app. It will simply be a text box where you and the participant enter a message that both of you can see in near real time. No meaningful notifications, chat bubbles, etc.
Quickly browse if you are interested in it now or think it might be useful sometime in the future.
How to Chat with Google Docs
The steps below are for a computer, but you can also use the Google Docs app on your iPhone or Android to start a chat or continue an ongoing conversation.
1) Visit Google Docs and click the plus button to create a new document. While you’re at it, you can rename the untitled document to something appropriate, like new project discussion, private chat, etc.
2) Write your first message.
3) Click Share.
4) In the Add people and groups field, enter the person’s name and select it from the options provided. Then make sure it says “Editor”and click Submit.
Alternatively, you can also select “Anyone with the link”under the “Sharing”section. After that click Viewer and change it to Editor. Now click “Copy Link”and send this link via any medium (message, email, whatsapp, etc.) to the person you want to chat with.
5) Once the recipient opens this Google Doc (by going to their Google Docs or by clicking on the link), they will see the first message you wrote. Then they can type a message that you will see almost instantly.
You can delete all previous messages (select all > delete) and enter a new message. This ensures that an outside observer or another office colleague who happens to walk up to your desk cannot see the texts of past conversations. Or you can choose not to delete what your friend wrote and continue the conversation. Since there are no pop-ups in chat, you or your friend can make the text a bit visually pleasing by using formatting such as bold, italic, text color, etc.
Another way to communicate in Google Docs
Google Docs also has a chat feature for shared documents. After following the steps above, to share a document, click the chat button in the top right corner.
Are you done talking?
If you are no longer interested in continuing this conversation, do one of the following:
- Remove all text from the shared document and leave the field blank. You can use this shared document for chat again in the future.
- Delete the actual document by clicking File > Move to Trash.
- Remove access. To do this, click Share. Then click “Editor”next to your friend’s name > Remove Access > Save. They are no longer given access to this document, and now you two can’t chat. If you selected “Everyone with the link”, click on it and select “Restricted Access”. This document is no longer shared.
How to Chat Using the Apple Notes App
The basics of communicating through the built-in Notes app on iPhone, iPad, and Mac are the same. You create a new note or edit an existing one and add another person as a collaborator. After that, you and the co-author can type your thoughts in this shared note, which both of you can see. Here is an iDB tutorial showing how to collaborate by sharing notes in the Notes app.
Can I have group chats?
You can share or collaborate with multiple people on the same Google Doc or Apple Note. However, this can get messy and troublesome if multiple people are posting at the same time.