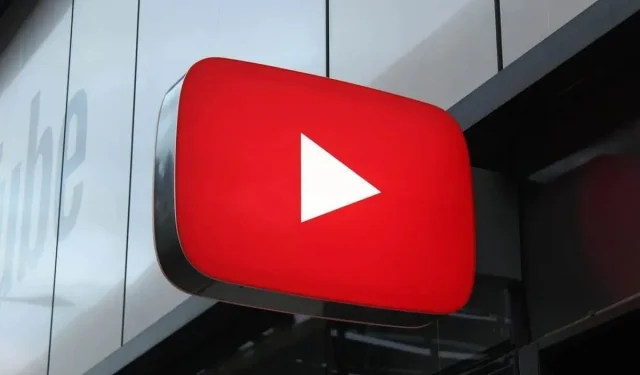YouTube is an extremely advanced platform. This does not mean that she never upsets. Here are some common problems and how to fix them.
While you may not immediately think of it, YouTube is probably the smartest and most personal source of entertainment we have today. And it’s free. And just like any other streaming service, it’s easy to lose a few hours on the YouTube app or website.
When we spend so much time on a service, we always find certain things that annoy us, some quite minor, others more problematic. Most of them can be fixed. If you are an active YouTube user, please follow the instructions.
Disable autoplay
Let’s start with one of the most annoying things about the platform – autoplay. The feature is great when listening to music on YouTube, but nothing more. By default, YouTube automatically plays a recommended video after you’ve finished watching what you’re watching, which can be very frustrating if you only want to watch that video.
And worse, autoplay needs to be turned off on every device or app. You can find the AutoPlay button (switch with the Play button inside) inside the player itself. Start playing the video on the website or mobile app and click the “Autoplay”button to disable this feature.
TV is a little different. Open the YouTube app, then to Settings > Autoplay and select Off.
Disable automatic playback of previews on TV and Android apps.
YouTube has picked up this very annoying thing from Netflix: the autoplay preview with sound. This is one of the most annoying things about YouTube apps.
To turn it off on the mobile app, go to Settings > General > Reading in Streams, then Deactivated.
To turn it off in the TV app, Settings > Preview with Sound > Off.
Disable background playback for YouTube Premium
YouTube Premium is a good investment – access to downloads, removal of ads – but there is also a background playback feature included.
This can be annoying when you just want YouTube to stop playing content when you exit the app. You can disable this feature in Settings > Background & Downloads > Background Play > Off.
Activate dark mode on all devices
As always, YouTube wants to do things differently. The iPhone and iPad apps do not enable dark mode when the system is in dark mode. Fortunately, this does not apply to the Android app or the web client.
On an iPhone, in Settings > General, activate “Dark Theme”to permanently switch to dark mode.
On Android, in Settings > General > Appearance. “Use Device Theme”or “Dark Theme”, depending on your convenience.
On the site, click on your profile icon and go to the Appearance section. From here, you can choose between “Use Device Theme”or “Dark Theme”.
View or copy the full transcript of the video
When watching a YouTube video, you can directly copy the subtitle or transcript. With this hidden feature, you can copy the entire transcript in a second.
Open the video in a browser, click the three-dot Menu button below the video, and select Open Transcript.
From there you can copy the desired text.
Clear or pause your browsing history
We use YouTube to research anything and everything. Sometimes you want all the videos not to go down in history.
It is possible to clear or pause your browsing history. Open the YouTube website, go to the “Library”section and click on the “History”tab at the top. There, click “Clear All Watched Video History”or “Pause History”.
Make double tap more useful
You may be used to double-tapping the right side of the screen to fast-forward a video. This advances by 10 seconds, which can be completely unnecessary if the video is long.
In Settings > General > Fast Forward and Rewind, you can choose the duration up to 60 seconds.
Goodbye blurry videos
In recent updates, YouTube has decided to hide the resolution control. By default, YouTube optimizes the bit rate, not the video quality. This means that you see video in 480p or 720p even if you have a fast and stable connection.
First, here’s how to handle permission. In the YouTube app, go to Settings > Video Quality Settings. There, in both “Mobile network video quality” and “Wi-Fi video quality”, switch to “High quality”.
This should give you the best quality. You can choose the resolution for a specific video. During playback, press the “Menu”button with three dots and select “Quality”.
Go to the More menu and you should find the familiar Solve menu again.