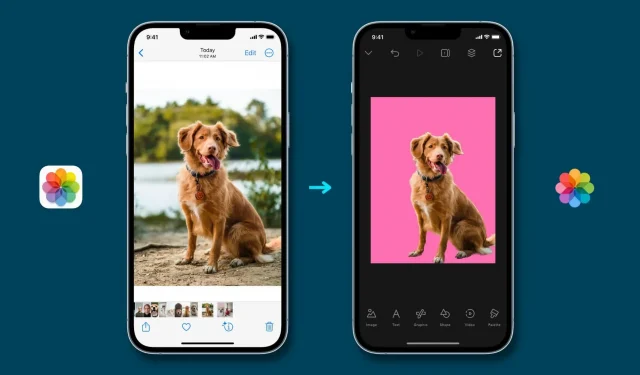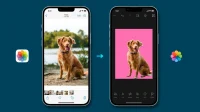iOS 16 adds an exciting new Visual Look Up feature that allows you to separate the main subject of a photo from the background and copy it. Later, you can paste this extracted main object into any messaging, email, or photo editing app to create a beautiful final image. Let’s show you how to do it from start to finish.
Possible uses
When you apply for a US passport, you are asked to take a photograph against a plain white background. The requirement is much the same for government, college, and office documents, where your photo must have a solid white or light background. In the past, you had to rely on complex apps and software to remove the background of a photo and replace it with a color. But with iOS 16, the whole process becomes child’s play.
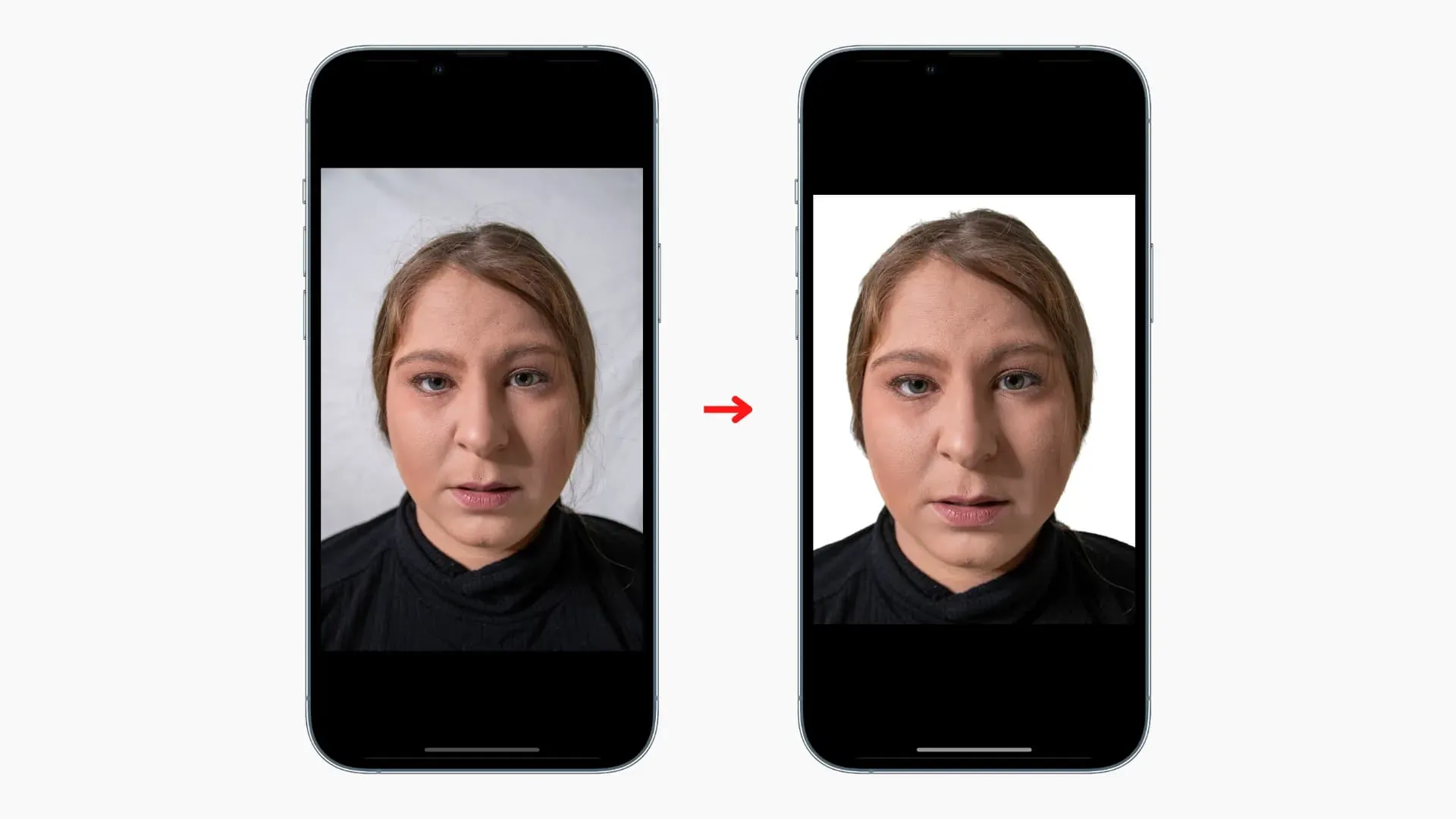
This visual search feature for separating the main subject from the background is not limited to people in an image. It works for just about anything, whether it’s your pet, bird, flower, statue, or any other object.
For example, if you have items for sale on a Shopify or Craigslist store, you can take a photo of the item, remove the background and add a solid color to make the subject stand out, and eliminate the nasty background. Also, a solid background will draw the viewer’s attention to the actual product and hide any clutter that may be in the background of the photo.
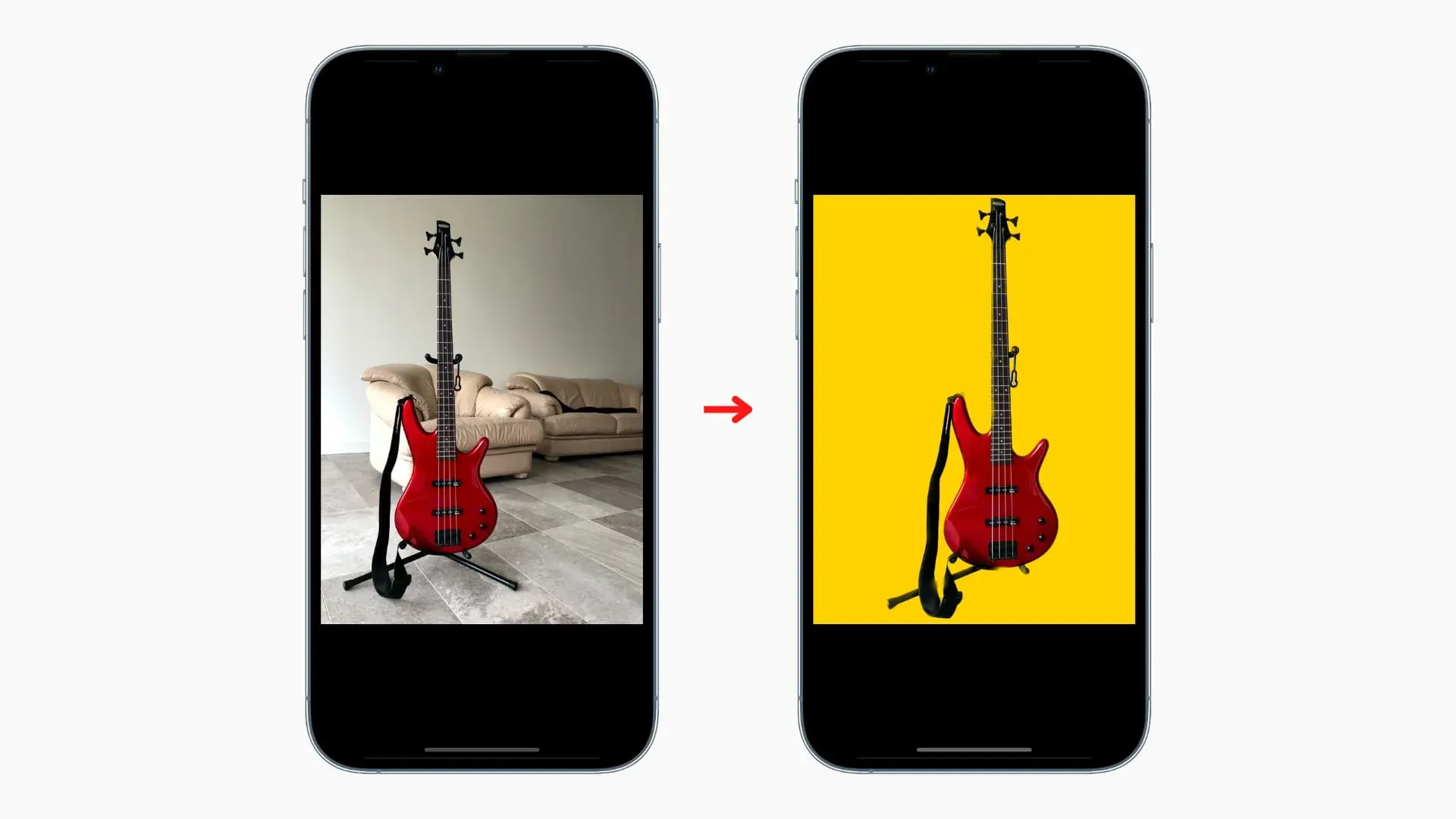
Finally, don’t forget that it can be used to create memes, postcards, stickers, school projects, and more!
Supported Devices
Although iOS 16 is compatible with iPhone 8 and later, the Visual Look Up feature for extracting the background from a photo is only available on iPhones with an A12 Bionic processor or later. This means you can extract an object from an image on iPhone Xs, iPhone XR and newer. Unfortunately, you’re out of luck if you have an iPhone X, 8 Plus, or 8. See if necessary: How to find your iPhone’s name and model number.
How to raise an object from the background in a photo on iPhone
You can check out the main object in the Photos app, Safari, the screenshot edit screen, and more. Here’s how:
In the Photos app:
- Launch the iPhone Photos app and open the image in full screen mode.
- Press and hold the main subject of the photo until you see white light passing along the edges of the main subject.
- Touch Copy.
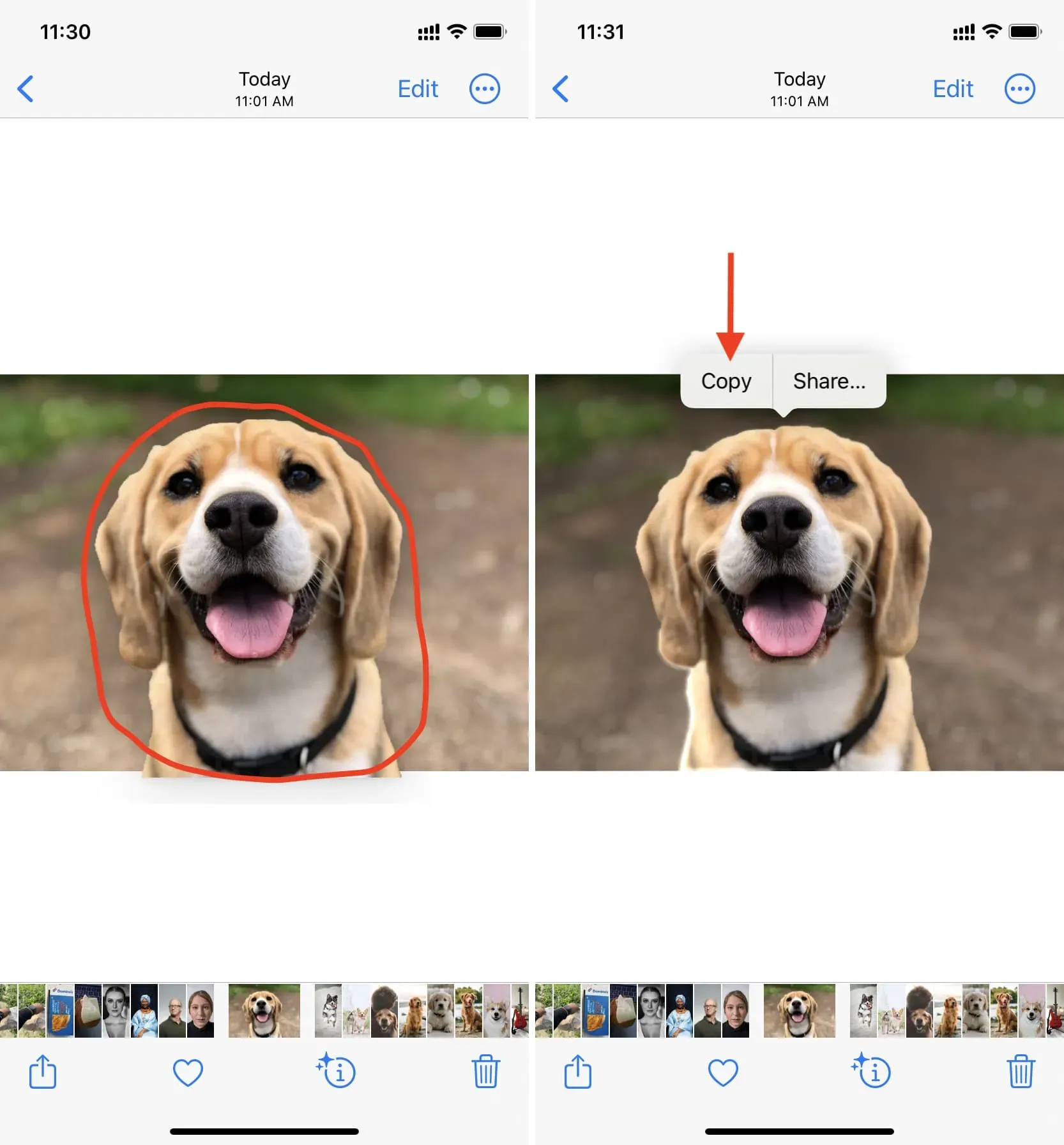
You have successfully separated the main subject of the image from the background. It has been copied to the clipboard and is ready to use.
On the screenshot:
- Take a screenshot on your iPhone and tap on its thumbnail that will appear in the bottom left corner.
- Click and hold on the main object you want to extract until you see a white light coming through the object.
- Touch Copy.
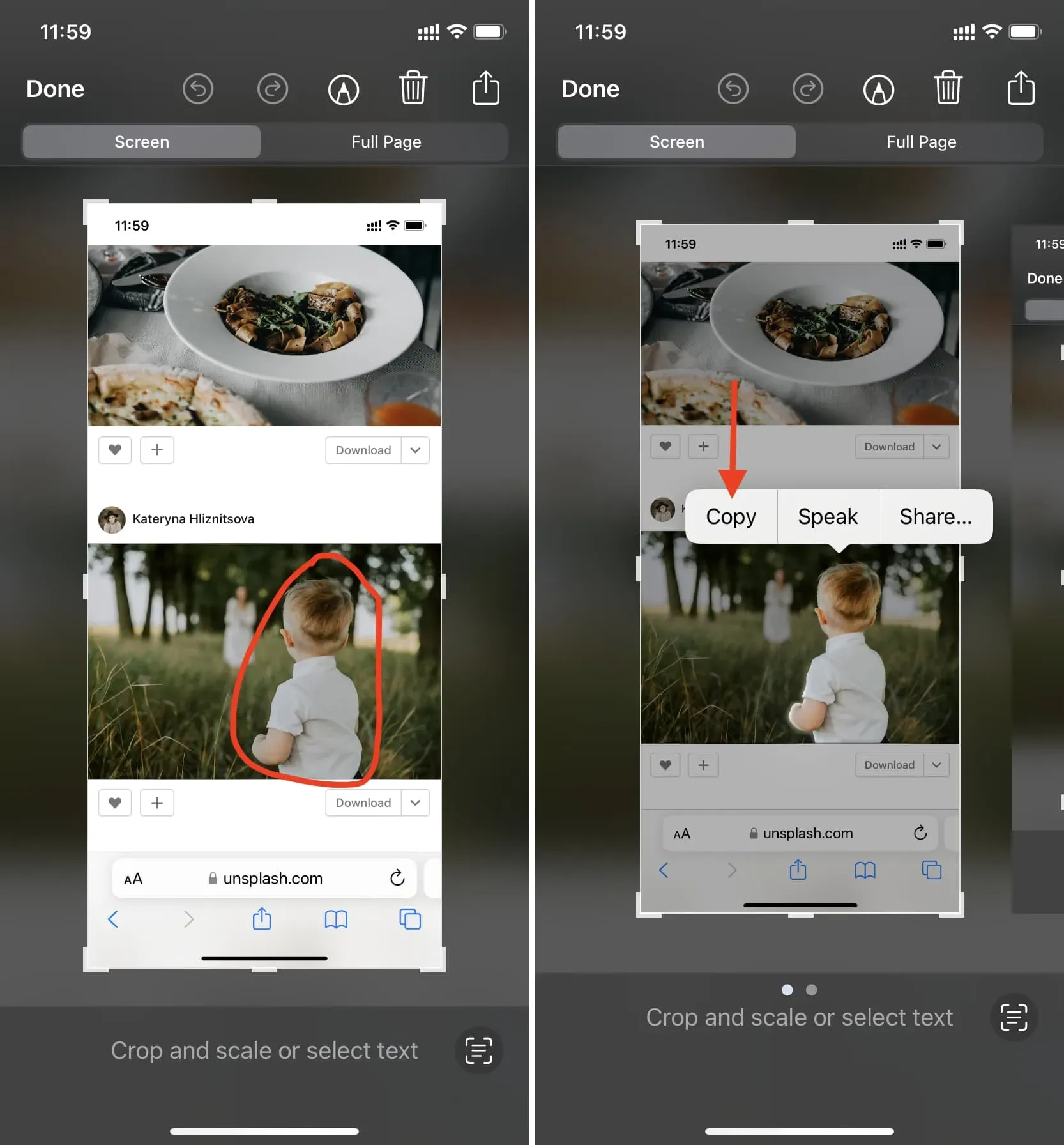
In Safari:
- Launch Safari and go to the web page with the image.
- Click (don’t touch) the image and it will pop up showing you a few options.
- Click Copy Theme.
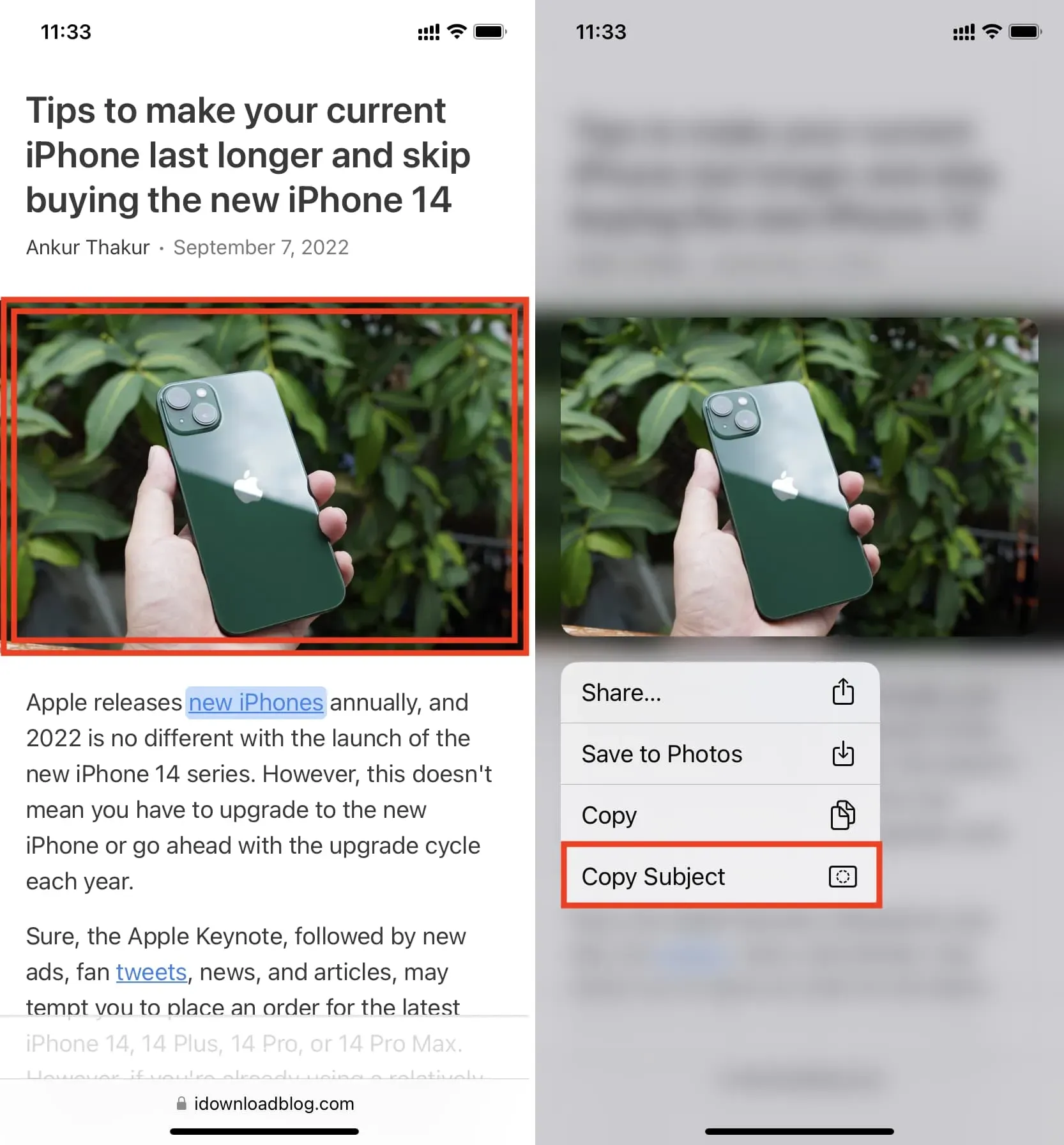
That’s all. The main object of this image is copied to the clipboard. Now you can paste it into messages, whatsapp, email, any photo editing app, etc.
How to use the extracted image subject
As already mentioned, after you have copied the main theme, you can simply open Messages, WhatsApp, Telegram, Twitter or similar application and paste it there. Depending on the application, the final image will have a transparent background (for example in Messages) or add a white background (in applications like WhatsApp, which automatically convert images to JPG).
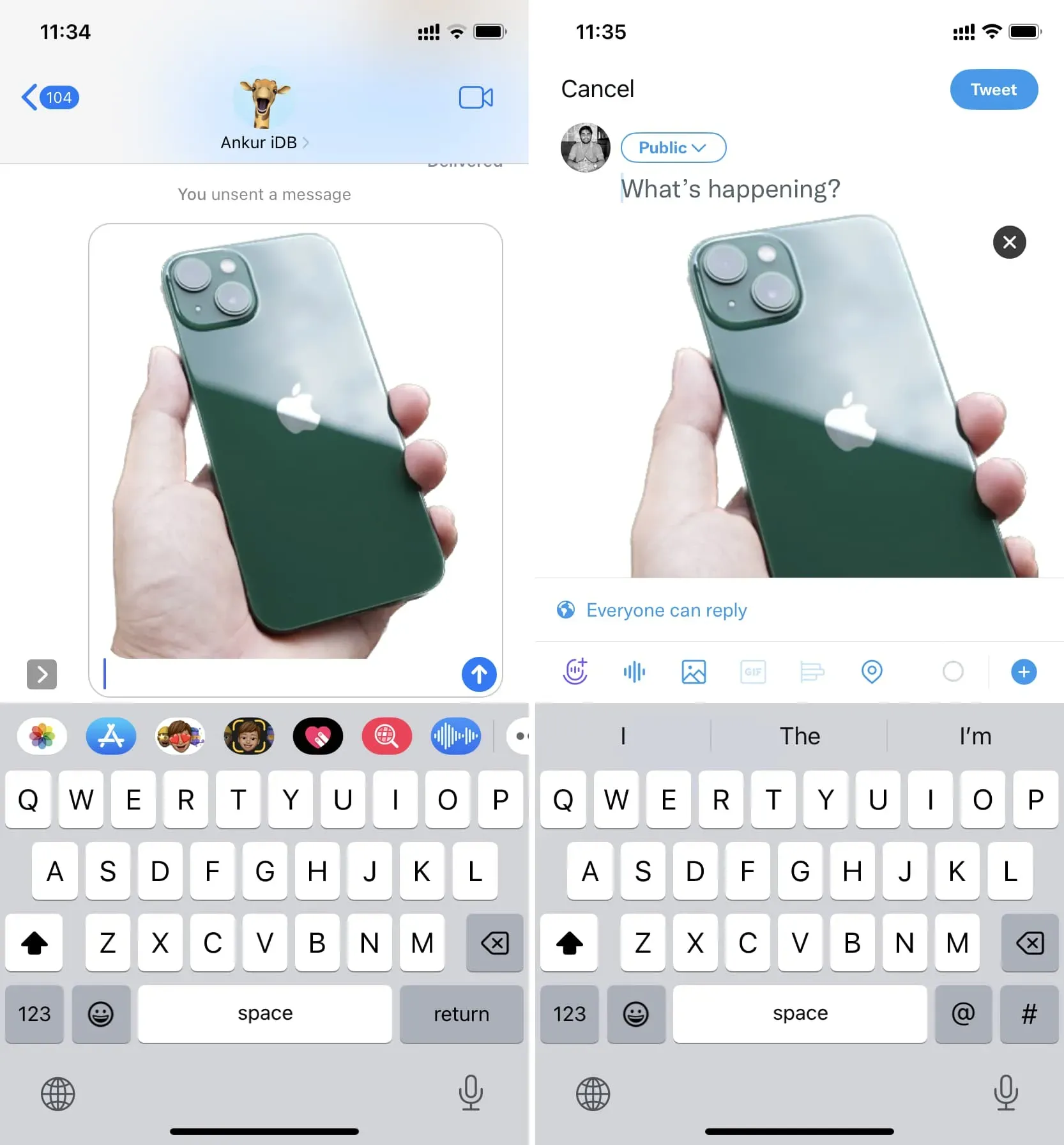
But we’re here to spice things up (and make them suitable for passport photos and elsewhere). To do this, be sure to download a photography app like Canva or Studio on your iPhone. I use both, but for the sake of this tutorial, let’s stick with Studio.
Here’s how you can use the extracted object and create a beautiful final image:
1) Open the Studio and click the plus button.
2) Select the Transparent option.
3) Select the size and click the check button.
4) Click anywhere on the empty canvas and select Paste to add the object you extracted earlier.
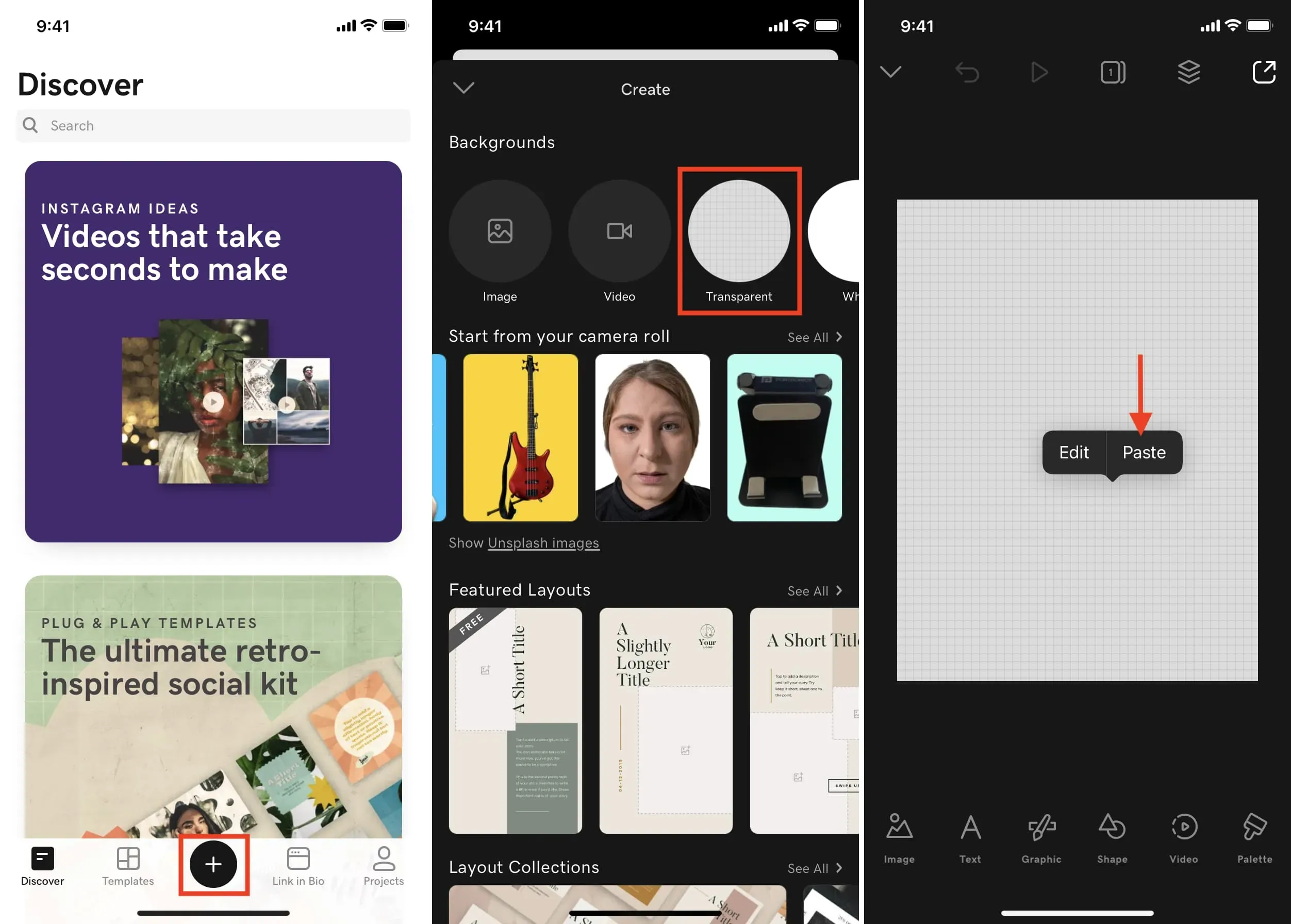
5) Now to add a background color, click anywhere on the transparent area and select Edit.
6) Click Color and select the desired background.
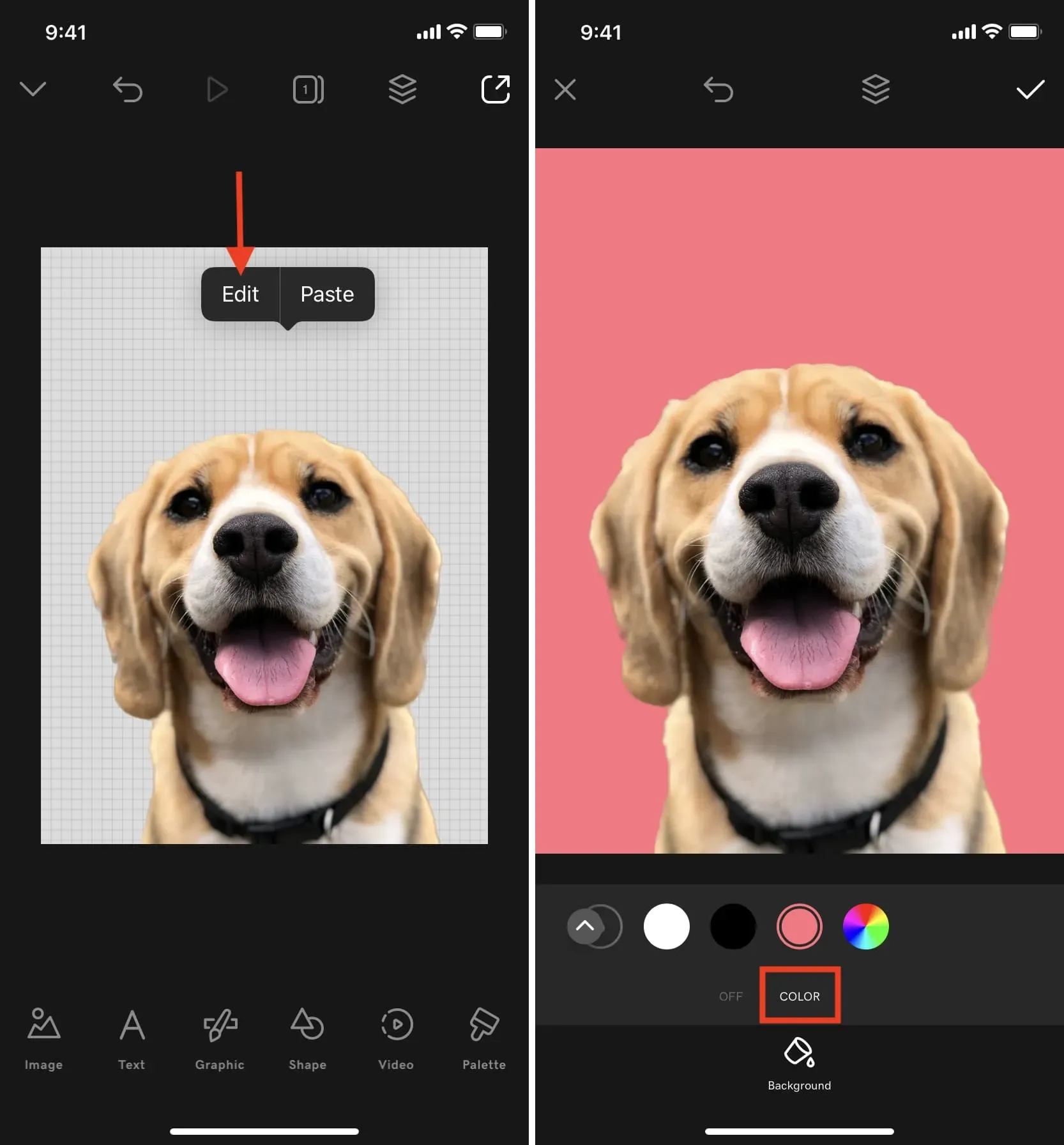
7) When everything is done, click on the check button > export button > Save.
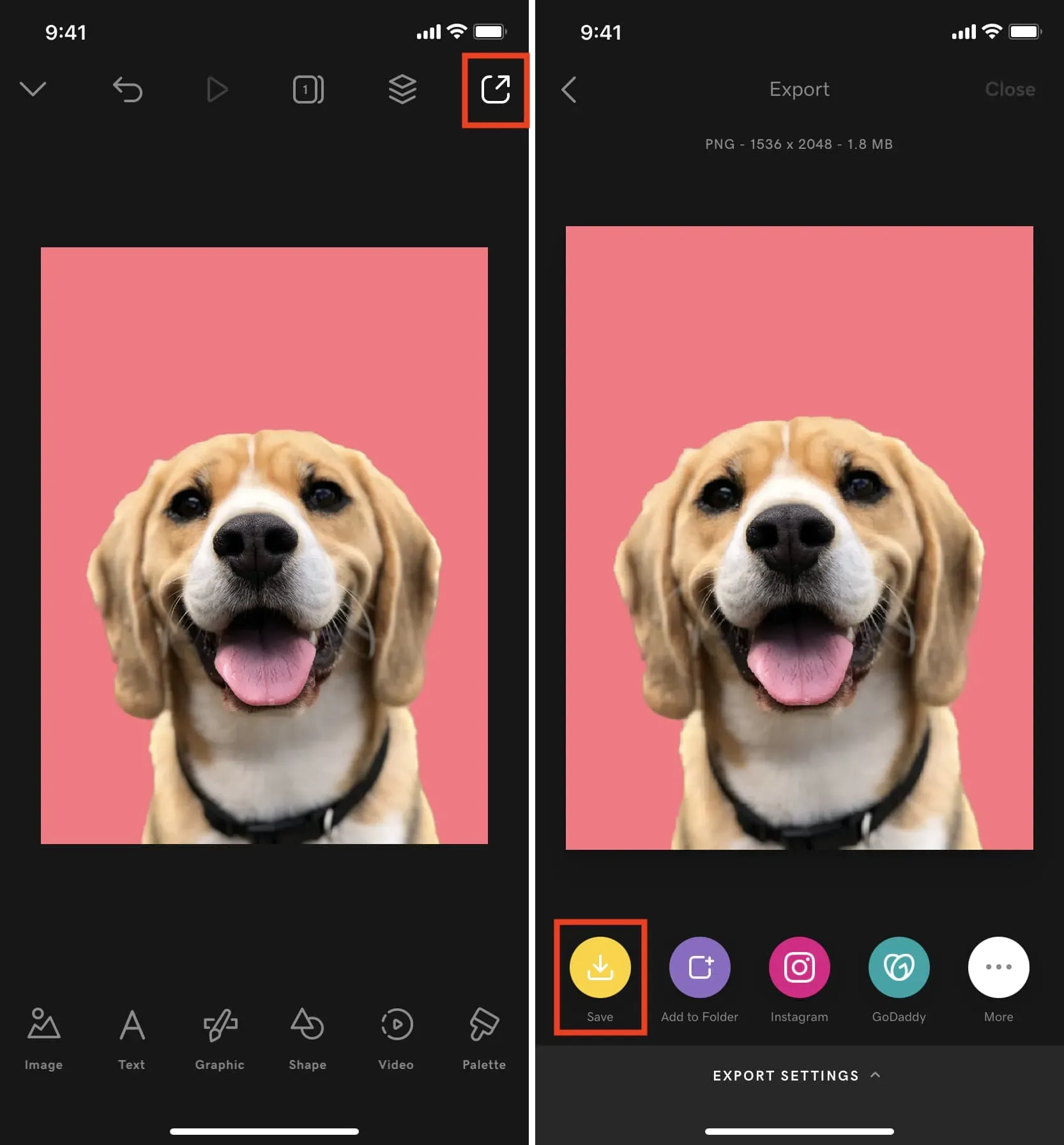
You’ve created an image with the main subject of another photo placed against a colored background. Of course, you can use Studio or other apps to add text, stickers, and more. You get the idea.
What do you think of this handy iOS 16 feature?