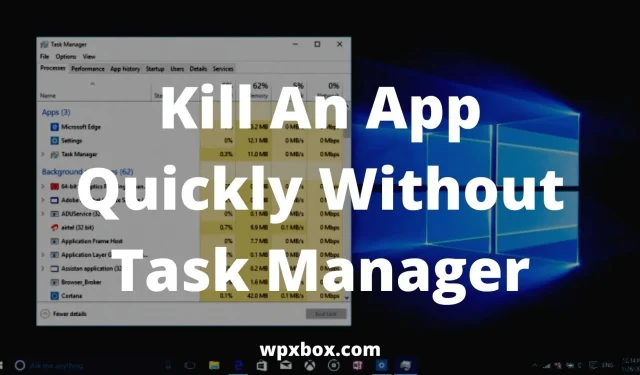In Windows, program freezes are common. In such situations, you start the task manager and kill the program. Task Manager is fast and efficient. But sometimes there are problems with starting the task manager. Hence, the only remaining option is a hard reset. However, some methods help to kill the application without a task manager. And that’s what I’m going to discuss in this article.
How to quickly kill an application without Task Manager in Windows 11/10?
Apart from the Task Manager, there are many other third-party applications and methods to help you kill unresponsive programs in Windows. Here is a list of ways:
- Using the desktop shortcut
- Process Explorer
- Task Manager AnVir Free
Now let me briefly talk about all these methods below.
1] Using Desktop Shortcut
This is the fastest way to kill any unresponsive program in Windows. Windows comes with a lot of hidden tricks. One of them is the taskkill command. You run this command on the command line to kill a specific process.
However, you may ask, why do I need to launch the Windows Terminal and enter a command to kill the process?
Well, you don’t have to. Instead, you will create a label for it. And here’s how it works:
- Right-click an empty area on the desktop.
- Go to New > Shortcut.
- You will be prompted to enter the location of the shortcut. So copy and paste the command below and click Next.
- Then enter a name for your shortcut and click Finish.
Your shortcut is now ready to use. Double click it whenever the app freezes and restart it.
2] Process Explorer
A great alternative to Task Manager is Process Explorer. Microsoft created it so you don’t have to worry about installing apps from unknown developers.
Process Explorer is easy to use and comes in two subwindows. The top window will display a list of all active processes, along with their account names and more. The lower window displays information depending on the Process Explorer mod.
In addition, the software does not require installation. Instead, it comes as a zip file that you must extract on your computer. Either way, here are the steps you need to follow:
- First, download ProcessExplorer from here
- Right-click the ZIP file and extract it to your computer.
- Then double click the processxp.exe file to run it and it will list all running programs and processes.
- Scroll through the list and right-click on the program or process you want to end.
- Finally, select Kill Process. Or you can click the Delete button.
3] AnVir Task Manager Free
AnVir Task Manager Free is another tool that can be used instead of Task Manager. It helps you to control processes, services, running programs, CPU, hard drive and more.
The program is absolutely free to download and very easy to use. Also, it is similar to ProcessExplorer.
Getting started with the tool is also quite simple. Download the executable file from the official site and install it on your computer.
Then run the software and it will list all active programs and processes. To kill a program, you can right-click on it and select the Kill process, or use the Uninstall button.
What to do if the program does not close even in the task manager?
There are times when programs won’t close when you kill them using the task manager. In such a case, you can use the Taskkill command. To do this, follow these steps:
- Right-click the Start menu and select Windows Terminal (Admin)
- Now type a list of tasks and press Enter to see all running programs.
- You will need to run the Taskkill /IM chrome.exe /F command to kill the program. Be sure to remove chrome.exe with the program you want to kill.
- You can also kill programs using their ID displayed next to the program name. To do this, you need to run the Taskkill /PID 2704 /F command. Be sure to replace 2704 with the program ID.
- In addition, you can also kill multiple programs at the same time using their IDs. To do this, you will need to run the Taskkill /PID 2704 5472 4344 /F command.
How to force close a program in task manager?
Force quitting programs using Task Manager is a fairly simple task. To do this, you will need to follow the following steps:
- Right-click the Start menu and select Task Manager.
- It will list all running programs and processes.
- Right-click on the program you want to kill and select End Task.
How to close a frozen game in Windows?
Sometimes a full-screen application, such as a game, prevents you from exiting the application. As a result, you cannot start the task manager. In such a case, you can press the key combination Alt + F4 to immediately close the program.
Even if that doesn’t work, you can press the CTRL+SHIFT+ESC keys at the same time to launch Task Manager. And from there you can kill the program.
So, these were a few programs and methods to help you quickly close an application without a task manager. Now try these methods and see if they help you. Also, if you get stuck on anything, feel free to leave a comment below.