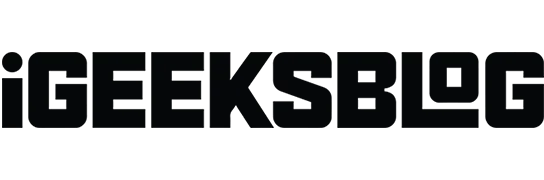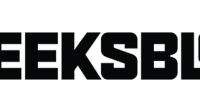The Mail app is one of the most valuable apps on your iPhone or iPad. This allows you to read and manage all your emails in one place. However, the app does not allow users to delete all emails with a single click. This article will show you how to delete all emails at once from the Mail app on your iPhone or iPad.
How to Delete All Emails at Once on iPhone and iPad
- Launch the Mail app on your iPhone.
- Enter your Inbox → click Edit.
- Click “Select All”if you want to delete all your emails. Alternatively, you can simply select the emails you want to delete.
- Click “Delete”in the lower right corner → select “Delete All”to confirm your choice.
If you see “Archive”instead of “Delete”in the bottom right corner, follow the steps below to change the default setting in your Inbox.
Set “Delete”as the default option in your inbox.
- Launch the Settings app on your iPhone.
- Scroll down and click Mail → select Accounts.
- Now choose your mail service provider. Here I choose Gmail.
- Click “Account”→ select “More”.
- Select “Remote mailbox”under “Move discarded messages to”.
That’s all! You will now see “Delete”instead of “Archive”in your Inbox and can conveniently delete messages.
Note. Don’t forget to select the specific email ID you want to delete emails from if you have multiple Gmail accounts.
3 Alternative Ways to Delete Email from the Mail App on iPhone or iPad
There are several other ways to delete emails in the Mail app on your iPhone or iPad. Here is the list.
Move to delete
- Open the Mail app → tap Edit.
- Select the emails you want to delete. You can also click “Select All”if you want to delete all of your emails.
- Tap “Move”at the bottom.
- Click “Trash”to transfer all selected emails to the trash at once.
Swipe to Delete Emails on iPhone and iPad
This method is only applicable if you want to delete one specific email at a time.
- Swipe left on a specific email to delete the entry.
- However, if you want more control over this mail, swipe left halfway and choose from options such as More, Flag, or Delete.
Press and hold to delete mail in the Mail app
This method can become very annoying if you want to delete multiple emails. So, I suggested using the other methods mentioned above.
FAQ
All deleted emails are transferred to the Bin folder. In the meantime, the archived email is forwarded to the Archive folder, which can be accessed at any time in the future.
Go to the Trash folder and select the emails you want to delete permanently. Then click Edit → Select All → Delete. These steps will permanently delete all emails on your iPhone.
Deleted emails will remain in the trash for 30 days. If emails are deleted from the trash or have expired, they cannot be recovered.
Completion…
Deleting all emails at once in the Mail app is a simple process that can be completed in just a few steps as mentioned above. I hope this article has helped you improve your email management and free up space on your device.
If you have additional questions, please let me know in the comments! I would be happy to help.