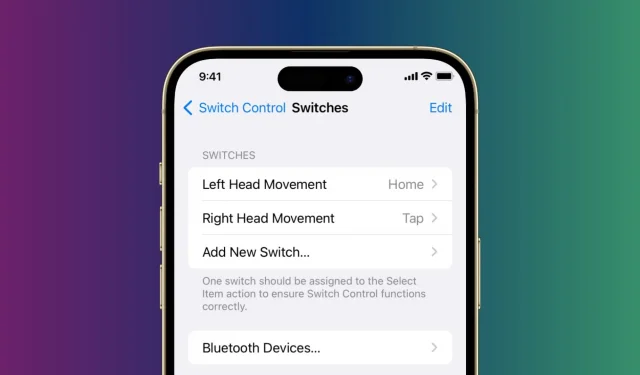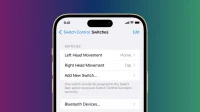A feature hidden deep within Accessibility settings allows iPhone and iPad users to perform certain actions by turning their head left or right. This guide, called Switch Control, will show you how to enable this option and control your device with head movements.
About the switch control function
The ability to control your iPhone or iPad with head movement is part of Switch Control, a feature designed for people with movement disabilities that makes it difficult to interact with the iPhone or iPad’s touch screen with a touch.
Switch Control is an accessibility setting that organizes items on your iPhone or iPad screen, allowing you to navigate the device, perform tasks, and control on-screen elements such as buttons, sliders, and text fields using an adaptive accessory or switcher.
When it comes to using the switch, iOS/iPadOS offers several options such as an external hardware switch. Even things like sound, back press, camera and screen can be used as a toggle. For example, you can set the movement of the left head to go home and the movement of the right head to perform a tap (or call Siri, start dictation, enter the app switcher, etc.).
After that, when Switch Control is on and you move your head to the left, you will be taken to the iPhone or iPad home screen. And when you move your head to the right, it clicks on any option or item currently highlighted on the screen.
Similarly, you can add a sound as a switch and customize it. After that, if you make a click sound (or a T or K sound), your iPhone will perform the configured action.
Overall, this is a fantastic accessibility feature that people with disabilities can use to control their iPhone or iPad.
As mentioned, there are several options for switching, but in this tutorial we will focus on controlling the camera.
How to Trigger an Action with a Head Movement on iPhone or iPad
1) Open the Settings app and go to Accessibility > Manage Switches > Switches.
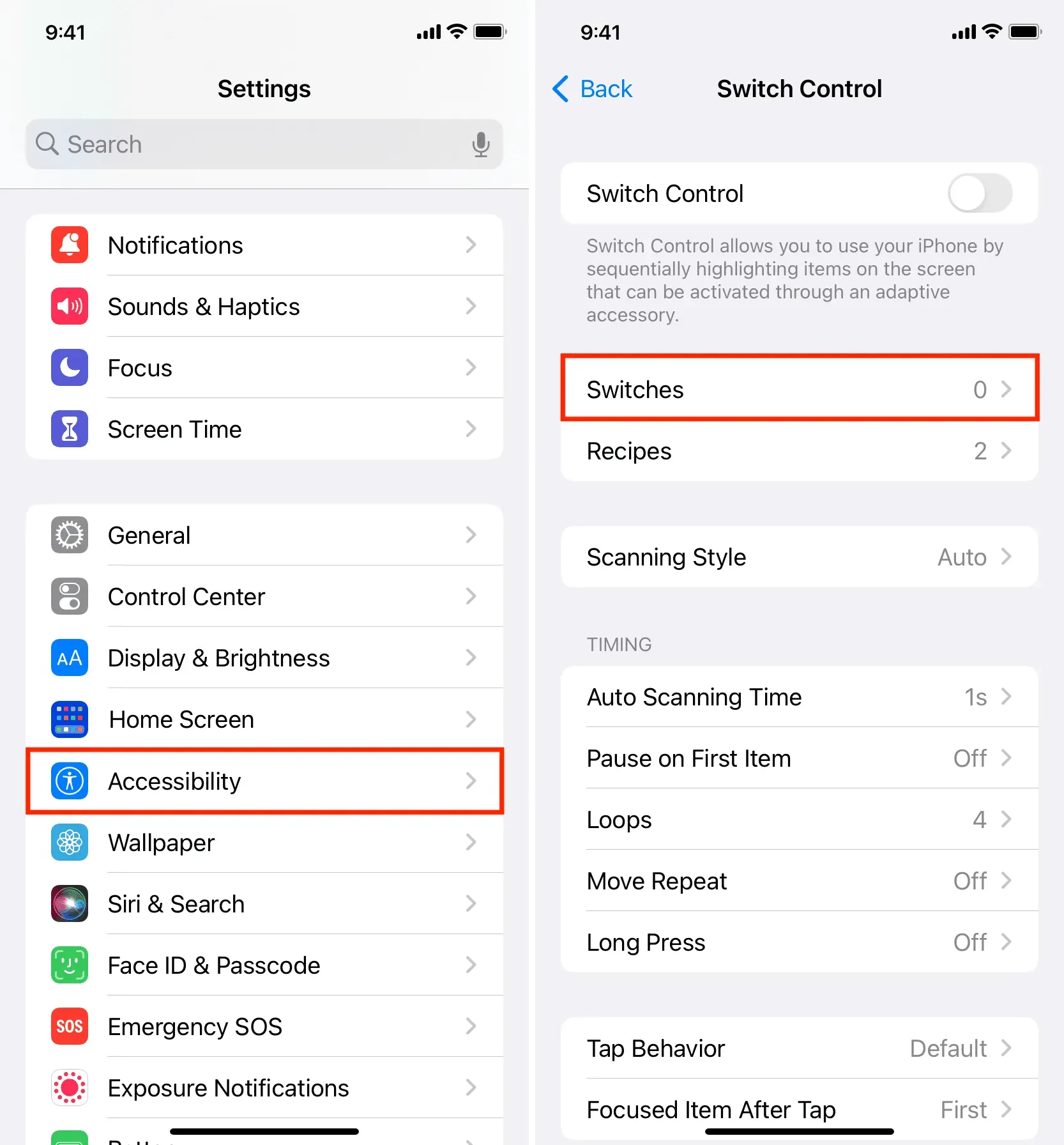
2) Here, click “Add New Switch”and select “Camera”.
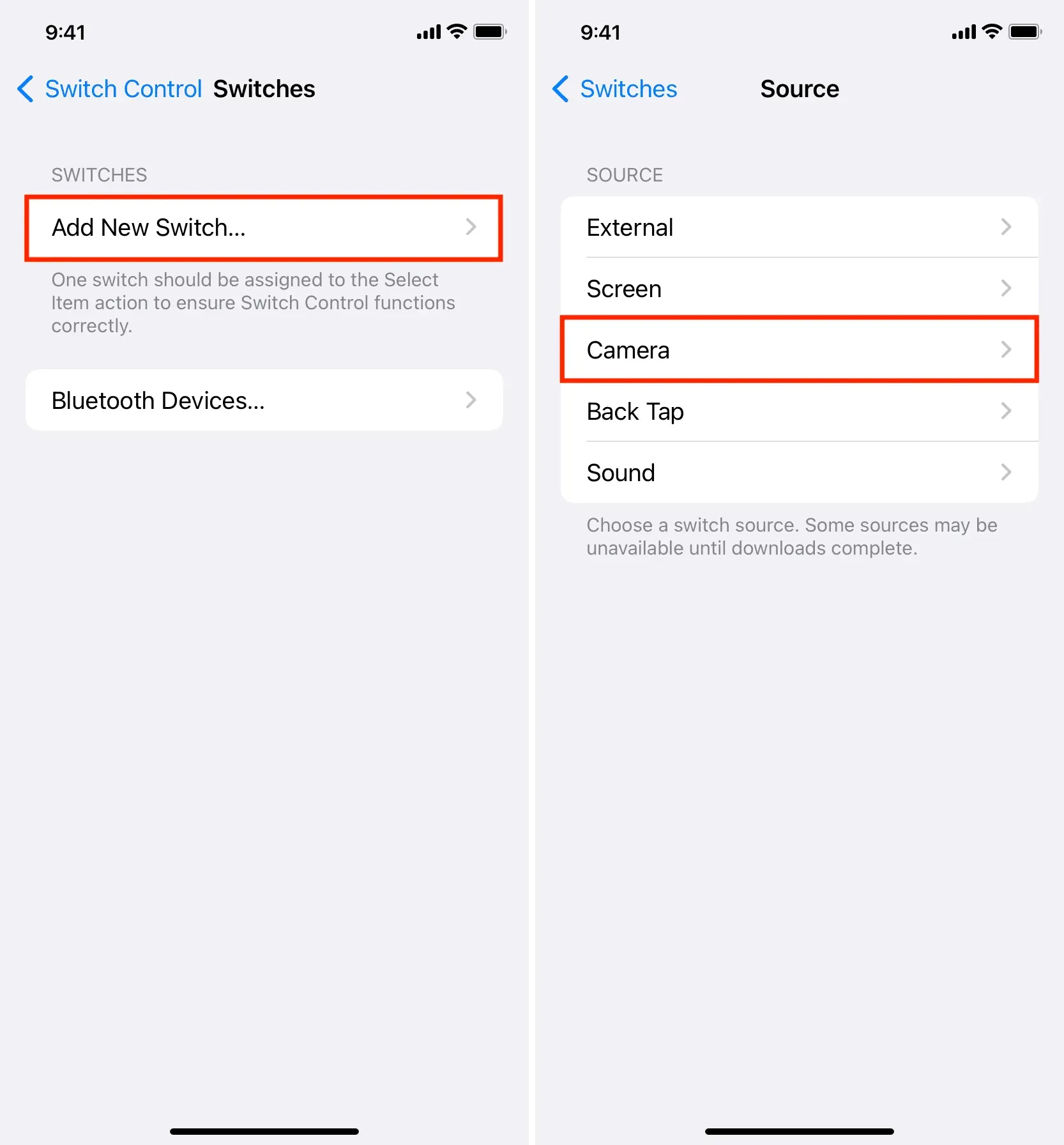
3) Now select “Left Head Movement”or “Right Head Movement”. I’ll choose the left one first.
4) You will now see a list of toggle actions. Choose the one you want to execute when you move your head to the left. I chose the Home action.
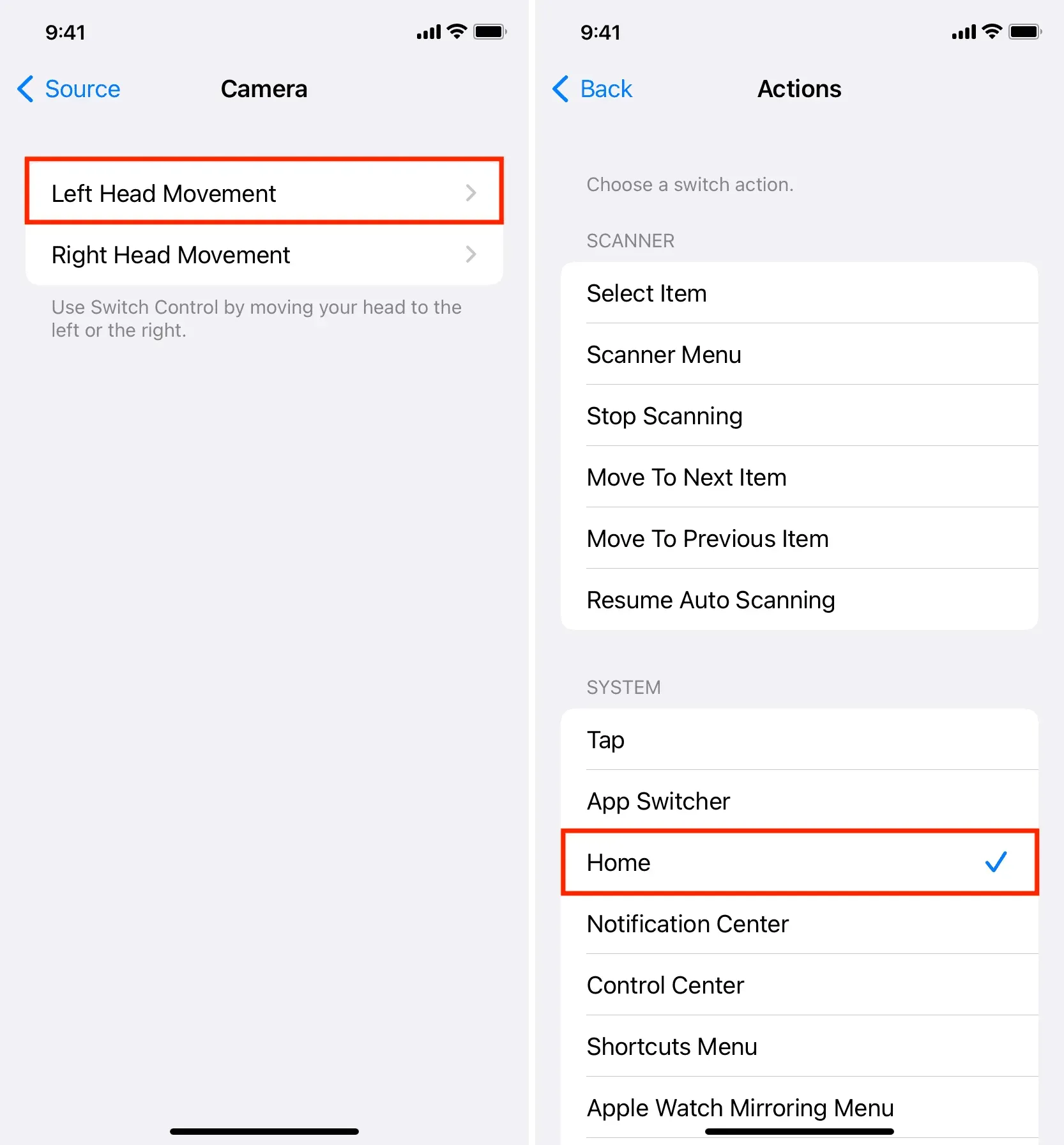
5) Click “Add New Switch”> “Camera”> “Head Movement Right”and choose an action for head movement right. I’ll go with Tap.
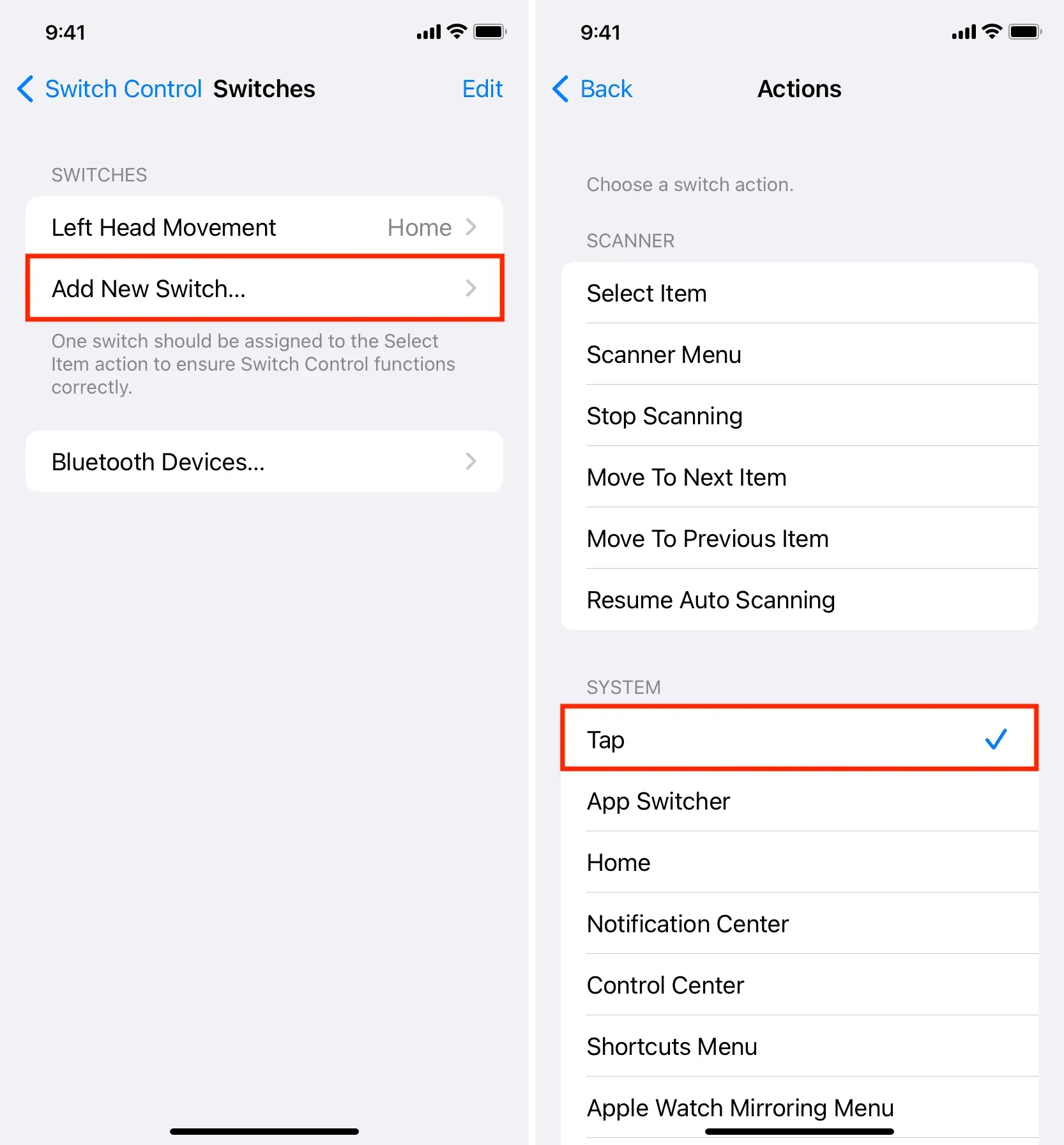
6) Click the back button on the top left corner of the screen and return to the switch control screen.
7) Finally, turn on the switch next to Switch Control.

Immediately you will see that the clickable items on your screen start to be highlighted one by one with a blue-purple border.

Now:
- Head movement to the right: As mentioned above, movement of the head to the right simulates a touch. So if the blue-purple box is on the <Back button and you move your head to the right side; now your iPhone will understand that you want to click on the highlighted option and will do it for you.
- Left Head Movement: Similarly, if you turn your head to the left, your iPhone will know that you want to go to the home screen and take you there.
Face too far?
If your face and iPhone or iPad are far away, the camera switch control will not work and you will see a banner at the top of the screen that says “Your face is too far away.”To fix it:
- Make sure your iPhone or iPad’s front camera is pointing at you in a way that it can read your head movements.
- Bring your iPhone or iPad closer to you, or move closer to your device if it’s on a tripod, stand, or table.

Change head movement control
Go to Settings > Accessibility > Switch Control > Switches > Head Movement Left/Right > Default and select a different action.
Remove head controls
Open the Settings app and go to Accessibility > Switch Control > Switches. Click Edit > Red Minus Head Left/Right Button > Delete > Done.
Disable switch control
If you no longer want to use your iPhone through any connected or configured switches, go to Settings > Accessibility > Switch Control and turn off the switch to control the switch.