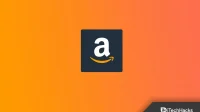When Windows 11 was announced, Microsoft said that users would be able to install Android apps on their Windows 11 PCs from the Amazon app store. Microsoft said that users will have to first install the Amazon Appstore from the Microsoft Store, and then they can download apps from there. Users can also download Android apps on their Windows 11 PC and are not limited to apps available on the Amazon Appstore.
Install the Amazon App Store on Windows 11.
If you stumbled upon this article while looking for a step-by-step process to help you install Amazon Appstore on Windows 11 and download unpublished Android apps, you’ve come to the right place.
Things to Consider Before You Continue
Before you start installing Amazon Appstore on Windows 11 and downloading non-published Android apps, there are a few things to consider:
- First, make sure your Windows is running the latest version. If you are using an outdated version of Windows, you may experience problems in the process. Go to Settings > Windows Update and click Check for Updates. Download and install all updates on your computer.
- Make sure your Microsoft Store is up to date as well. To do this, go to Microsoft Store > Library and click Get Updates. Install the Microsoft Store update.
- Also make sure you have virtualization enabled. If not, you can enable it by opening the Start menu > Turn Windows features on or off and then clicking the first result. Check the “Virtual Machine Platform”box and click OK to enable virtualization.
- Please note that the Amazon AppStore is only available to US residents. You can change the region to the United States by going to Settings > Time & Language > Language & Region . Click the drop-down menu next to your country or region and select United States. Also, you must have an Amazon account in the United States in order to proceed.
VPN software masks your device’s IP address, encrypts your data, and routes it through secure networks to servers in other states or countries. It hides your online identity so you can browse the Internet anonymously. We always recommend that you download iTopVPN and save 20% with code iTechHacks20.
Installing the Amazon App Store
Now that you’ve taken all of the above into account, you can proceed with installing the Amazon Appstore on your device. To install the Amazon Appstore, follow these steps:
- Open Microsoft Store on Windows 11 PC and search for Amazon Appstore.
- Now open the first option and click the Install button .

- Then click Customize and then click the Download button .

- Now follow the onscreen instructions and the Amazon Appstore will be installed on your computer.
- Reboot your device and open the Amazon App Store. Log into your Amazon account and you should now be able to download apps from it.
How to Download Android Apps on Windows 11
If you want to download apps on Windows 11 and go beyond just installing apps from the Amazon Appstore, you’ll have to use ADB. This process includes three steps, including setting up ADB, getting the APK file of the Android app, and installing the app. Below are the steps to download unpublished Android apps on Windows.
Installing the Android SDK Platform-Tools
The first thing to do is install the Android SDK platform tools on your computer. To do this, follow the steps given below:
- Go to the Android Developer website by clicking on this link. Here, in the Download section, click on Download SDK Platform-Tools for Windows. Download the Android SDK Platform Tools for Windows from here.

- Now open File Explorer on your PC by pressing the key combination Windows + E and navigate to the folder where the file was downloaded.
- Right-click the file and select Extract All.
- Click Browser and navigate to the folder where you want to extract the file. Click “Extract”to extract the file.
- The folder will be extracted as platform tools . Stay in the extracted folder until the end of the process.
Get the APKs
You will need to get the APK file of the Android app you want to install on your computer. Get the APK file of the Android app and save it in the platform-tools folder to continue working.
Installing the Android App
Now that you are all set, you can proceed with installing the Android app on your computer. To download the Android app on a Windows 11 PC, follow these steps:
- Open the Start menu on your PC by pressing the Windows key .
- From the Start menu , search for” Windows Subsystem for Android”and open it.
- In the Windows Subsystem for Android, enable the developer mode switch. Then click the Copy button next to IP Address to copy the IP address.

- Navigate to the platform-tools folder if you’re not already there. Click the address bar, type CMD and press Enter to launch the command prompt.
- At the command prompt , type adb connect WSA-IP-ADDRESS and execute it. Here, replace WSA-IP-ADDRESS with the IP address you copied from Windows Subsystem for Android.
- Now in the command prompt type adb install ANDROID-APK-APPNAME and execute it. Here, replace ANDROID-APP-APPNAME with the name of the app’s APK file. For example, adb installs Trello.apk.
- This will download the Android application to your computer.
Conclusion
Here is how you can install Amazon AppStore on Windows 11 PC and download Android apps. If you want to install the Amazon AppStore and download non-published Android apps on your Windows 11 PC, follow the steps in this article.