Changing the ringtone on iPhone may seem very simple, but it is often difficult for some people to change the default ringtone to something they like. Whether you’re one of the new iPhone users, or one of those who haven’t yet figured out a way to set a ringtone on their iPhone, we’re here to help. You can easily change the ringtone on your iPhone using iTunes. We present you a guide to help you with this. Also, the guide will help you set ringtones for a specific contact on your iPhone using iTunes.
While we are making this guide specifically for iPhone users, the same steps also apply to the Apple iPad and iPod touch. Since Apple does not allow other applications to set ringtones, as Android does, we will have to use Apple iTunes, which is free to download the software for Mac and also for Windows users. The process of installing or changing a ringtone is free, but you’ll need to use iTunes on Mac or Windows to do so. Here is how to set ringtone in Apple iPhone using iTunes.
How to set ringtone in Apple iPhone using iTunes
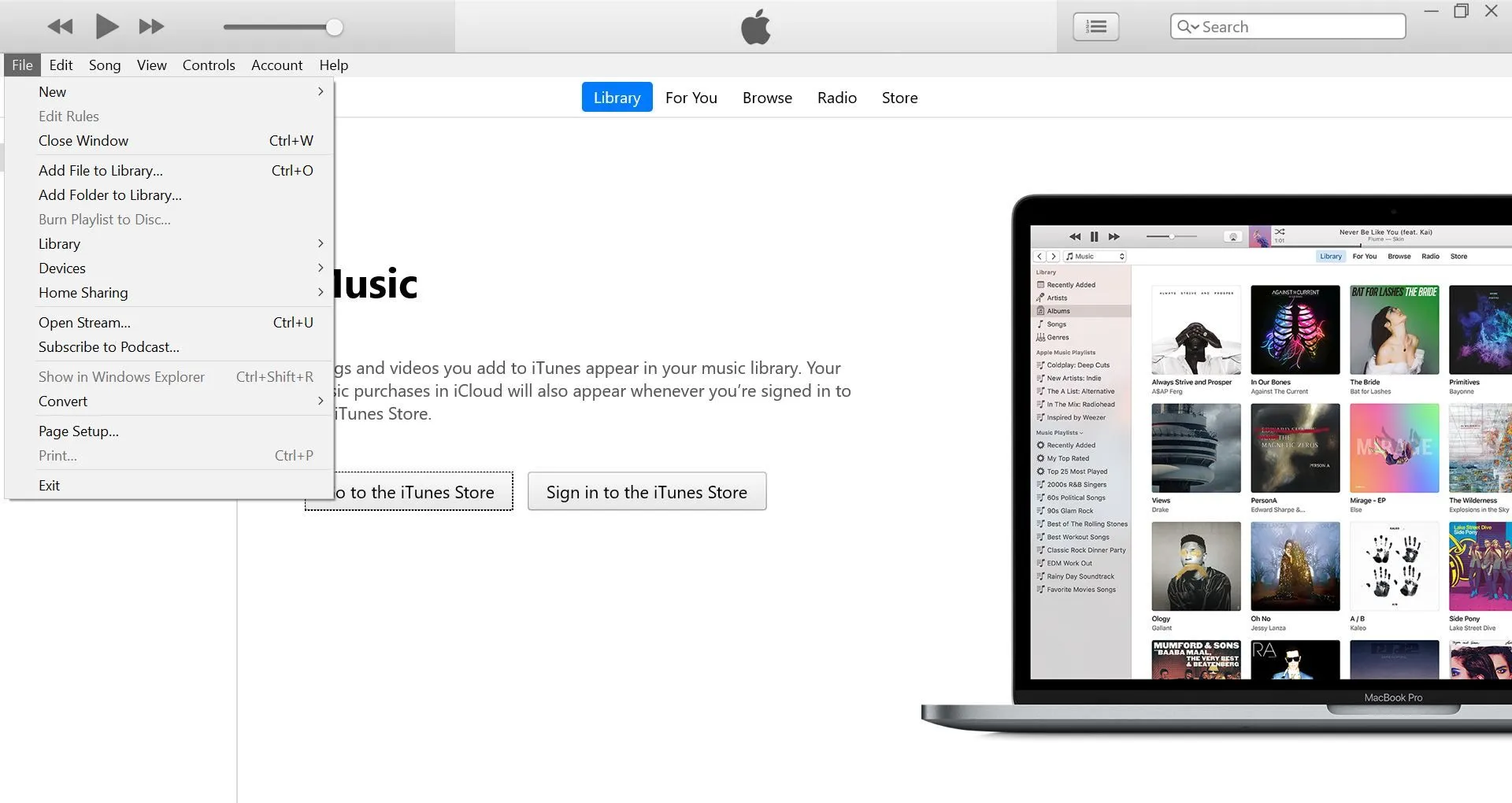
Before we start, make sure you have downloaded the audio file and converted it to AAC format to use it as your ringtone. As said earlier, for this we will use the iTunes software. We have divided the process into 11 easy steps to help you set a ringtone on your Apple iPhone. Let’s look at the steps:
- Download iTunes on your Windows computer from the Apple website. (iTunes will be pre-installed on Mac)
- Once installed, open the iTunes app and select the sound you want to use as your iPhone ringtone. You can select any song in iTunes based on albums, artists, and songs.
- If you are unhappy with the collection, you can also use any song of your choice, but make sure the file is in AAC format and is no longer than 40 seconds.
- Once this is done, you now need to import the file into iTunes.
- In the iTunes app, choose File > Add File to Library or Add Folder to Library.
- Select the file you want to use as your ringtone and upload it to iTunes.
- Once the file is in your iTunes library, connect your iPhone to your laptop/PC.
- Select the file you want to use as your ringtone and copy it.
- Click the phone icon on the top bar next to “Music”and insert a ringtone. (you will see the file under Tones)
- Once this is done, disconnect your phone from your laptop/PC and the ringtone will be saved on your phone.
- To set a ringtone on iPhone, go to Settings > Sound & Feel > and select the filename you just transferred from iTunes.
How to set a ringtone in Apple iPhone for a specific contact
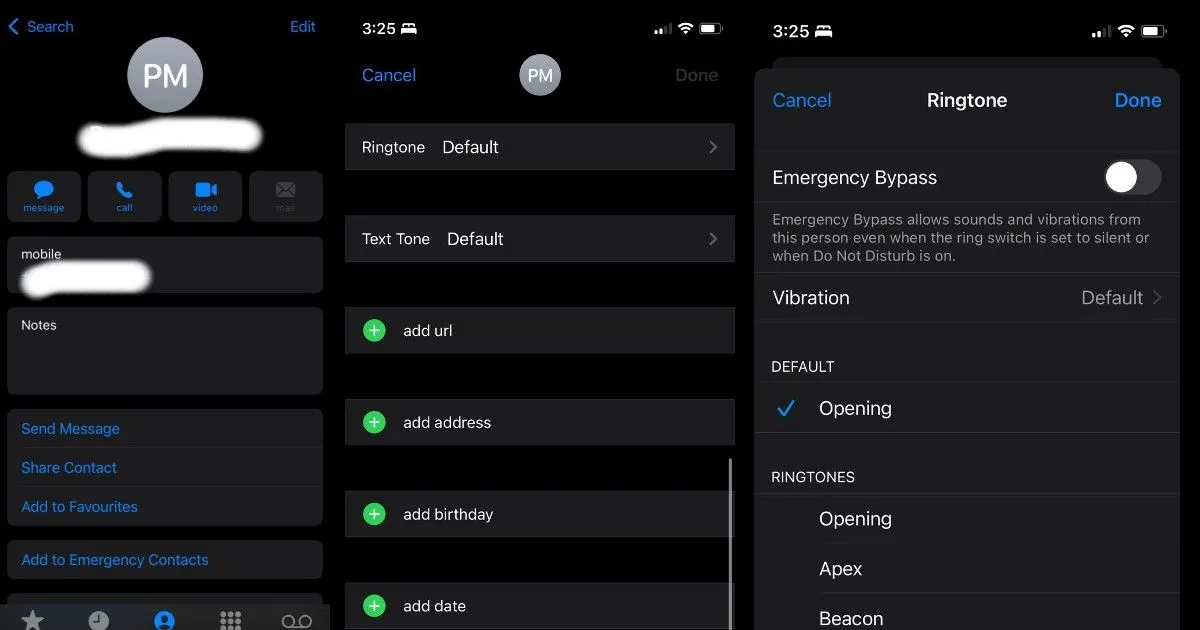
If you have followed the above steps, the process is easy. If not, you will have to repeat the same process again. The following steps will guide you to set Apple iPhone ringtone for a specific contact.
- Open the Contacts app on iPhone.
- Select the contact you want to assign a ringtone to.
- Click in the top right corner of a contact and click Edit.
- Click on the ringtone. By default, it will be the same as the default ringtone.
- Select the file you want to use as the ringtone for the selected contact.
You can set your own ringtone for any number of contacts. And, if you want to delete the ringtone you created, you can reconnect your iPhone to iTunes and go to the Ringtones section. Here you can right click on the ringtone and select “Remove from Library”.
While setting and changing a ringtone for Android users is simple, the Apple iPhone takes a different approach to the same process. But the end result is the same. While the process may seem a little daunting at first, the guide above will help you choose the right option using iTunes, as well as use custom tones for certain contacts.


