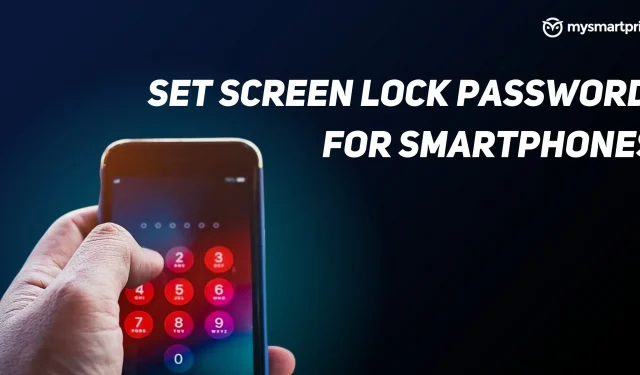Phones have become an integral part of everyone’s life. It stores a lot of personal information such as photos, videos, documents, etc., and its owner may not want others to access this information. Thanks to this, the screen lock option is available on every smartphone. This feature allows you to set a passcode on your phone that restricts other people from accessing your phone without checking yourself. This secret code can be in the form of a PIN, password, or pattern.
In this article, we will discuss how to set a screen lock on Android or iPhone for the first time and how to remove it. Next, we will discuss what can be done if you forget your smartphone password. Without further ado, let’s get started.
How to set a screen lock
How to set a screen lock on Android
To set a screen lock on an Android device for the first time, follow these steps.
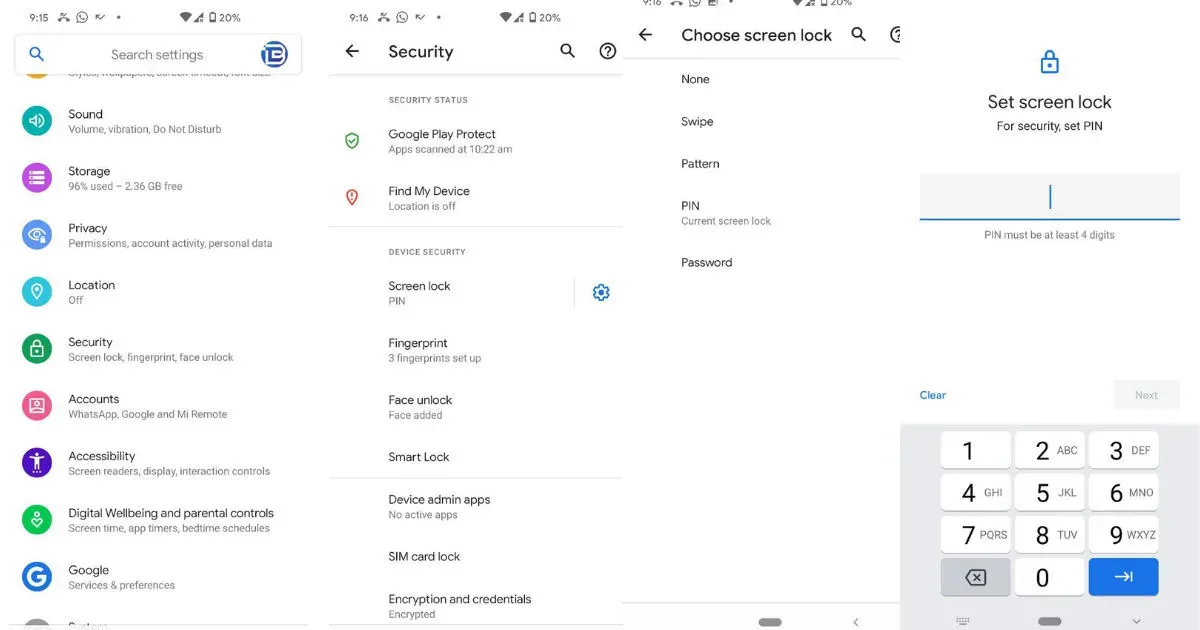
- Go to phone settings.
- Scroll down to the “Security”section.
- You can now see various screen lock settings including Swipe, Pattern, PIN, and Password. We’ll go with the PIN option, but you can choose your choice.
- Click on the PIN code and set 4-6 digits and re-enter it to confirm.
- After confirmation, the screen lock will be activated.
How to set a screen lock on iOS
Follow the steps below to set up a screen lock on an iOS device for the first time.
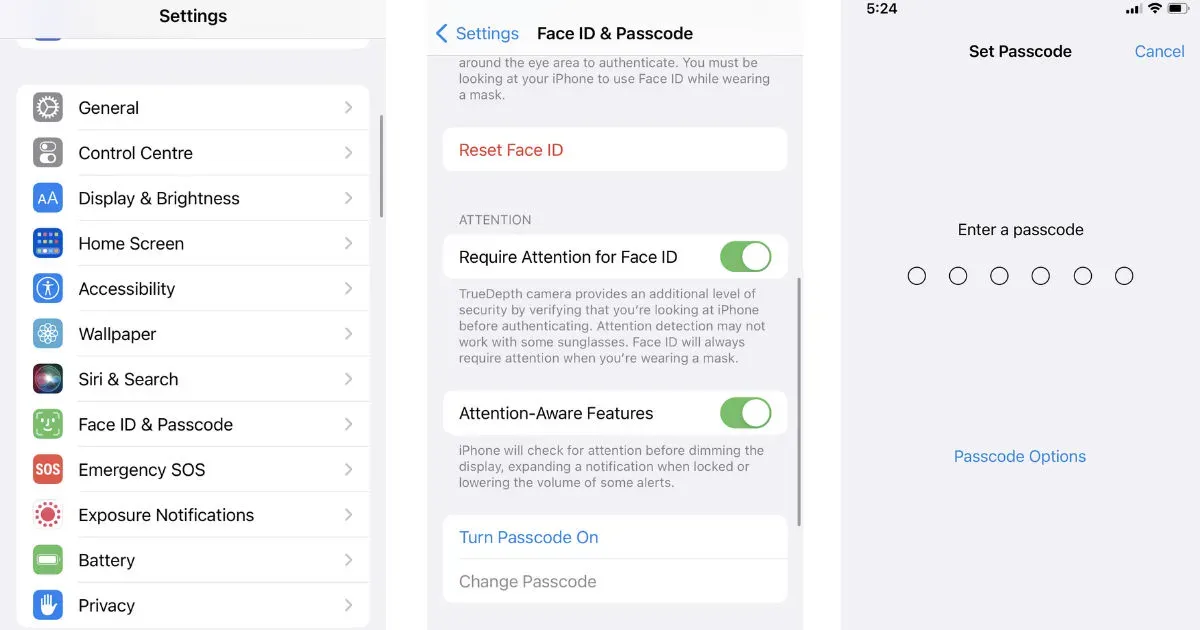
- Go to “Settings”on your iOS device.
- Tap on the Face ID and Passcode option.
- Scroll down and click the “Enable Passcode”button.
- Set a password and confirm it again.
- On the next screen, you will be asked to enter your Apple ID password.
- Enter your Apple ID password and click Sign In.
That’s it, screen lock is first time installed on your iOS device.
How to remove the screen lock
How to remove the screen lock on Android
If you want to remove the screen lock on your Android device, please follow the steps below.

- Open Settings on your phone.
- Scroll down to the “Security”section.
- Tap Screen Lock and enter your current PIN or password. Once verified, it will show you various lock screen options along with the None option, click on it.
- The screen lock will be removed from your device.
How to remove screen lock on iOS
The passcode on an iOS device can be easily removed by following the steps shown below.
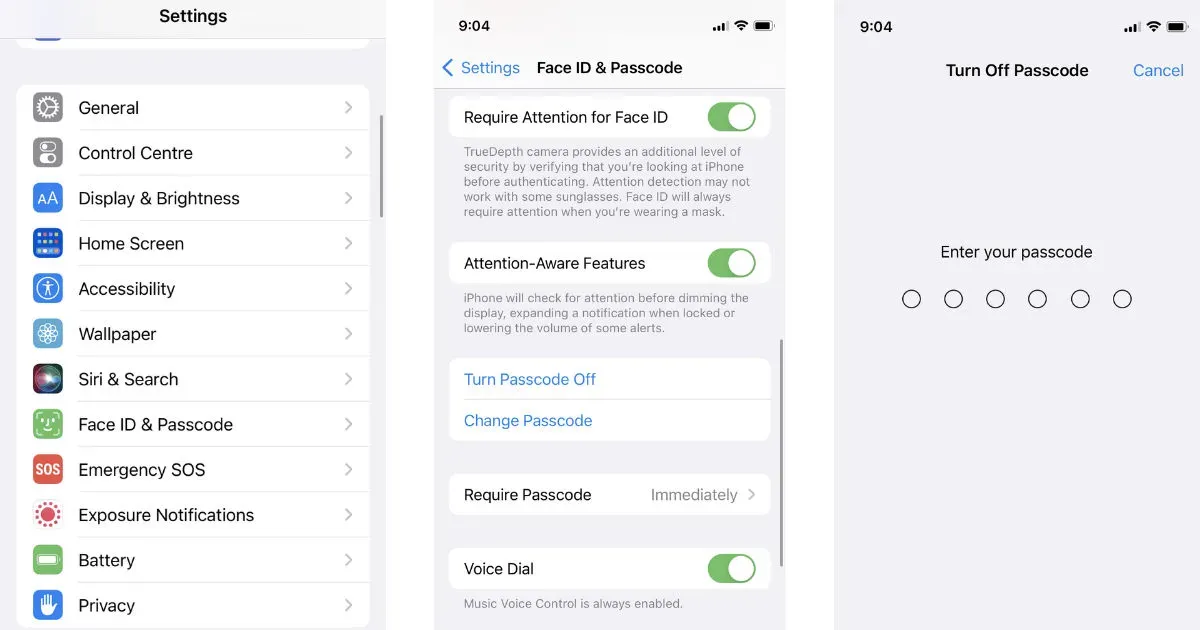
- Open Settings on your iOS device.
- Scroll down and tap the Face ID and Passcode menu.
- Enter your current password and after confirming it, you will be taken to the next page.
- Scroll down and tap the “Turn off passcode”option.
- It will ask for the device password again, enter it and remove the lock screen.
I forgot my pattern, PIN or password, how can I recover it?
There may be times when you don’t remember your screen lock passcode or PIN and everything on your phone is locked. Entering the wrong PIN multiple times may lock the device for a while. Don’t panic as you have the option to reset your password, let’s look at the methods you can try if you forgot your screen lock password.
Also Read: How to Format or Factory Reset an Android Phone?
How to Recover Screen Lock Password on Android
Please note that this method will completely delete all data from your Android phone. Try this method if you might lose the data stored on your phone.
- Go to the Google Find My Device web page.
- Find your device in the list and select it.
- On the left side, click on the “Erase device”option.
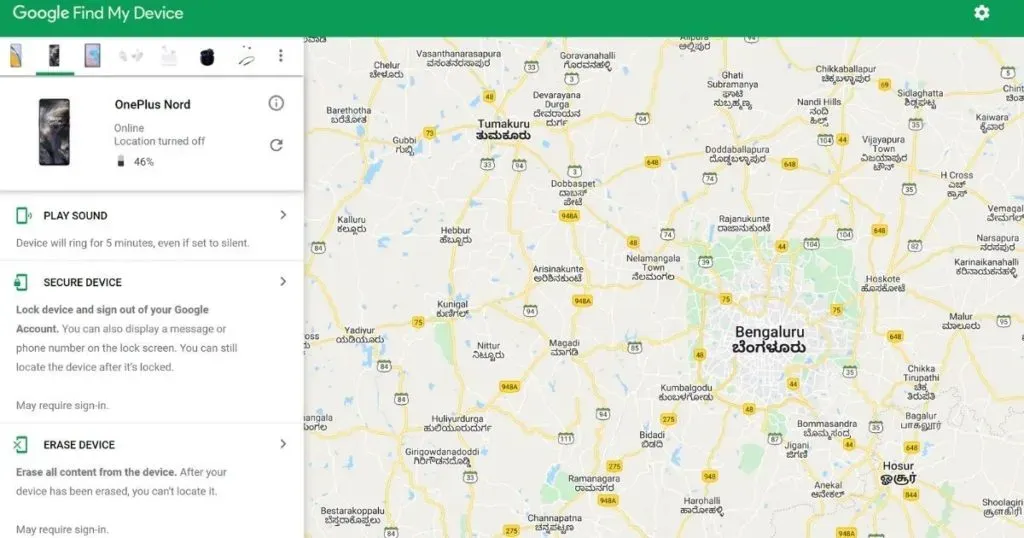
- Confirm by clicking on the “Erase”option.
After that, all data will be deleted from your phone and you will have to set up the device again. You can restore your data if it was saved in a Google account.
Also Read: Contacts Recovery: How to Recover Deleted Contact Numbers on Android and iPhone
How to Recover Screen Lock Password on iOS
If you have an iOS device and have forgotten your password, you can easily recover it using a computer. Follow these steps.
- Press the volume down button and the power button until the power off slider appears.
- Now press the said buttons in sequence: volume up, then volume down, and then press and hold the power button. Please note that you do not need to press these buttons together.
- While holding down the power button, connect your iPhone to your computer and press it until the computer icon appears on your phone.
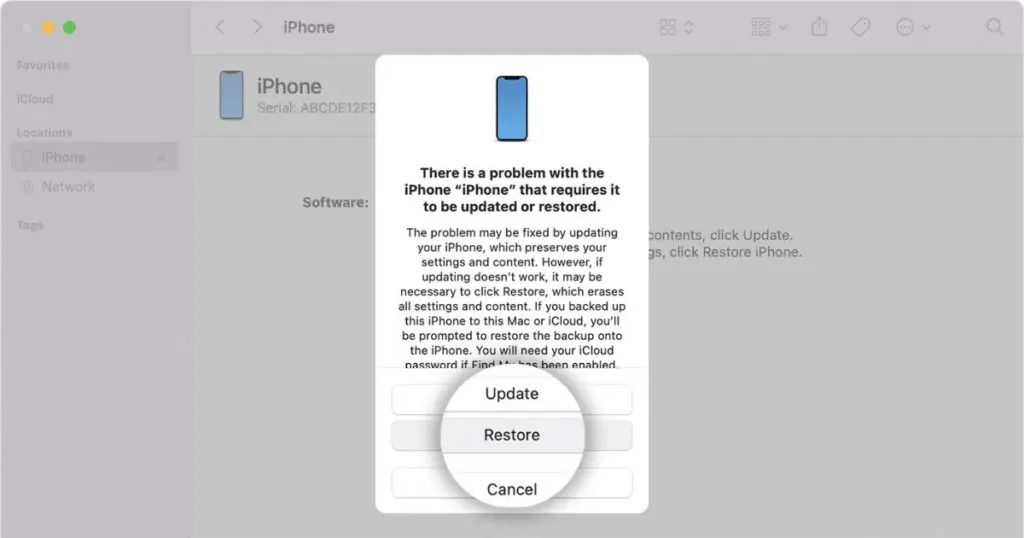
- Find your iPhone in Finder if you’re on a Mac, or iTunes if you’re on a Windows laptop.
- It will ask you to restore or update your iPhone. Click “Restore”and the update will be downloaded in 15 minutes.
- Once the download is complete, exit Recovery Mode and turn off your iPhone again by pressing the Power button.
- Wait for the device to start up and disconnect your iPhone from the computer.
Now you will be able to unlock your iPhone without entering a passcode.