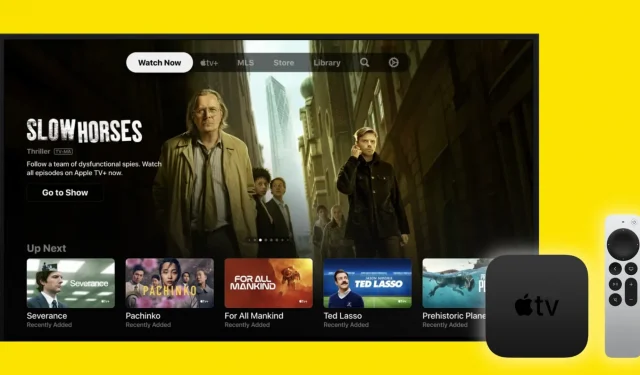This guide shows you how to set your preferred audio and subtitle languages by default on Apple TV and the Apple TV app on iPhone, iPad, and Mac.
About the audio and subtitle language on Apple TV
Audio. By default, the videos you start watching on Apple TV play in their original language.
Subtitles: If what you’re playing is in a language other than your Apple TV, subtitles are automatically enabled based on the language of your Apple TV (Settings > General > Apple TV Languages).
However, you have two options if you prefer to watch content or read subtitles in another language:
- Change the language of audio and subtitles right on the screen of the video player.
- Change the default audio and subtitle language.
Now, if you need to watch a one-time video in another language, it will not be difficult to change the language of audio and subtitles on the video player screen using the subtitle button and the audio button.
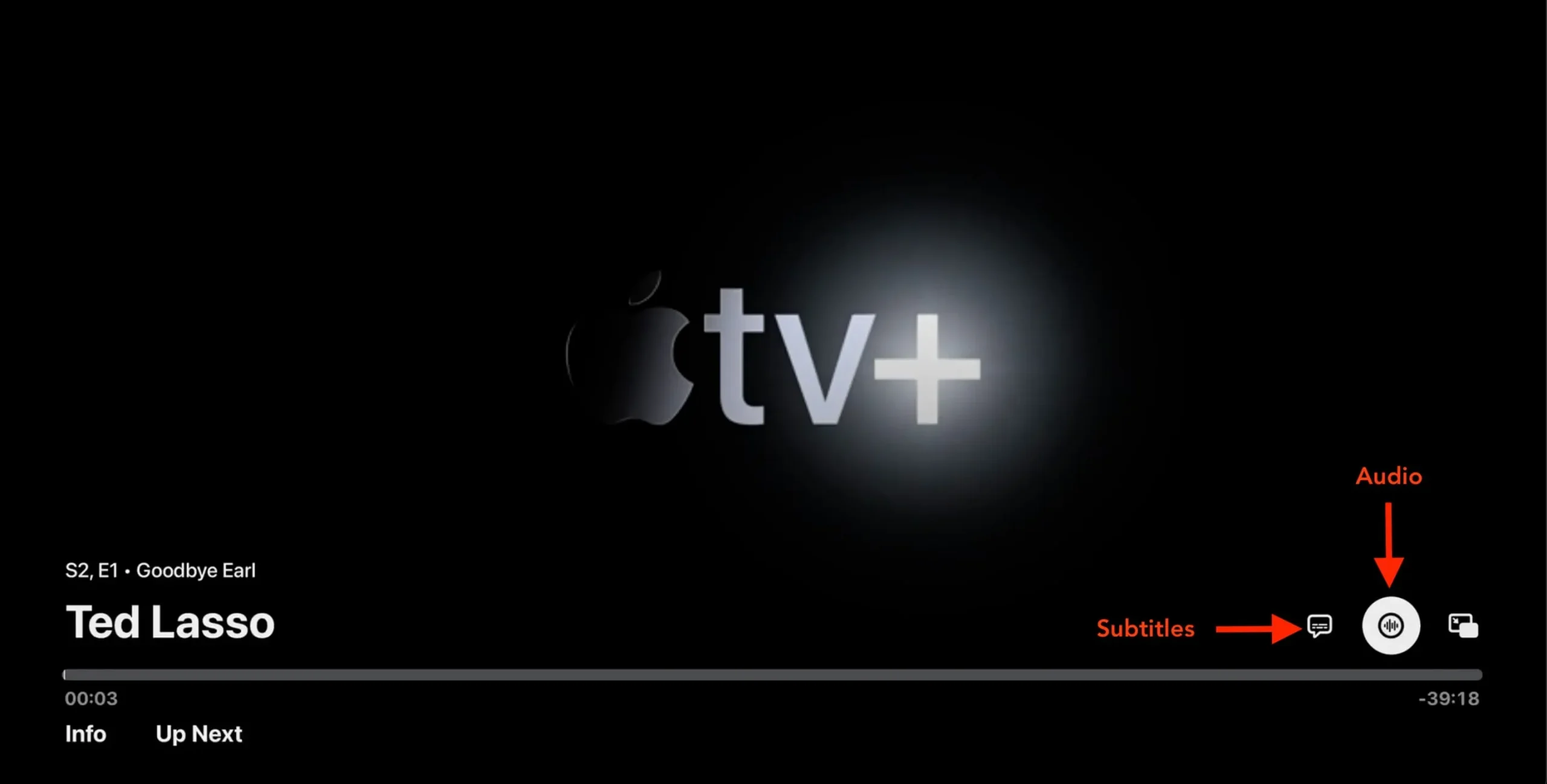
But if you always want to enjoy TV shows and movies in a specific language, you should change the default audio and subtitle settings on your Apple TV. Your Apple TV will then automatically play the video in your preferred audio language (if available) and also display subtitles in the selected language. Here’s how to do it.
Set default audio language on Apple TV
- Open the Settings app on your TV .
- Select Video & Audio.
- Scroll down to “Audio Language”and select it.
- Now select the desired audio language other than “Auto”.
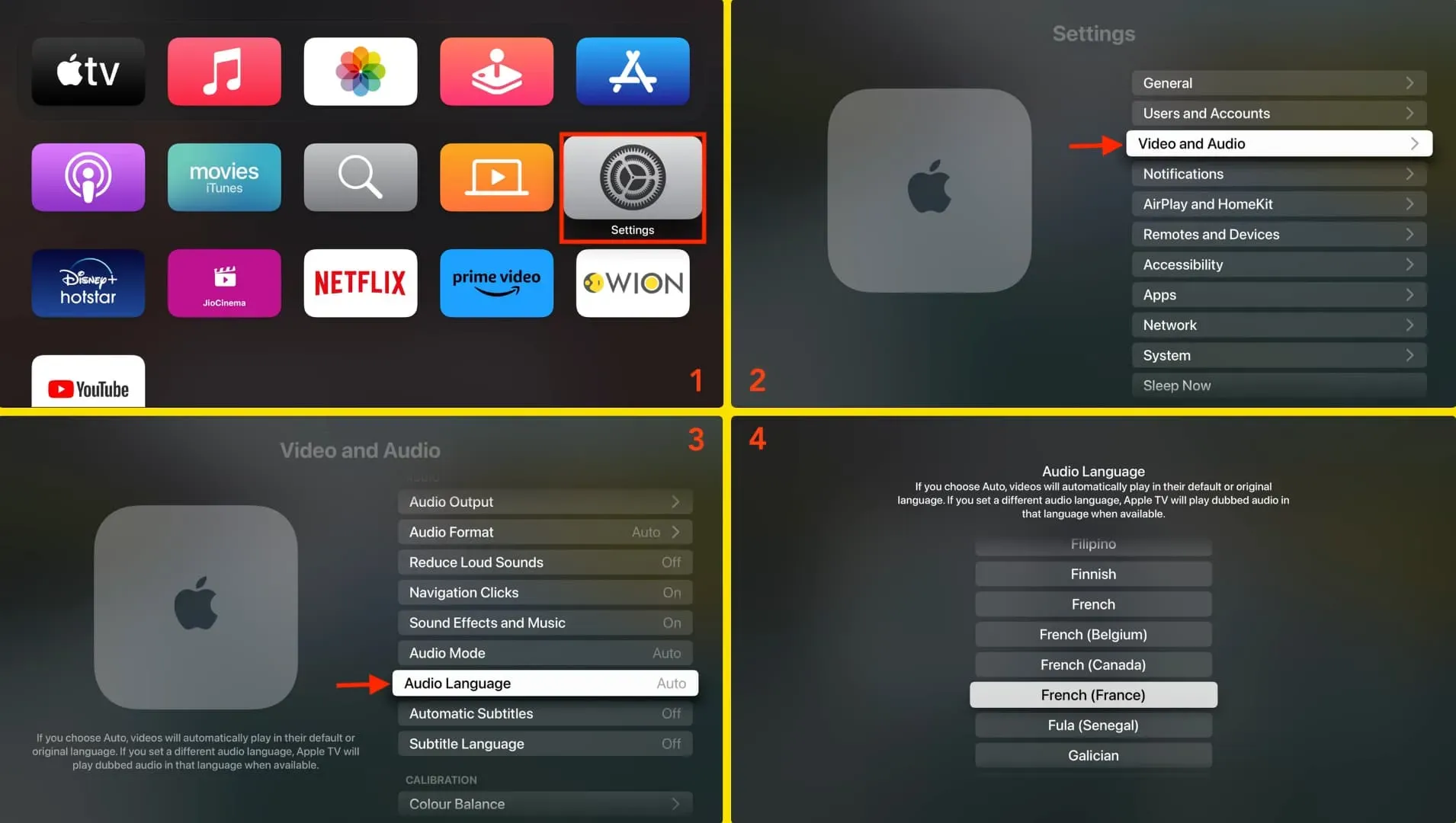
From now on, Apple TV will play shows and movies in the dubbed audio language you selected in step 4.
Set the default subtitle language on Apple TV
- Go to TV settings.
- Select Video & Audio.
- Scroll down to Automatic Subtitles and click once to turn it off.
- Then click “Subtitle Language”.
- Select the language in which you want to see all your video subtitles.

It is important to note:
1) Although you can set default audio and subtitle languages, they will only work when they are available. For example, suppose you have set the audio and subtitle language to French, but the TV show you are trying to watch is not available with French audio and does not have French subtitles. In this case, this show will be played in the original language. You can see the supported audio and subtitle languages for the show or movie in the description section on Apple TV.
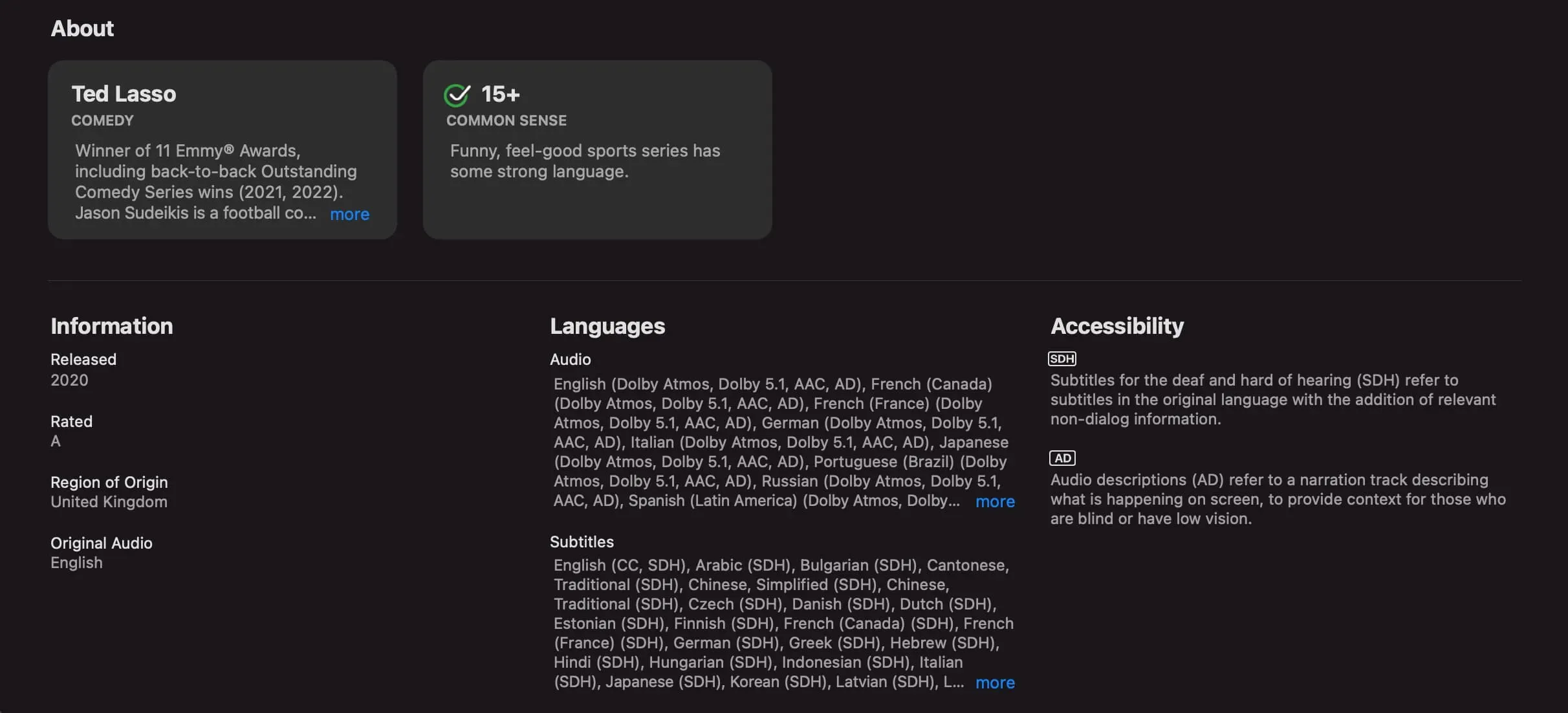
2) The above settings apply to the Apple TV app and similar Apple apps such as the iTunes/Movie Store. They may not affect third party apps as most third party apps have their own audio and subtitle settings.
3) The subtitle language you see in previews/trailers may depend on your country/region and not on the language you have selected above.
Tip: Don’t want to see subtitles on Apple TV at all? Disable automatic subtitles and select “Off”for the Subtitle Language option. After that, subtitles will not appear when you start watching.
Change the default audio language for the Apple TV app
In the previous section, we talked about changing the audio language on the Apple TV, Apple’s small physical video streaming device. We will now look at how to change the default audio language if you are watching content in the TV app on other devices such as Smart TV, iPhone, iPad or computer.
iPhone or iPad
- Open the Settings app.
- Scroll down and tap TV.
- Click “Audio Language”and select the desired language.
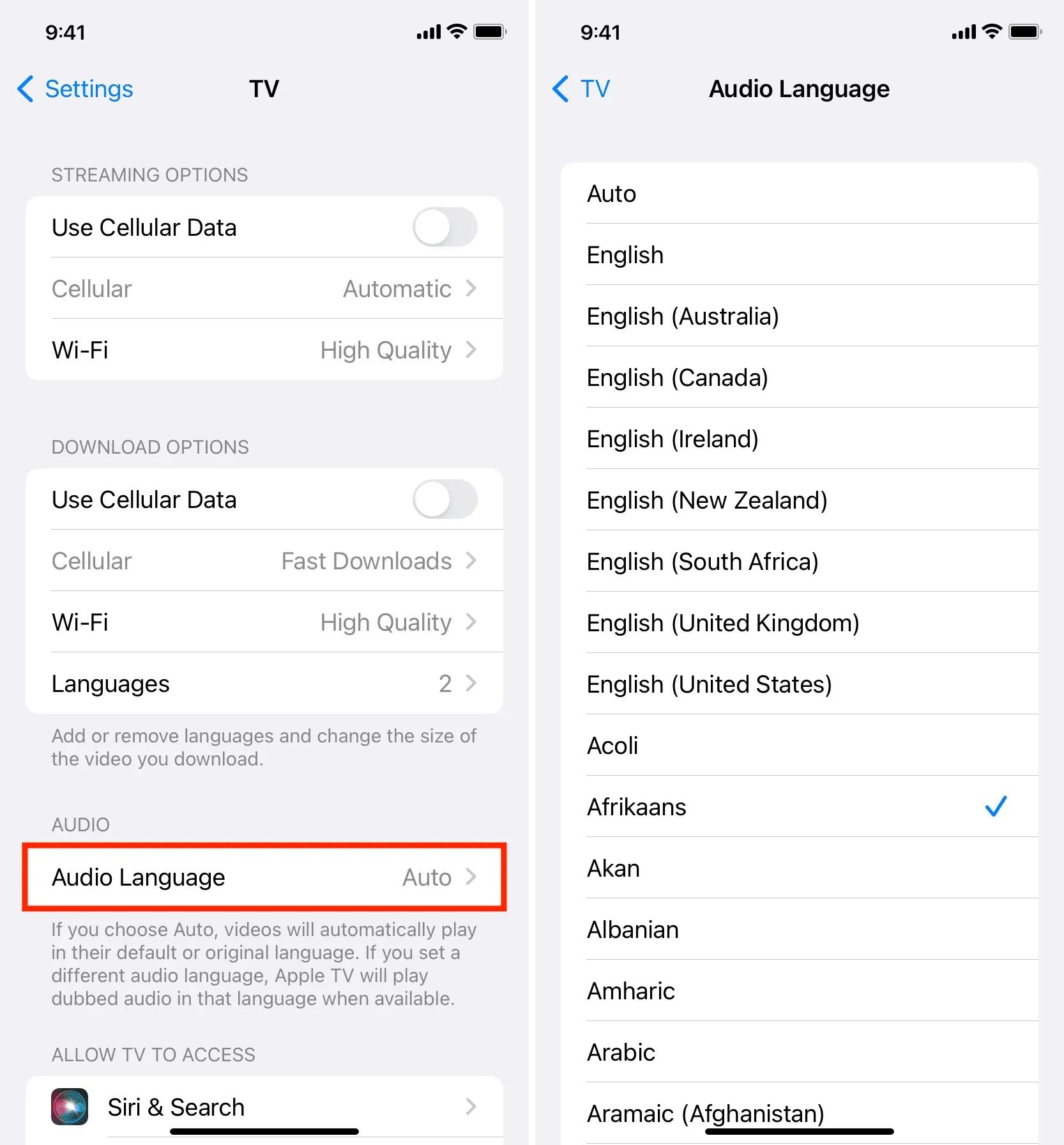
Mac or PC
You can select the audio language while playing a video in the Apple TV app on your Windows PC or Mac using the audio button in the bottom right corner of the screen.