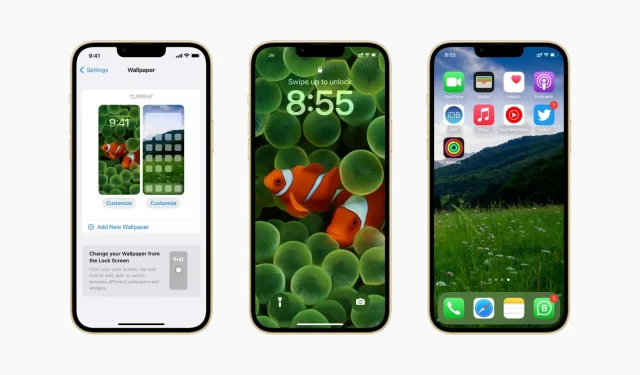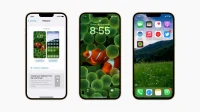iOS 16 seems to force you to use the same image as your wallpaper on your home screen and lock screen. But after following the steps below, you can use two different images as your home screen wallpaper and lock screen wallpaper on iPhone running iOS 16.
iOS 16 wallpaper issue
In iOS 16 (which is currently in beta), it seems impossible to set two different images as your home screen and lock screen wallpaper. Every time you go to Settings or edit the wallpaper from the lock screen, it will use the same image on both the home screen and the lock screen. In most cases, it doesn’t matter if you choose “Set as Wallpaper Pair”or “Customize Home Screen”. But this situation is solvable.
Set two different images as your home screen and lock screen on iPhone.
First, make sure you have the image you want to set as your home screen wallpaper in the Photos app.
1) Open the Settings app and tap on Wallpaper.
2) Click “Customize”under the lock screen preview and select “Add New Wallpaper”.

3) Click on a new wallpaper from Photos, People, Emoji, Weather, Astronomy, Color, Featured, Suggested Photos, Collections or one of the other options.
4) Click Finish.
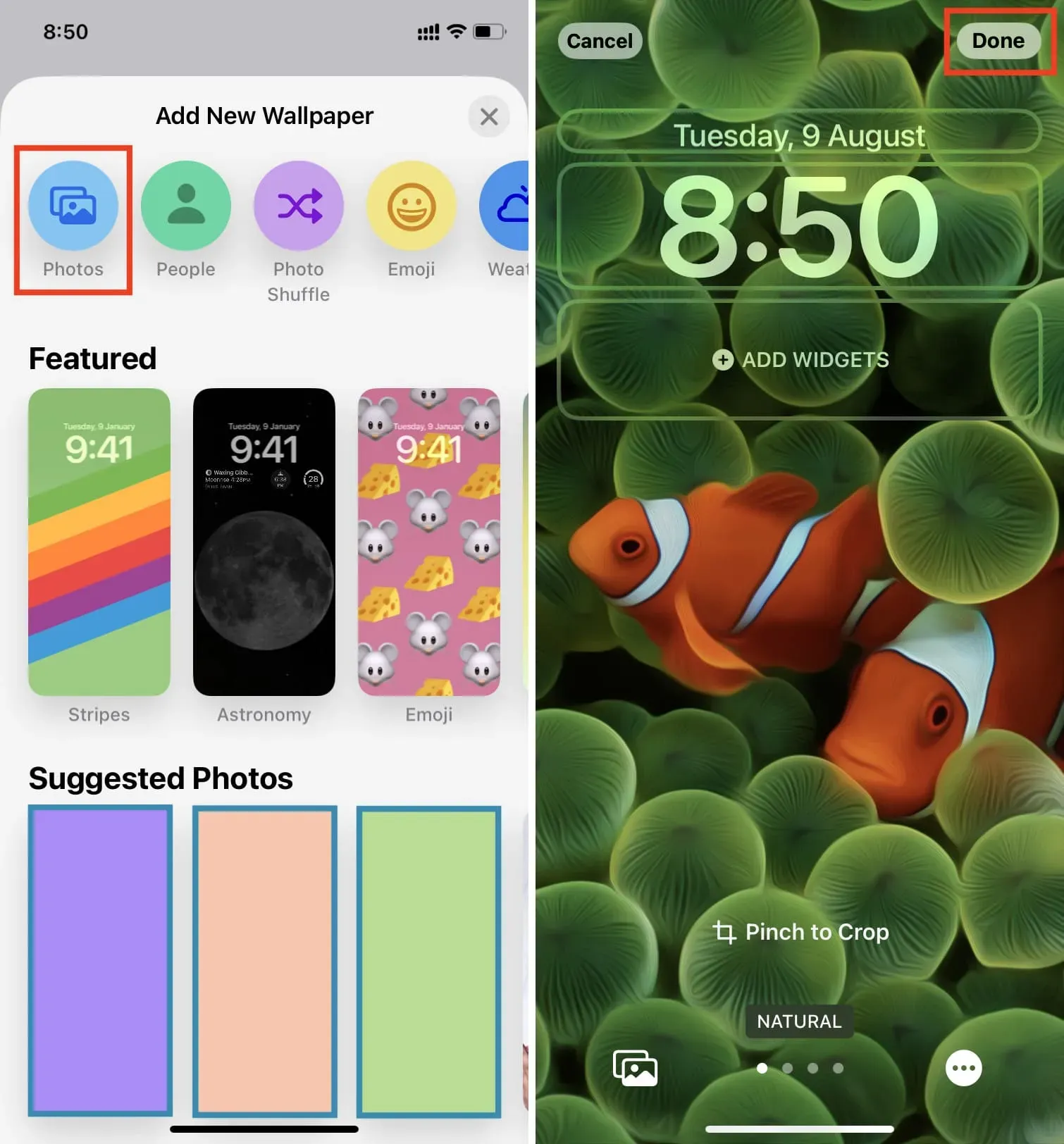
Now when you look at both previews, you will see that the same image is set as both the lock screen and the home screen. Let’s change this.
5) Click “Customize”under the home screen preview and select “Customize Current Wallpaper”. If you select “Add New Wallpaper”it will use it as your lock screen again.
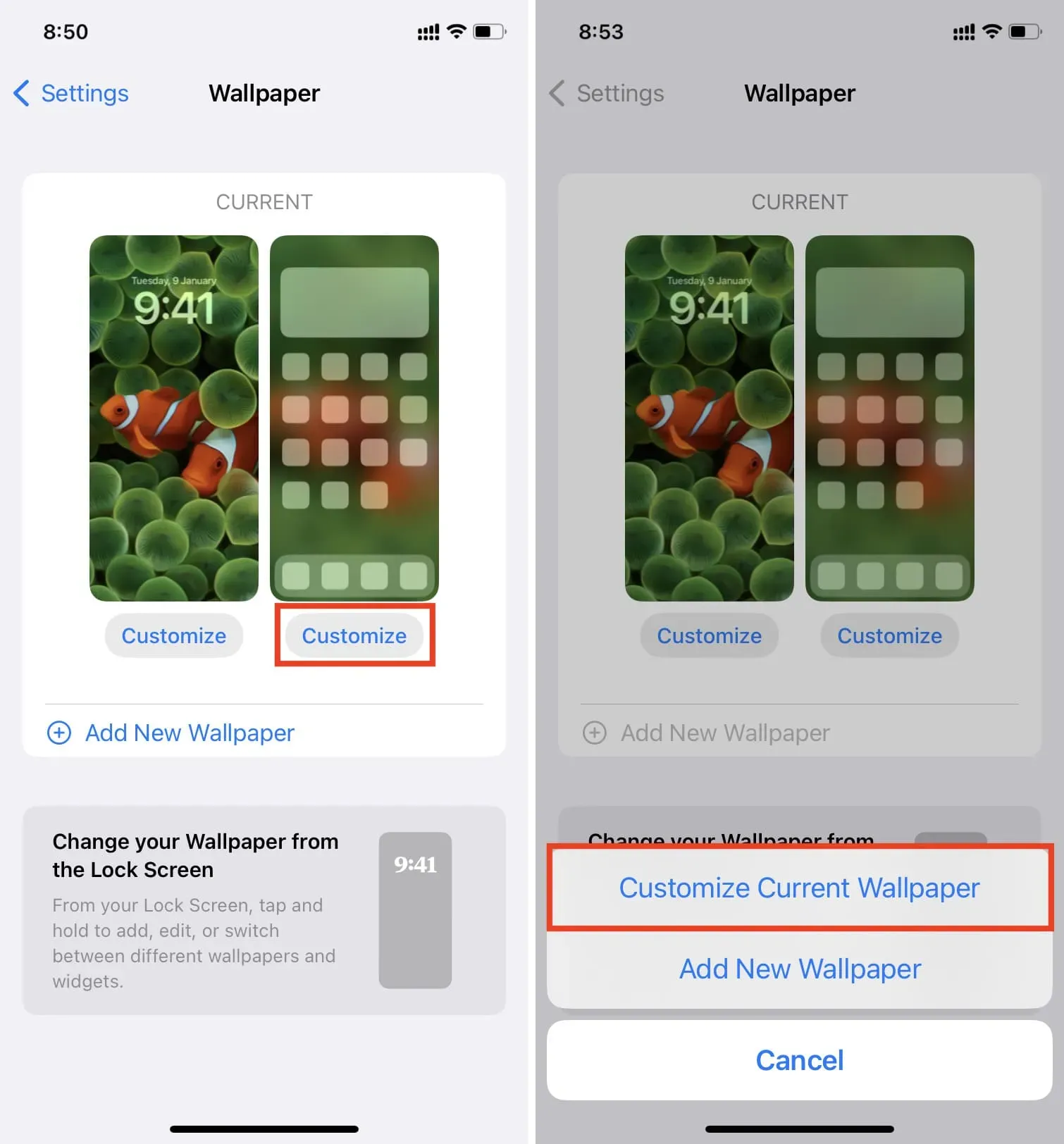
6) Click “Photos”and select the image you want to use as your home screen.
You can also select Color or Gradient as wallpaper. Unfortunately, clicking “Original”does not show all the default built-in wallpapers. So, if you want to use the original iOS 16 wallpaper as your home screen (and still have a different image than the lock screen), you must download the original iOS 16 wallpaper and save it to the Photos app.
Optional: You can now pinch to crop the image, swipe left or right to add a filter, and enable Zoom and Perspective Depth (if supported by your wallpaper of choice).
8) Once you’re done, click Done.
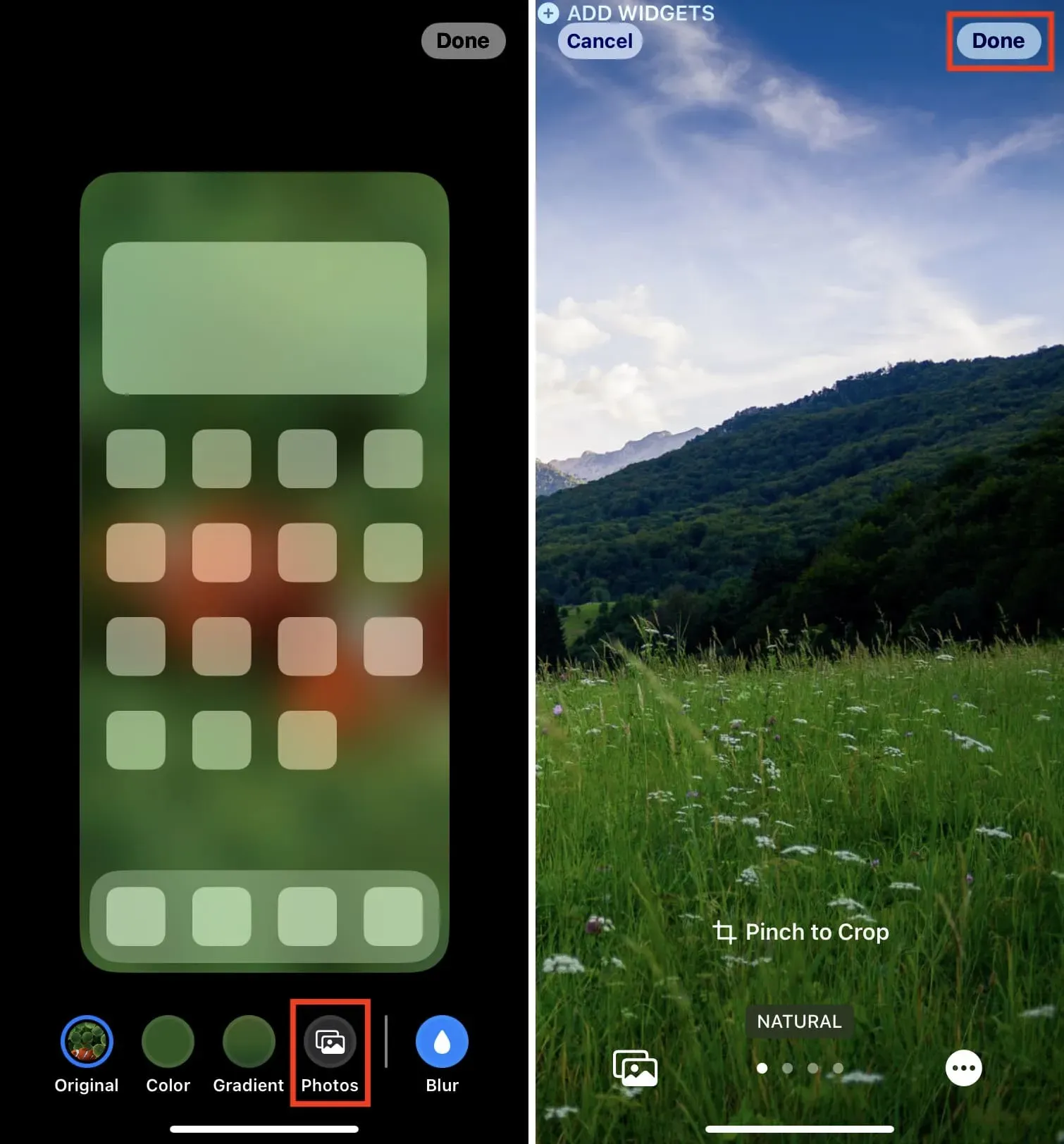
9) Click Done again.

Now swipe up (ignore the preview if they seem to be the same) and you will see the desired image as the home screen wallpaper you selected in step 6. Then lock your iPhone and then wake it up and you will be greeted with a different image than the lock screen wallpaper you set in step 3.
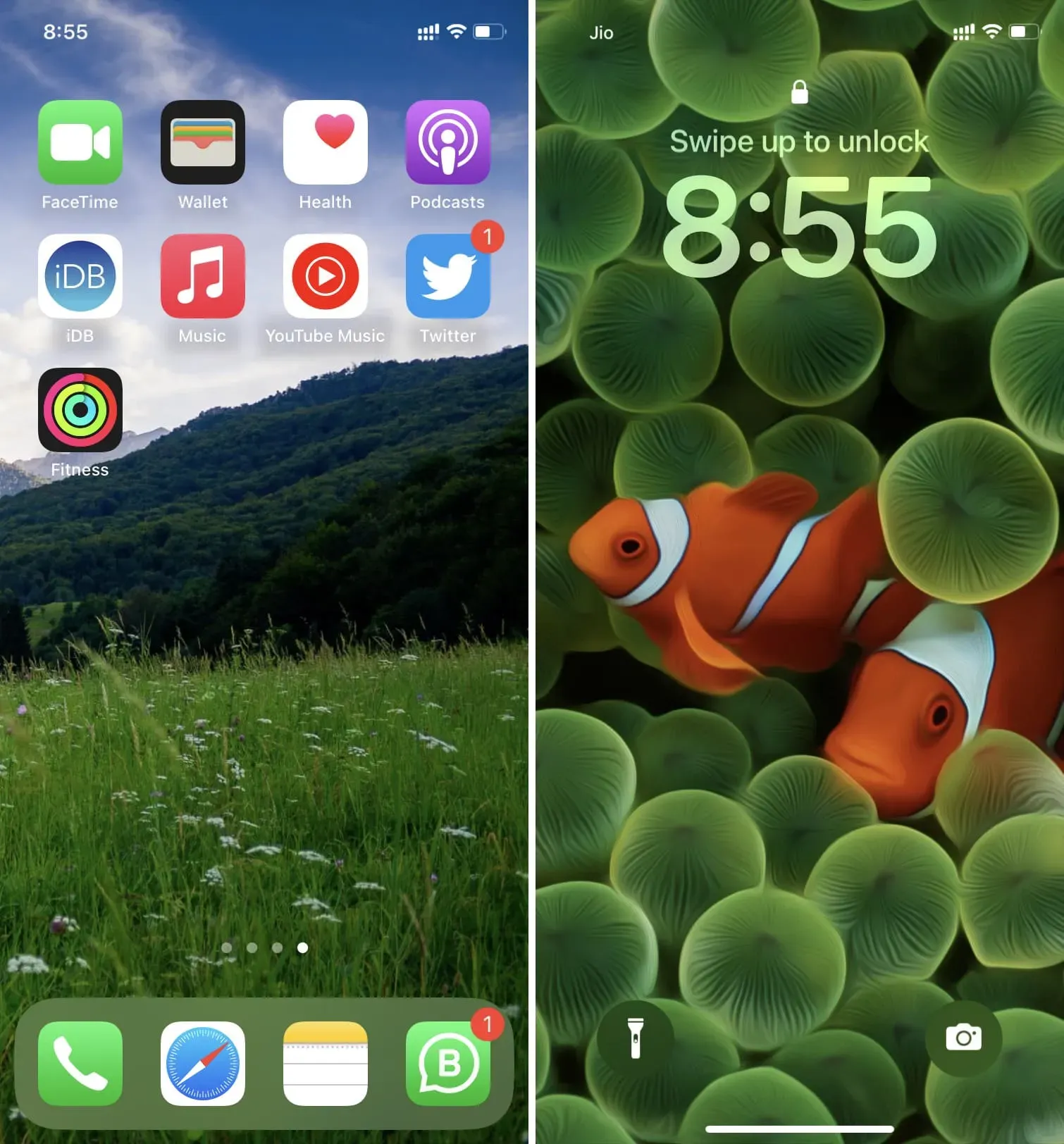
Here’s how you can use two different images as your iPhone home screen and lock screen in iOS 16. Of course, this process shouldn’t be so long and complicated in the first place. But for now, I hope our tutorial helped you.
Set a different wallpaper from your lock screen
Apart from the above method, I also found that you can do the same from the lock screen. Here’s how:
1) Wake up your iPhone and unlock it with Face ID or Touch ID. Stay on the lock screen and don’t go inside to the home screen.
2) Tap on the lock screen and press the plus button to add a new set.
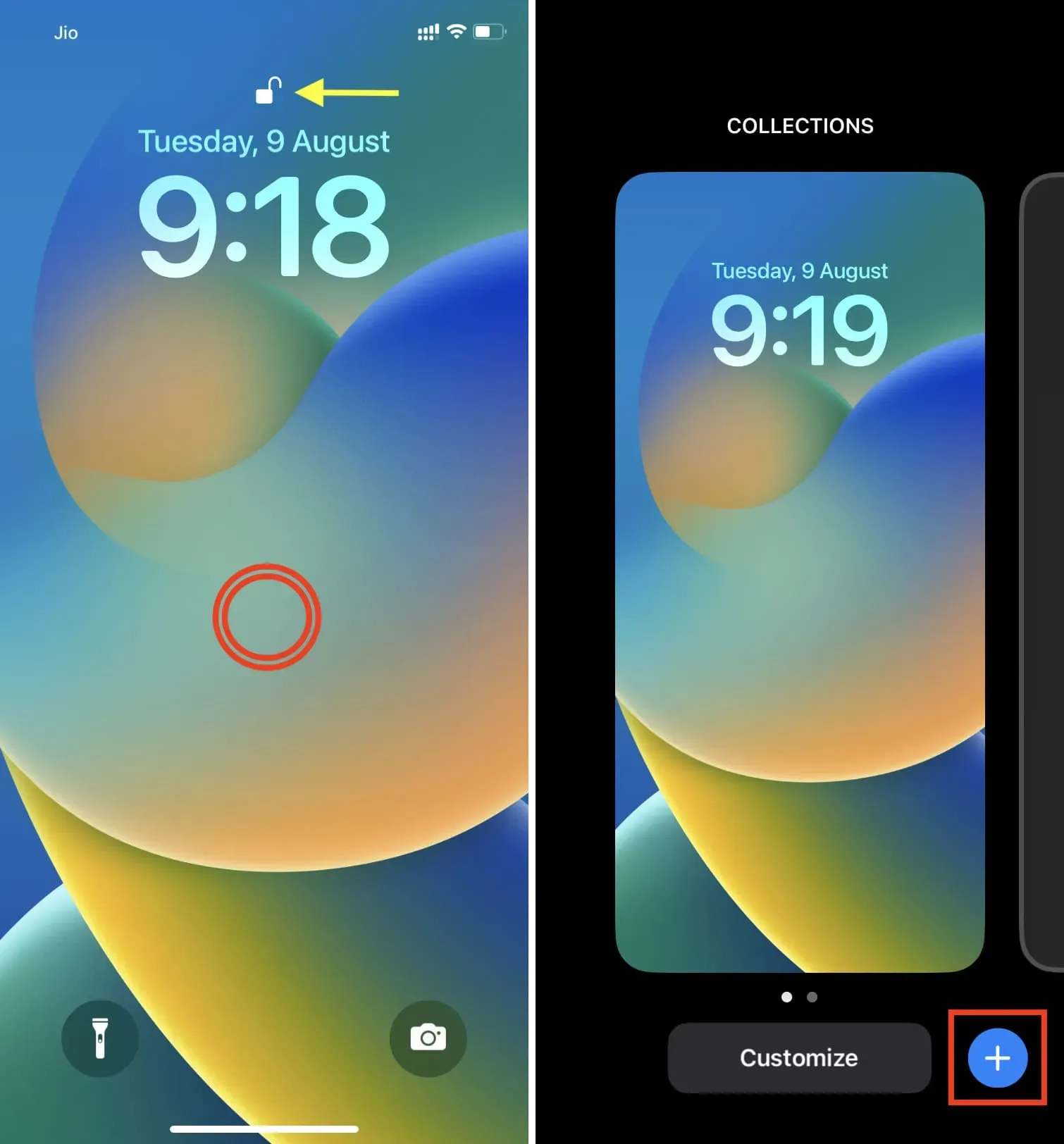
3) Now select the desired lock screen wallpaper.
4) After that, click “Done”and then click “Customize Home Screen”.
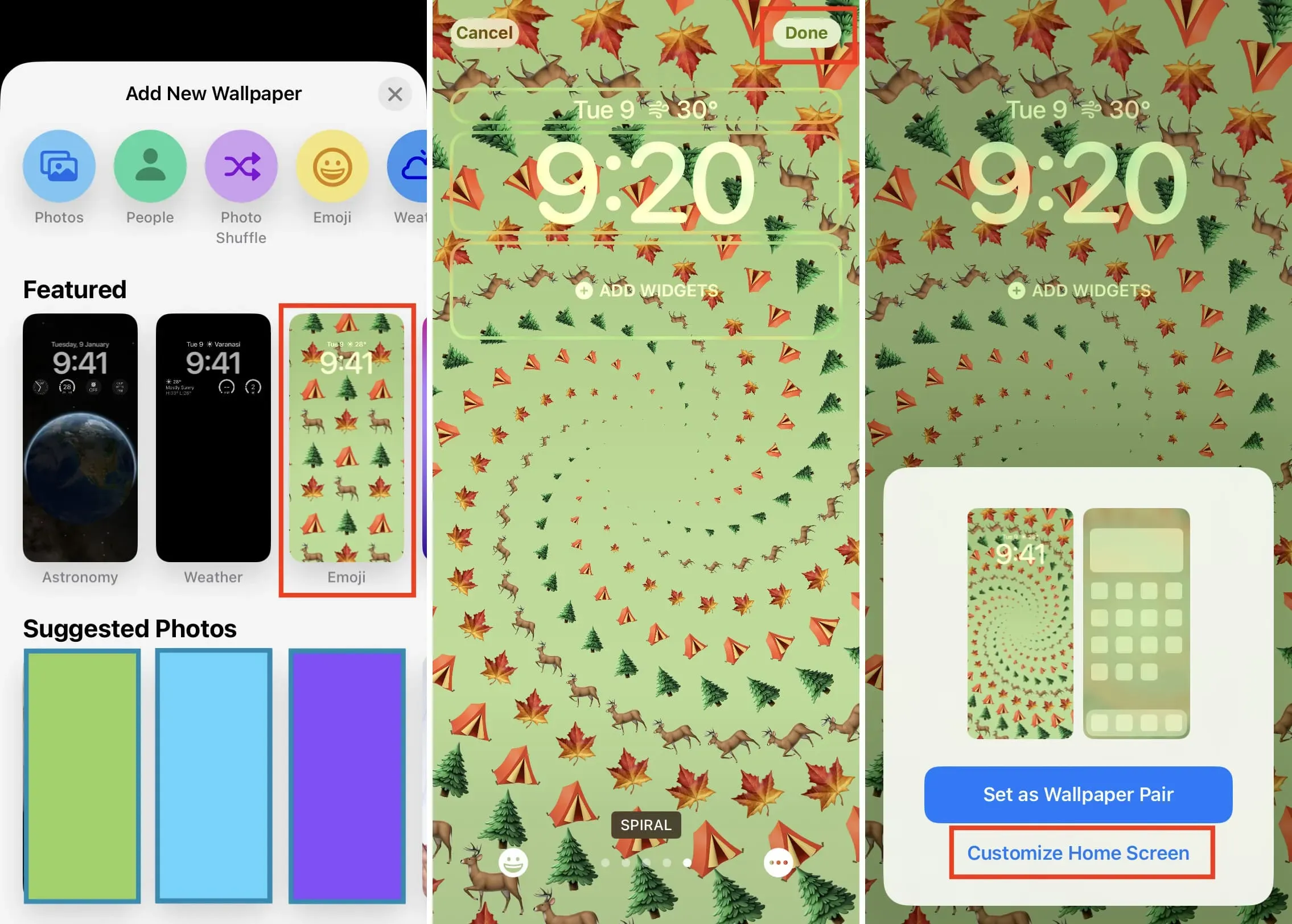
5) Now click “Photos”. You can also use color or gradient as your home screen wallpaper.
6) Select the desired image in the All, Favorites, People, Albums or other visible sections.
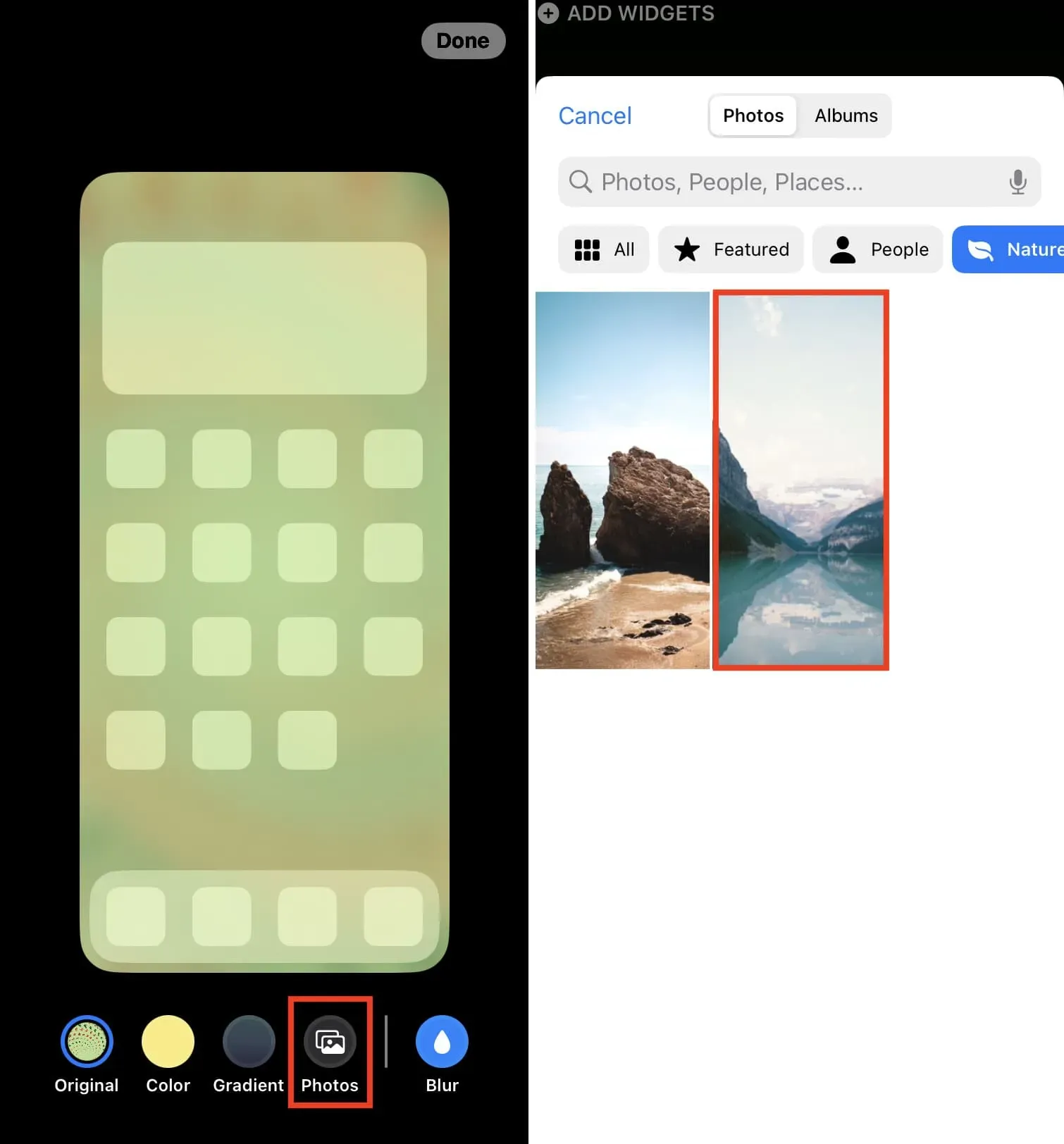
7) Select Done.
8) Select Done again.
9) Finally, touch the lock screen preview to exit the editing screen.
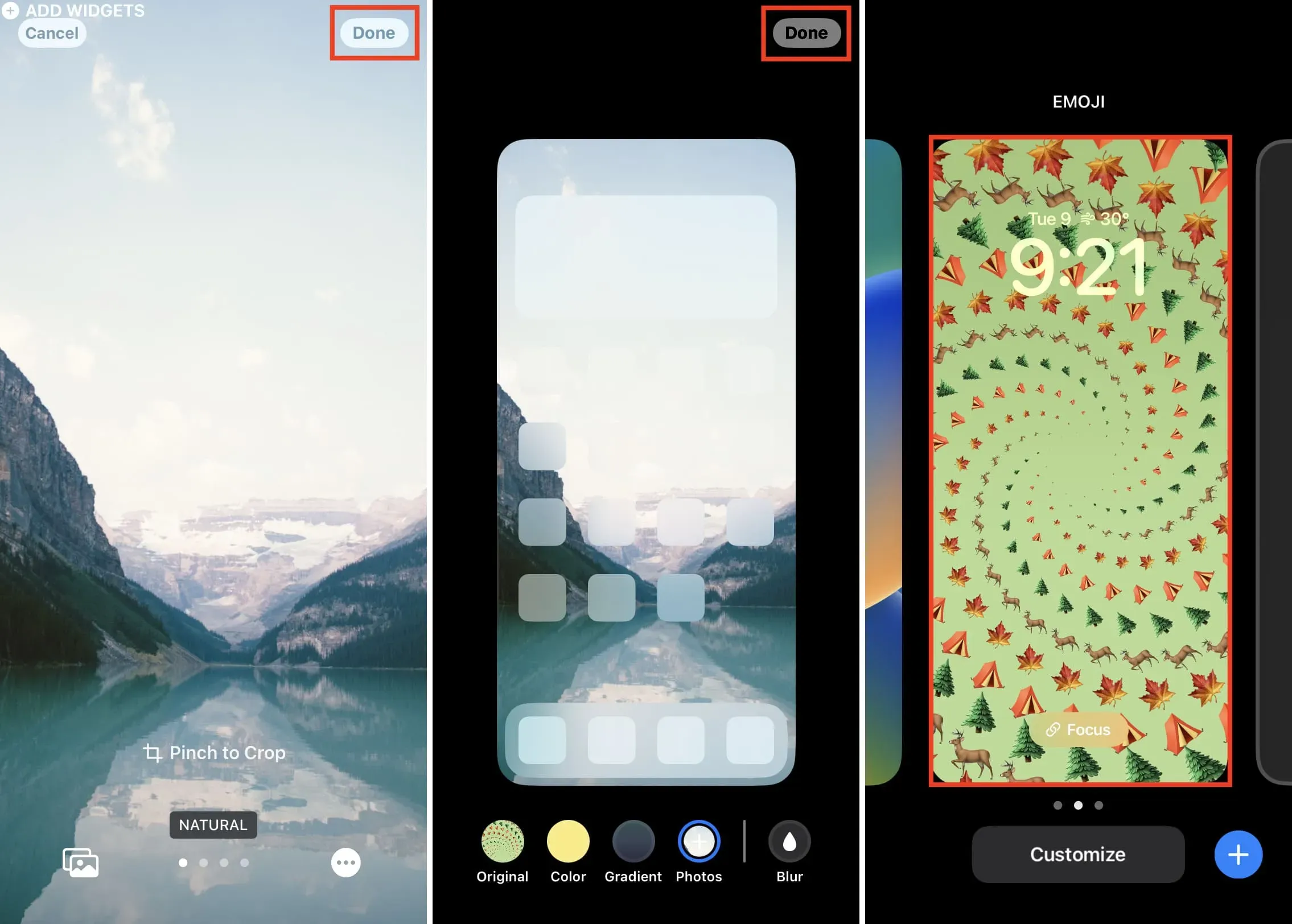
Done! You will see that the iPhone lock screen and home screen have different wallpapers. The lock screen is the one you set up in step 3, and your home screen is the one you chose in step 6.
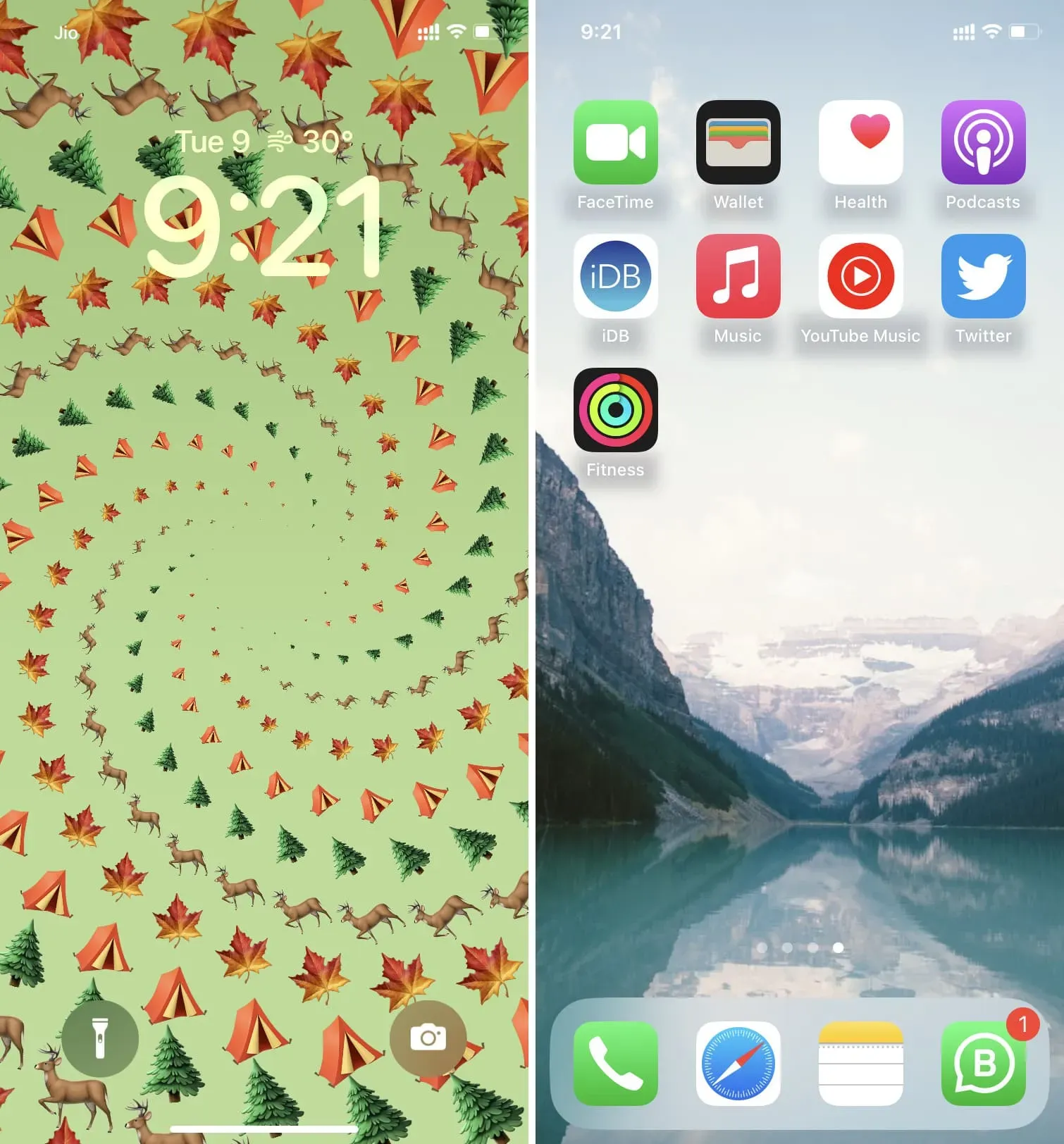
If you found this helpful please let me know. And if you have other ways, tips or suggestions, please share them.