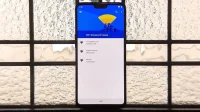You’ve probably connected your Android device to dozens of Wi-Fi networks since you’ve had it, and your phone or tablet remembers every one of them. Whether it’s a hotspot at home, at school, at work, at the gym, at a coffee shop, at a relative’s apartment, or even from a friend’s phone, every time you enter your Wi-Fi password, your Android device saves it for safe keeping and quick access.. Then.
The problem comes when you really want to see the password for one of the networks you’ve connected to before.
Maybe you want to connect a second device to a saved wireless hotspot, or maybe you and a friend want to log into the same hotspot. If you can’t get the password from the source, you can check the credentials on your Android phone or tablet, but viewing the saved Wi-Fi network in your settings won’t show the password in plain text.
You can get a simple text password for the Wi-Fi network in the settings of your device, but at first glance it is invisible. If you have an Android phone or tablet, like any Samsung Galaxy, this will be even less obvious than if you were running stock Android on, say, a Google Pixel model. In any case, finding saved Wi-Fi passwords will be much easier than on an iPhone or iPad – at least until iOS and iPadOS 16.
Go to instructions:
- Standard Android 10 and up
- Android 10 and above on Samsung Galaxy devices
- Android 6–9 on non-rooted devices
- Android 4.4-9 on rooted devices
Method 1: stock Android 10 and above
Finding a simple text password for a saved Wi-Fi network is easiest on the standard version of Android 10 and above. No root required, not even an extra app.
All Google Pixel devices can run Android 10 and above, and many OEMs participating in the Android One program have smartphones that can run the stock version of Android 10 and above. For example, LG, Nokia, Motorola and Xiaomi.
Quick Steps:
- Open the Wi-Fi or Internet submenu in Settings.
- Tap the current network, or choose Saved Networks and choose one.
- Click “Share”under the name of the network.
- Authenticate if you have device security configured.
- See the simple text password below the QR code.
Full information:
First, go to the “Wi-Fi”submenu in the “Settings”app. You can select it from “wifi”search, via “Settings”-> “Wi-Fi”(Android 11 only), via “Settings”-> “Network and Internet”-> “Wi-Fi”, via “Settings» -> «Network and Internet» -> «Internet». or by long pressing the Wi-Fi symbol in quick settings.


On the Wi-Fi or Internet settings page, tap the network you’re currently connected to at the top, if that’s the network you need a password for. Otherwise, scroll down and select the Saved Networks option. In the saved list, you’ll see the SSID or Service Set ID for each Wi-Fi network your phone or tablet remembers – pick the one you need.


Now click “Share”under the network name and status. It will ask you to scan your fingerprint, scan your face, or enter your PIN or password if you have security set up. Under the QR code that stores the network credentials, you will see the password in plain text.
You can also directly connect your device, be it an Android phone or tablet, iPhone or iPad, to a hotspot using a QR code scanner to scan the code.



Method 2: Android 10 and above on Samsung Galaxy devices
Samsung is adding a skin called One UI to the base Android system, so many things look and behave differently, including getting simple text passwords for saved Wi-Fi networks. While there may be ways to view the plain text password on Galaxy devices with older Android software, the easiest way is for those running Android 10 and up, as shown here.
Quick Steps:
- Open the “Connections”submenu in Settings.
- Click on the “Wi-Fi”submenu.
- Tap the gear for the current network.
- Click “QR Code”.
- Click “Save as Image”to save it to the gallery.
- Open Google Lens or open an image in Google Photos.
- Open an image in Google Lens or tap the Lens icon in Google Photos.
- If necessary, expand the frame beyond the perimeter of the QR code.
- See simple text password in the results.
Full information:
First, go to the “Wi-Fi”submenu in the “Settings”app. You can:
- Search for “wifi”, select “Wi-Fi”or “Connections”, then click “Wi-Fi”.
- Open Settings -> Connections -> Wi-Fi.
- Press and hold the Wi-Fi symbol in quick settings.
- Tell Bixby to “open Wi-Fi settings”.


Now, tap the gear next to the SSID of the network you’re currently connected to, then select “QR Code”at the bottom of the network information.
You can only get a QR code for the network you’re connected to, which is one of the most significant differences between One UI and stock Android. Another one? You will not see the network password in plain text. You can’t ask Bixby either.
On the QR code page, click “Save as Image”to add it to your gallery.



Then use Google Lens to scan the saved image. You can do this from Google Photos by opening an image and clicking the Lens button. Alternatively, you can press the Lens button in the Google app widget on your home screen, if you have one, and then open the saved image. You can also open the Google Lens app and open a saved image.


Either way, Google Lens can focus on everything inside the perimeter of the QR code, which won’t show you what you want. In this case, increase the cropping of the image to go beyond the perimeter of the QR code. In this case, the network credentials will be displayed in plain text, including the password, under the picture.


Method 3: From Android 6 to Android 9 on non-rooted devices
Unlike the above, most phones and tablets running Android 9 and earlier cannot generate QR codes with built-in Wi-Fi network credentials. There are apps that help you create QR codes for Wi-Fi hotspots, but you need to know the password, which is useless if you don’t know it.
In Android 9 and earlier, the file containing the saved Wi-Fi credentials is located in a secure directory, and you can only access it if you are root (see the next method). However, if you received the Wi-Fi hotspot QR code from another device, you can use the Google Lens or Lens app in Google Photos to scan the QR code to get your password.
Quick steps for Google Lens:
- Open the Google Lens app or tap the Lens icon in the Google app or widget on the home screen of the Google app).
- Select an image from the gallery or select “Search with Camera”.
- If you are using a camera, point it at the QR code and tap the shutter button.
- If necessary, expand the frame beyond the perimeter of the QR code.
- Raise the results to see the plain text password.
Quick Steps for Google Photos:
- Open the Google Photos app.
- Select an image from your gallery.
- Click “Lens”on the image.
- If necessary, expand the frame beyond the perimeter of the QR code.
- Raise the results to see the plain text password.
Full information:
First, open either Google Lens (left image below) or Google Photos (right image below). For Google Lens, you can open its app directly, or tap the Lens icon in the widget on the home screen of the Google app or in the Google app itself.


Then select an image with a QR code from your gallery. In the Google Lens app, you can also select “Search with Camera”if the QR code is printed or is on another device; if so, scan the code with your camera.
Google Lens will scan the QR code for information, and you’ll see your online credentials in plain text, including the password, on the card (swipe to see details).
Google Lens can focus on everything inside the perimeter of the QR code, which won’t show you what you want. In this case, increase the cropping of the image to go beyond the perimeter of the QR code.


Method 4: From Android 4.4 to Android 9 on rooted devices
If your phone is running Android 9.0 Pie or below and you want to view passwords for saved Wi-Fi networks, the only way to do this is to use the root app. This will work best if you have TWRP installed and used it to install Magisk as root.
Several apps in the Play Store claim to show your Wi-Fi passwords, but the only one we’ve found to work on all of our devices is SimoneDev’s WiFi Password Viewer.
- Play Store Link: WiFi Password Viewer (Free)

The first time you open WiFi Password Viewer, the app will ask for superuser access. Click “Grant”in the pop-up and you’ll be taken to a list containing all the Wi-Fi networks you’ve ever connected to, with a password below each entry.
If you’ve connected to many different Wi-Fi networks throughout your Android ownership, your list can be quite long. In this case, you can search for a specific Wi-Fi network using the search button in the top right corner.


If you need to share one of these passwords with another device, you have several options. Start by clicking on any entry in the list and a small menu will appear. From here you can:
- Click “Copy Password”to copy this network’s password to your clipboard, making it easy to paste it into your favorite text messaging app and send it to another device.
- Click Share, then choose your favorite text messaging app from the menu that appears to send the password.
- Press “QR”to have the app generate a QR code containing network information. If the other device has a built-in QR code scanner, open the camera or QR code scanner, point it at the QR code, and tap the tooltip to automatically connect to a Wi-Fi network.