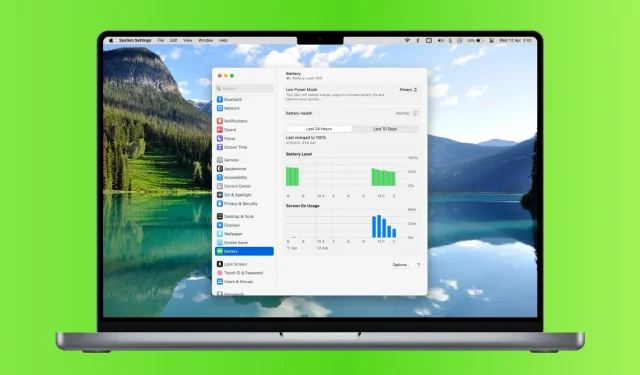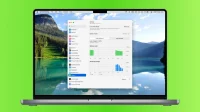Optimize your MacBook’s battery life! This guide will help you identify which apps are draining your battery the most and show you how to conserve power for longer use.
All applications do not consume the same amount of power. Some work efficiently and don’t put much strain on your battery, while others can drain your Mac’s battery quickly.
If your MacBook’s battery percentage is dropping fast, here are two ways to find apps that are draining your battery. You can then close those apps, reduce their power consumption, or simply charge your Mac laptop.
Related: 40+ tips to save battery on your MacBook Air or MacBook Pro
See Applications Using Significant Energy from the Mac Menu Bar
One way to quickly see if an app is using more power than average is to use the battery icon in your MacBook’s menu bar.
Just click the battery icon and you’ll see the name of the app under “Using Significant Amount of Power”if it’s using a lot of power. If no app is consuming a lot of power, it will say “No Apps Consuming Significant Power”.
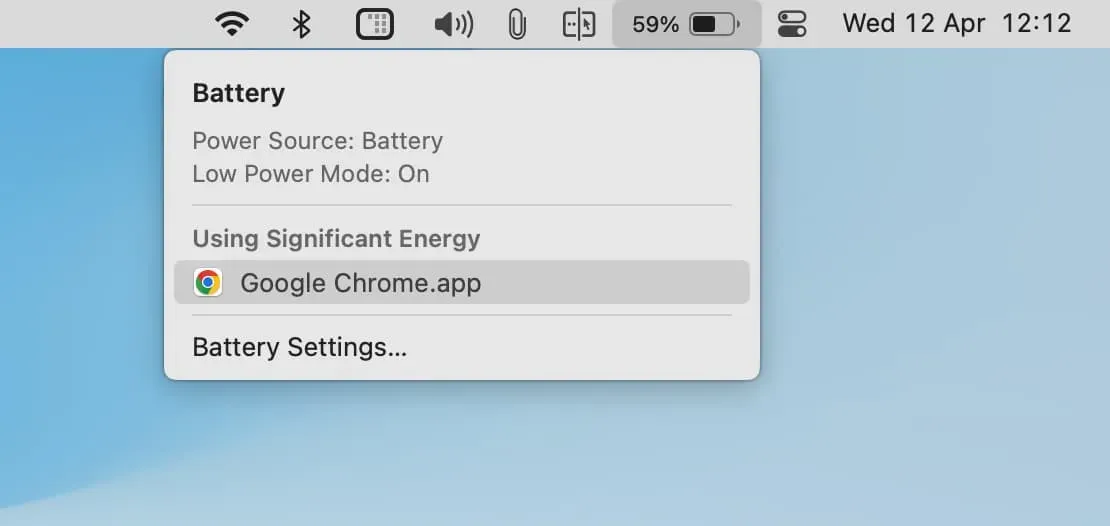
In most cases, the app will show up under “Using Significant Amount of Power”for the following three reasons:
1. App consumes more power
The app in question is actually using much more power than usual. This may be due to the fact that you are doing some complex tasks in this application.
For example, Google Chrome might not show up in the “Using Significant Amount of Energy”section unless you open multiple tabs or do something intensive, like playing 4K videos or editing images, which use more power. To fix this problem, close unnecessary tabs or use Chrome’s power saving feature.
Most gaming and editing applications such as iMovie, Final Cut Pro, and HandBrake rightfully consume more power as needed to complete the required task. In this case, it will not be correct to close the application. So the best approach is to plug your MacBook into a charger so that it uses power from the adapter.
2. The application does not work properly
It is possible that the application in question is malfunctioning and consuming much more power than usual, as well as heating up your MacBook significantly. In this case, save your current work and close all or this specific application that is consuming battery power. After about 30 seconds, open it again and hopefully it should work fine without consuming significant battery.
3. Inefficient or poorly written application
It is also possible that the application in question has not been developed properly, has not been updated for a long time, or is inefficient compared to its alternatives. These apps can also consume much more power than usual. To resolve this issue, update the app or use an alternative.
For example, if you find that Firefox consumes significant amounts of power frequently, consider using Apple Safari, which can prevent battery drain.
Don’t see the battery icon in the top menu bar of your MacBook?
- Open System Preferences and click on Control Center.
- Turn on Show in the menu bar under the “Battery”heading.
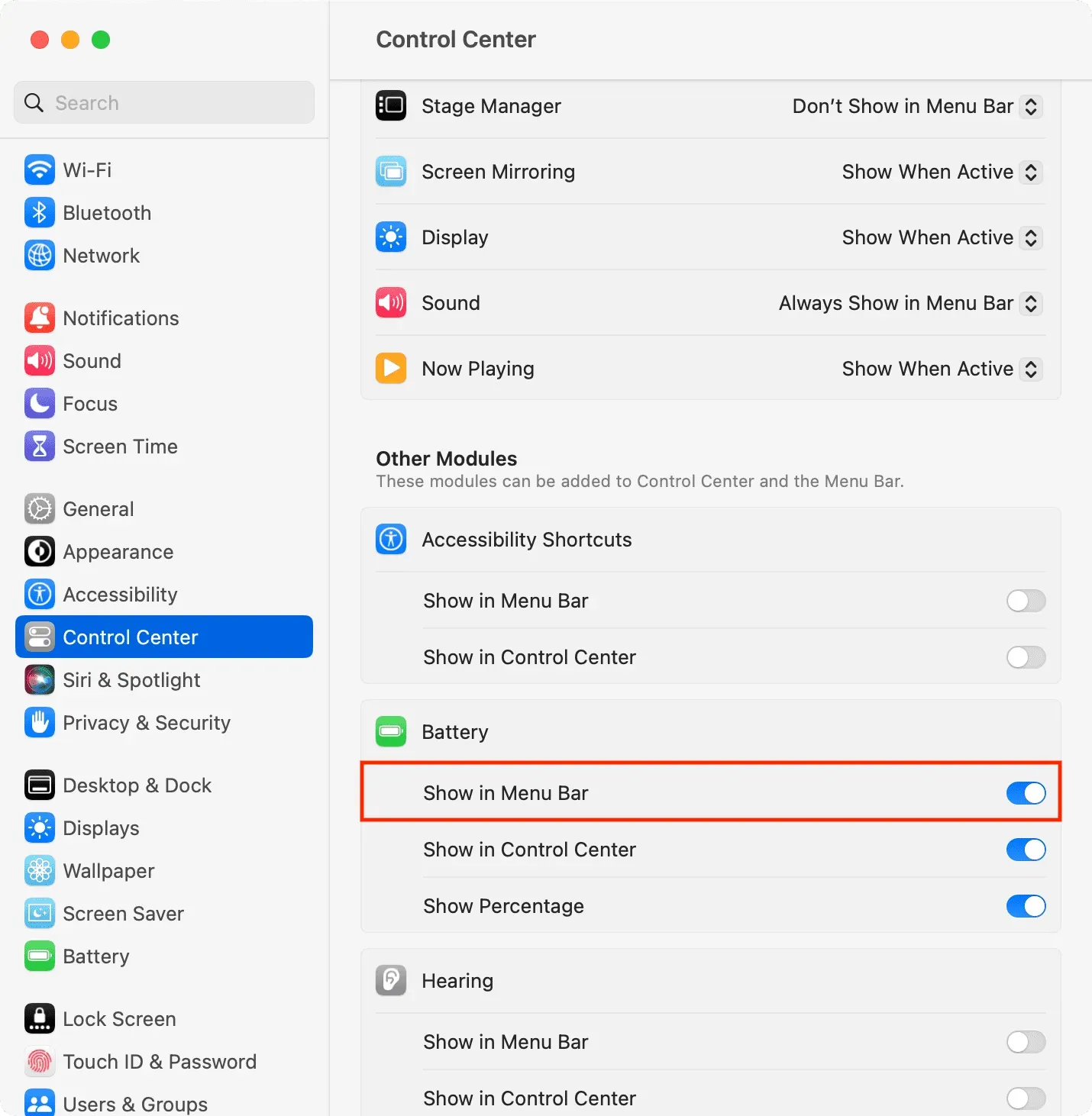
Use Activity Monitor to see which apps are consuming the most power
Activity Monitor is Apple’s built-in app that shows you the real-time status of your Mac’s CPU, network, energy, and disk. Check out our tutorial for more on this.
Using Activity Monitor, you can identify applications and processes that are consuming a lot of power on your Mac:
1) Open Activity Monitor by pressing Command+Spacebar and searching, or go to Applications > Other or Utilities folder.
2) In the Activity Monitor, click the Energy tab at the top.
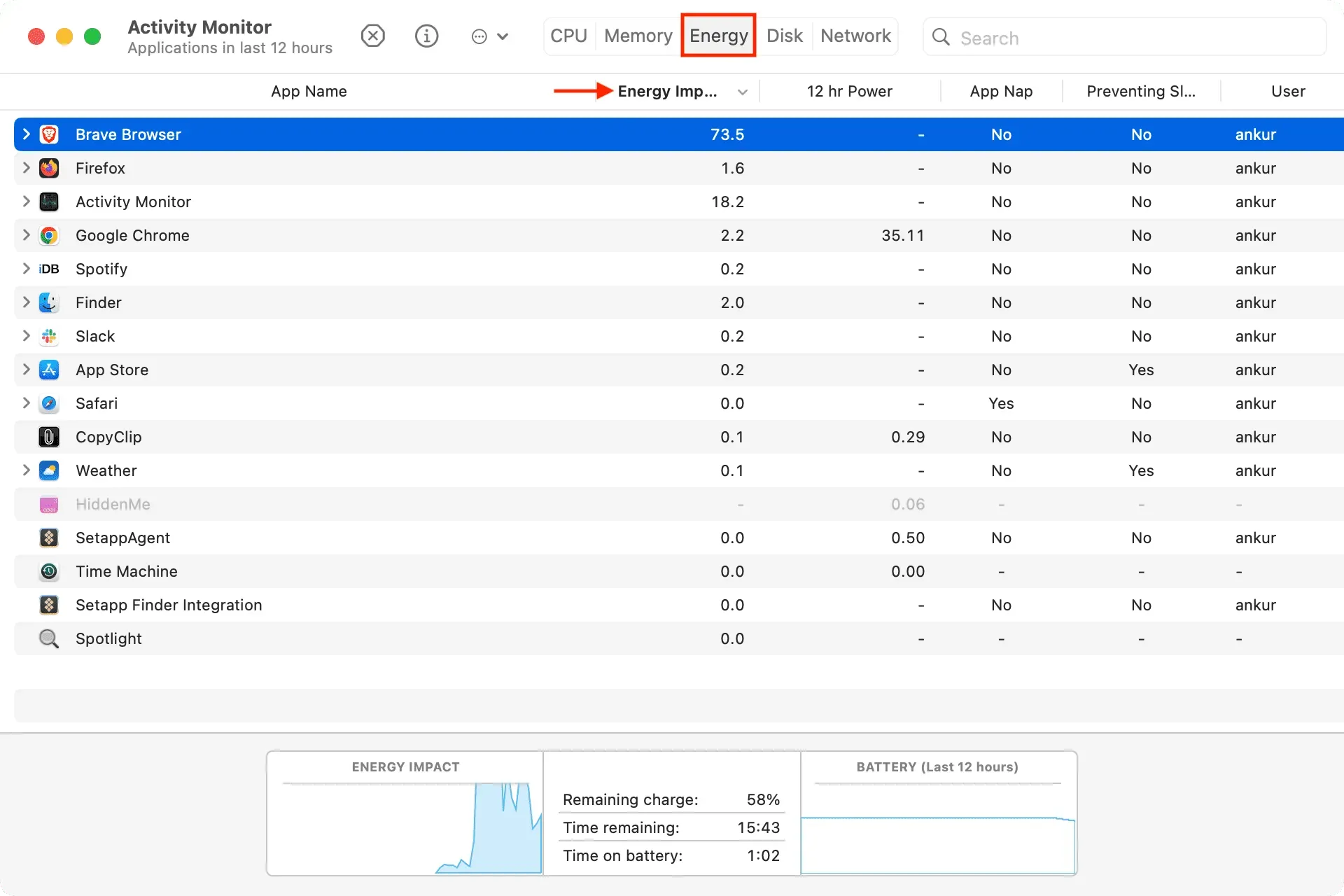
The apps are listed here in order, with the first one consuming the most power and the others in descending order.
According to Apple, the Energy Impact column shows “a relative measure of an app’s current energy consumption.”macOS calculates an average Energy Impact using several factors such as CPU, network, disk, and memory usage. The higher the Energy Impact value, the more energy the application uses.
You can click on the tiny arrow for an app to see the individual running processes of that app and their impact.
3) To close an app that is draining battery or malfunctioning that you don’t need to run, just select it in the Activity Monitor and click the cross (x) button > Exit. Alternatively, you can also press the information button ⓘ and select Exit.
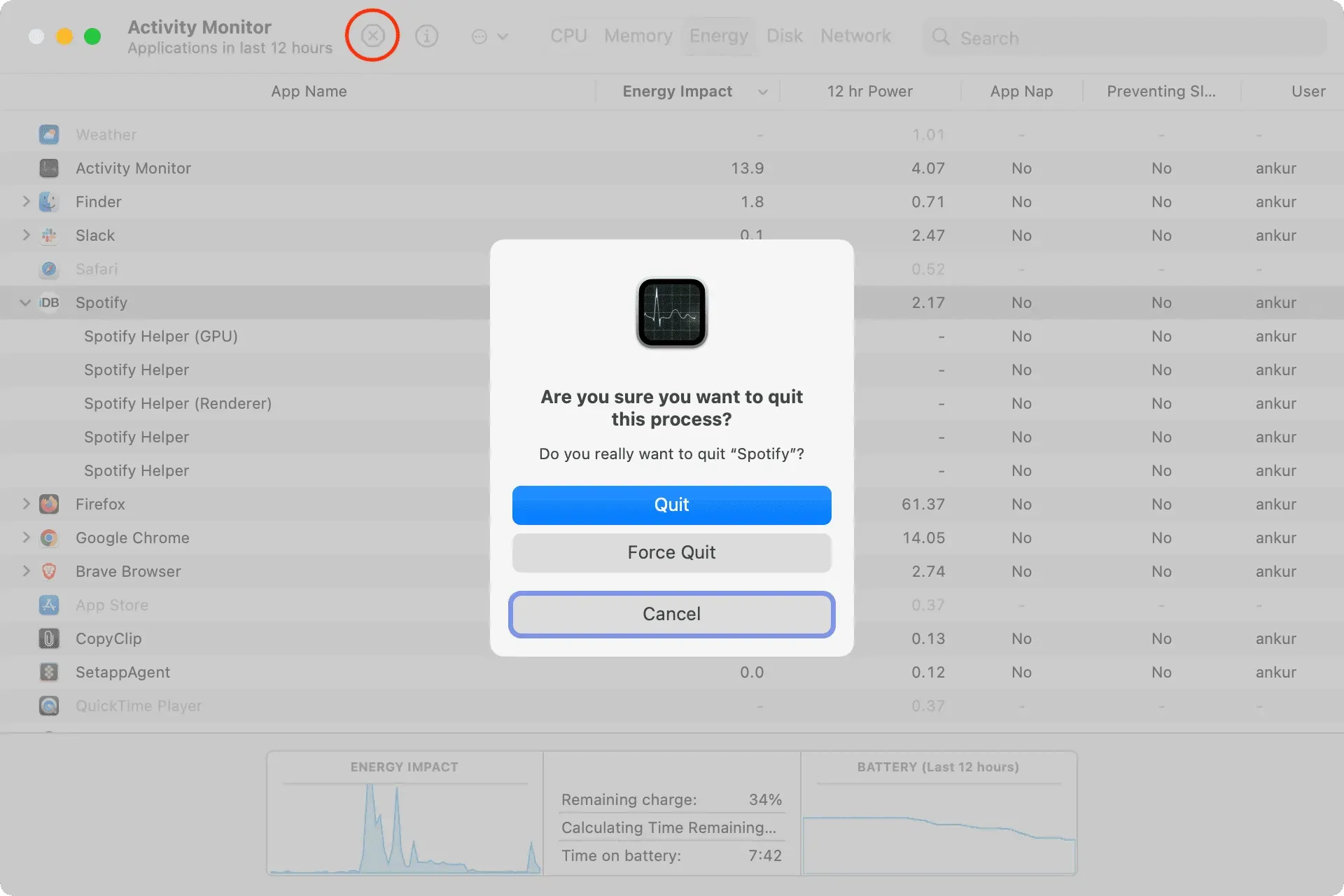
Note. If you can’t exit the app from here, learn how to force close it, which will definitely close a misbehaving or stuck app.
4) Power for 12 hours. This column shows the app’s power consumption over the last 12 hours or since the Mac was turned on. Here too, a higher number means the app is consuming more battery. So, if you often find that the app consumes more power, be sure to update it, turn on the power saving features, contact the app developer and share your opinion or find an alternative.
5) Sleep Prevention: This is an important column. If an app on your Mac is blocking your computer from going to sleep, in most cases it will directly or indirectly consume more power, which will negatively impact battery life. So, if it’s not really necessary, be sure to close (or uninstall) such apps to save battery life.