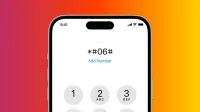The International Mobile Equipment Identifier (IMEI) is a unique identifier for each iPhone. Knowing your IMEI number is important in case your device is stolen or lost as it helps to track and locate your phone.
In this article, we will show you 7 different ways to find your iPhone’s IMEI number in just a few easy steps. Whether you want to access warranty information or report your phone as lost, we’ve got you covered.
When You Might Need Your IMEI
To check if your iPhone is genuine or fake: Using the IMEI number and Apple’s official website, you can find out if your iPhone is real or fake, if it has a valid purchase date, and if it has active repairs and coverage. More on this later.
To help the police find your stolen iPhone: If you lost your iPhone or it was stolen, the police will ask for your iPhone’s IMEI number in order to trace it.
To perform a carrier unlock: You’ll need an IMEI or MEID number if you want to purchase a third-party carrier unlock so you can use your iPhone with a different carrier than the one it was factory programmed to work with.
Find the IMEI number if you have an iPhone with you
If you have an iPhone or iPad, just use one of the methods below to find out its IMEI number. If you don’t have it, skip to the next heading.
From the Settings app
- Open the Settings app and go to General > About.
- Scroll down and you will see the IMEI number. Note. If you use two or more SIM cards on your iPhone, you will see additional IMEI numbers.
- Touch and hold the IMEI field to copy it from here.
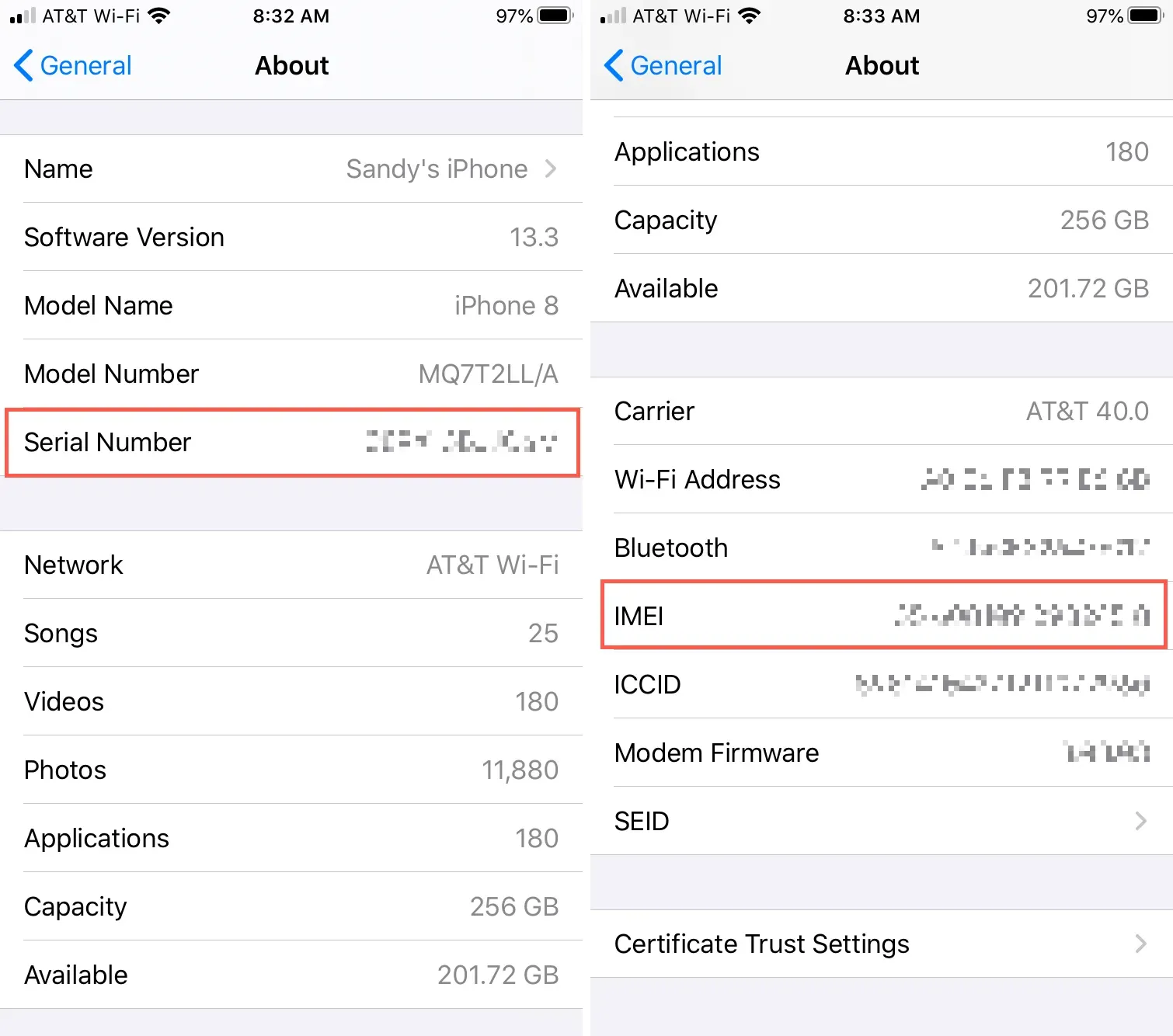
Use the Phone app
- Open the Phone app on your iPhone and go to the Keyboard section.
- Enter *#06# and an interface will appear with your iPhone’s EDI, IMEI numbers, and MEID number. Unfortunately, you cannot easily copy the IMEI number from here.
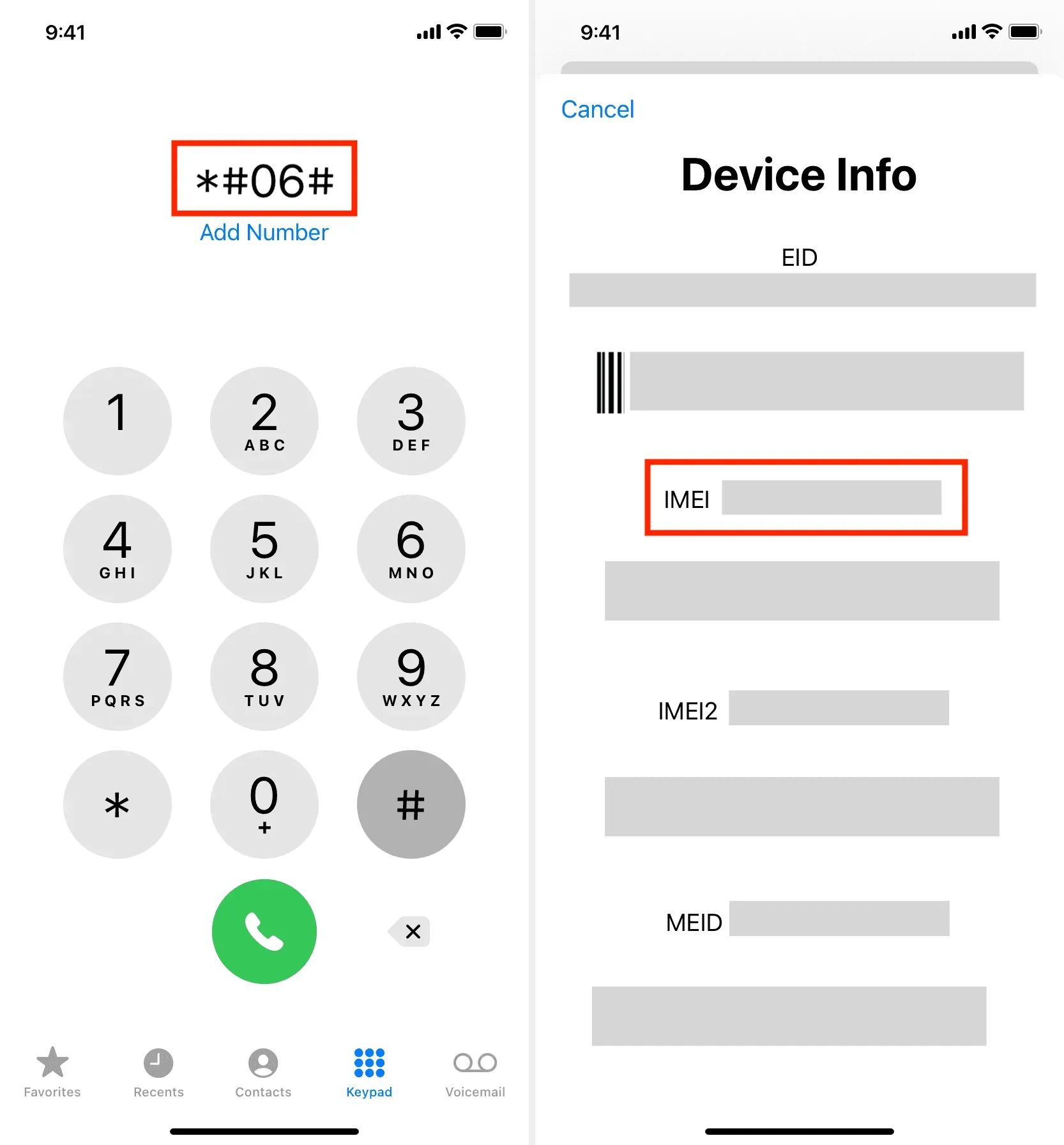
Look inside the SIM tray or on the back of your iPhone.
- Remove the SIM tray of your iPhone 6S or newer with the SIM eject tool and you will see the IMEI number on it. Note. An iPhone 14 purchased in the US does not have a physical SIM card slot.
- For iPhone 5–iPhone 6, you will find the IMEI number on the back of the device.
- For iPhone 3G to iPhone 4S, the serial number and IMEI can be found on the SIM card tray.
- And if you have your very first iPhone, you’ll find the serial number and IMEI engraved on the back of the device.
Use your computer to see your iPhone’s IMEI number
- Connect your iPhone with a cable to your Mac or PC.
- Open Finder on Mac or iTunes on Windows PC and find your device.
- Double click your iPhone model name and it will show the IMEI number.
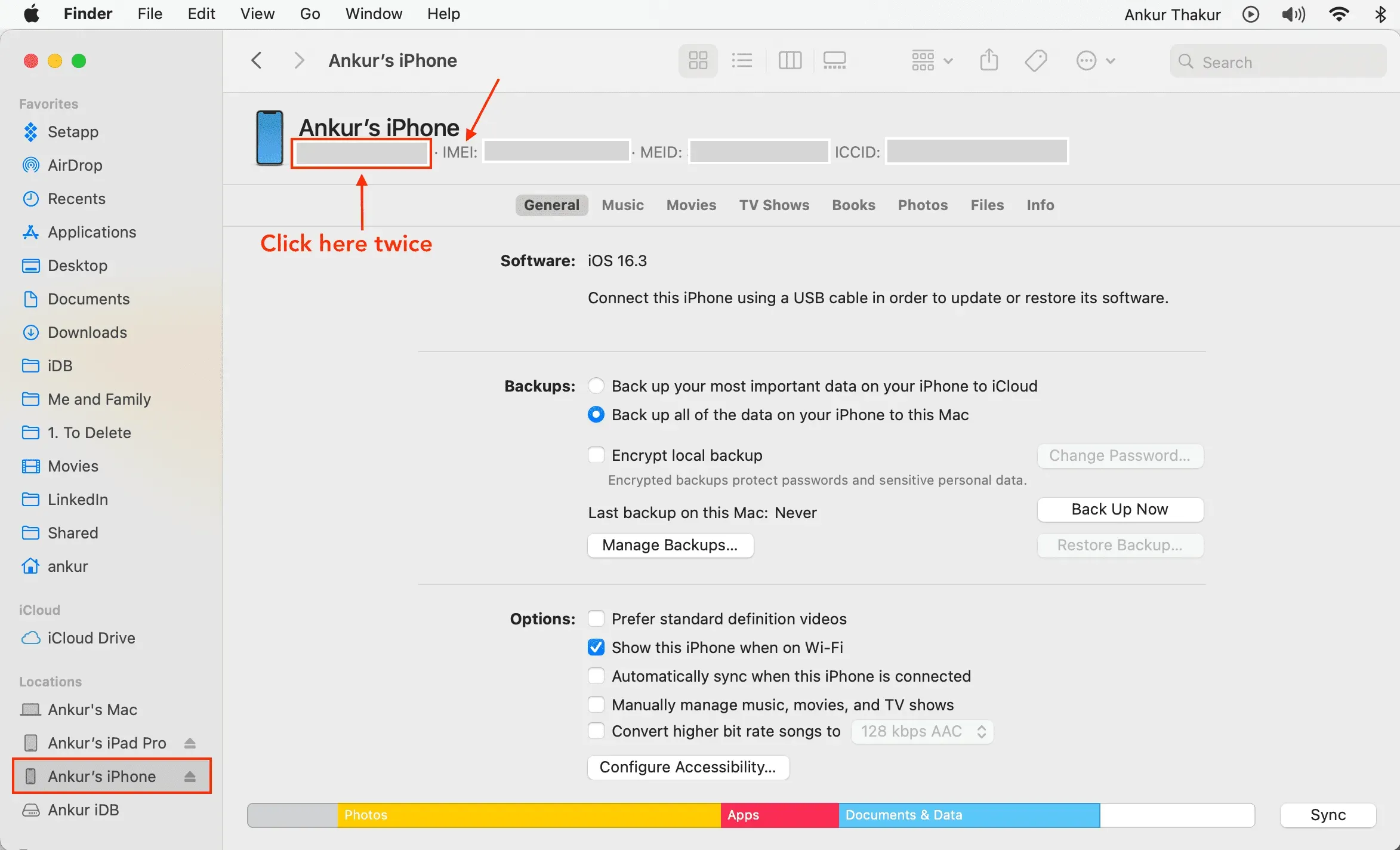
Find the IMEI number if you don’t have your iPhone with you
If your iPhone is lost, stolen, or won’t turn on, you can use one of the methods below to show its IMEI number.
Use another Apple device
- Open the Settings app on another iPhone or iPad.
- Tap your name at the top.
- Scroll down to the devices section and select one of them. On the next screen, you will see the IMEI number.
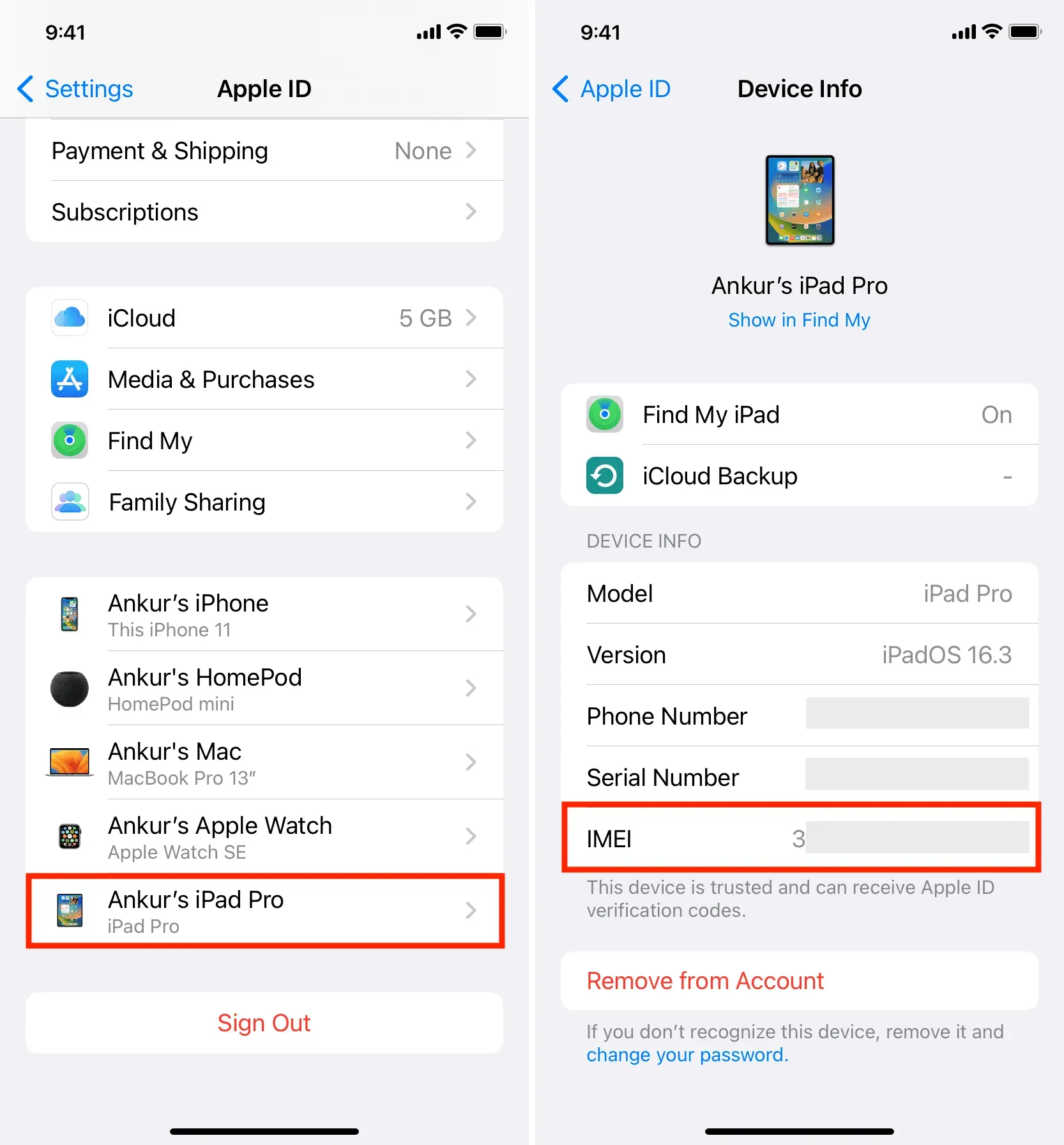
See on the Apple website
- Visit the official Apple ID website and sign in with your Apple ID.
- Select “Devices”and select your iPhone or iPad.
- A small pop-up window will appear with information including your IMEI number.
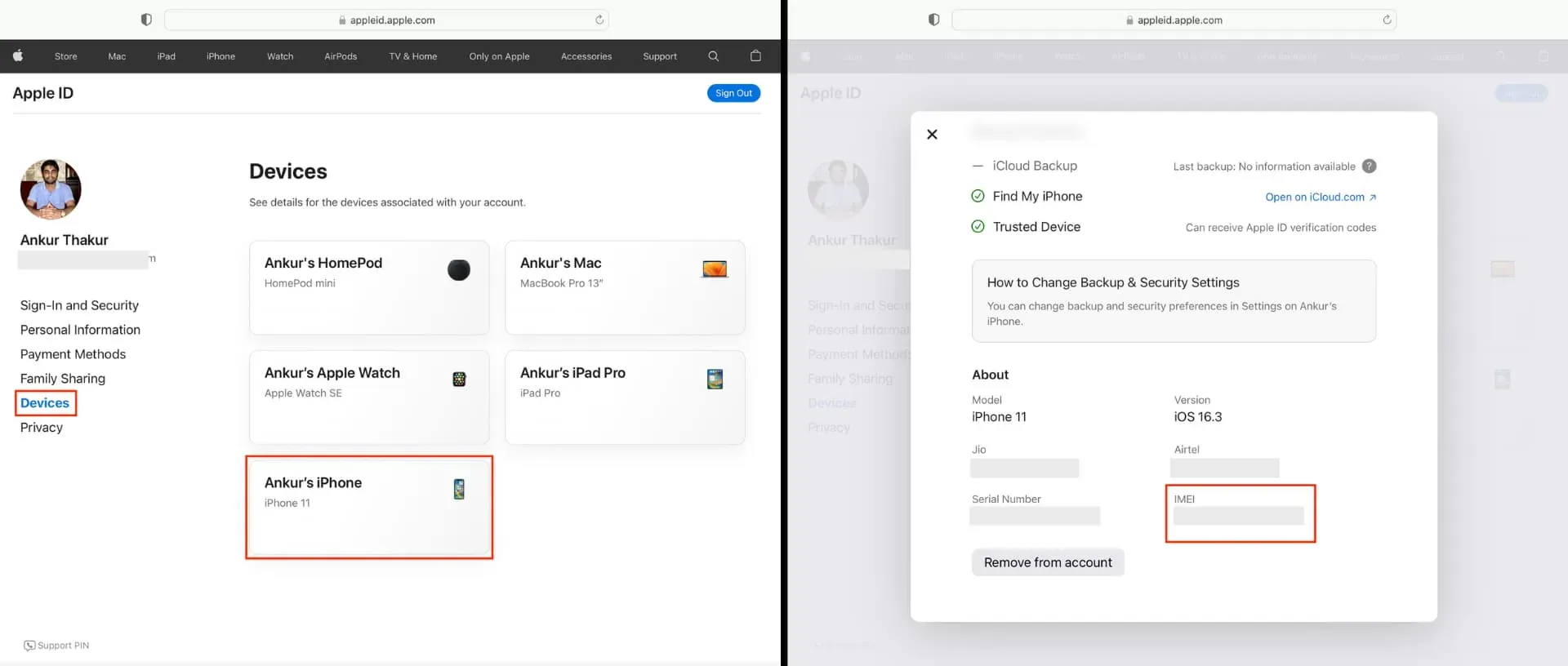
Look for IMEI on iPhone or iPad box
If you do not have the device with you, but the packaging in which you purchased it is preserved, the serial number and IMEI are indicated on the barcode on the back of the box.
Use the IMEI number to verify your iPhone’s authenticity and warranty coverage.
- Go to the Apple CheckCoverage website.
- Enter your iPhone’s IMEI number (make sure there are no spaces between the numbers).
- Enter the correct verification code and click Continue.
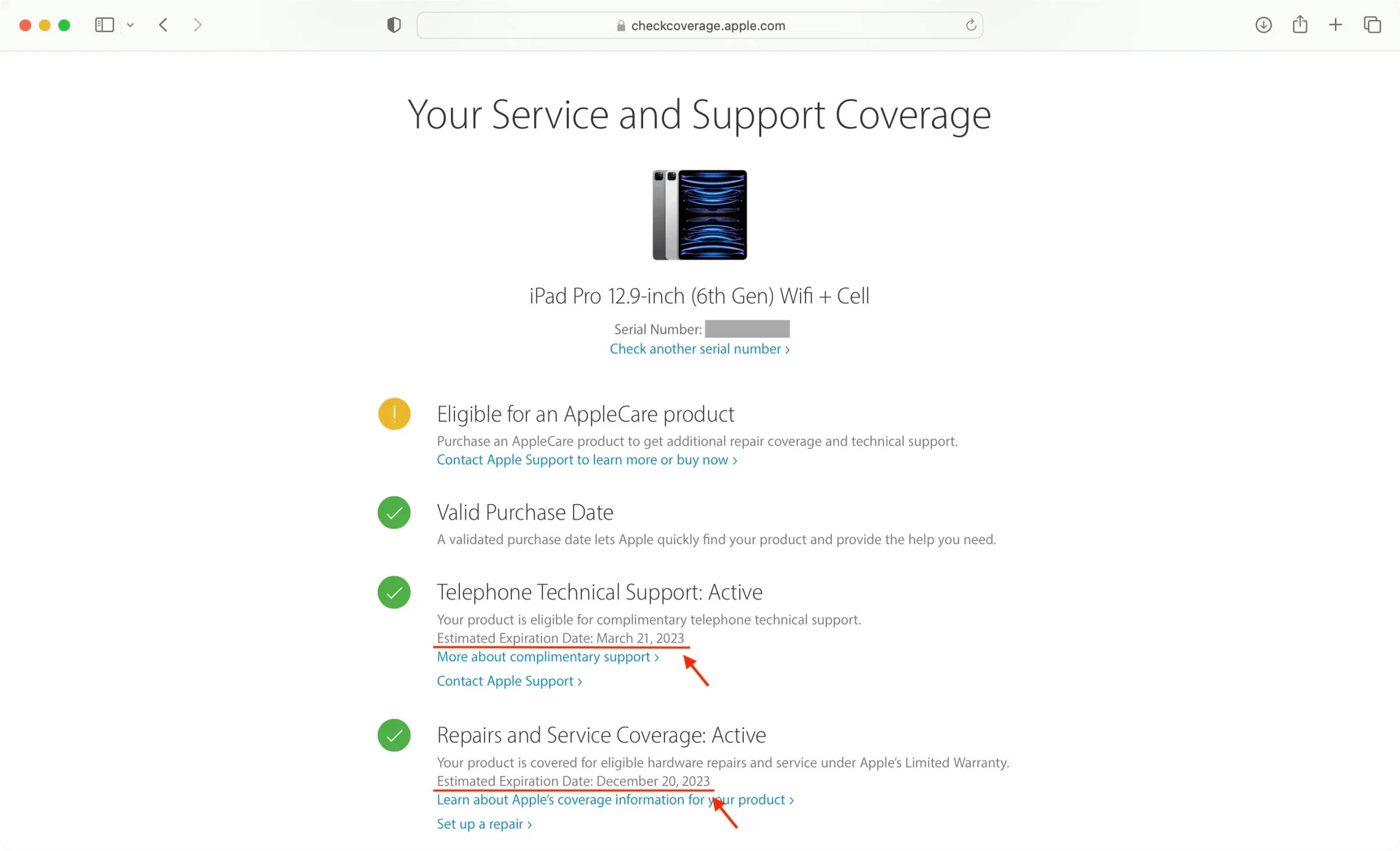
If your iPhone is original, you’ll see a variety of information about it, such as the model name, whether the device had a valid purchase date, and the phone’s support, repair, and service status.