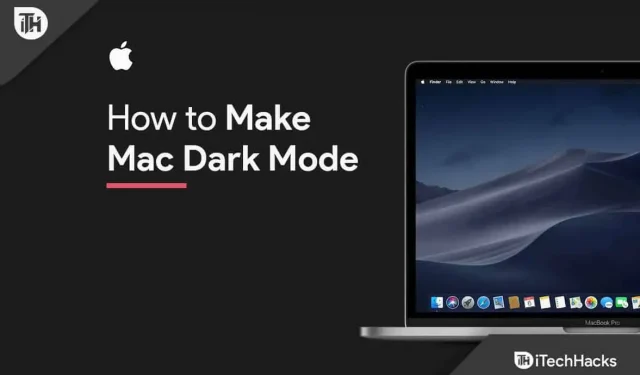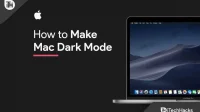You can work more efficiently at night and in low light with Dark Mode on your Apple Mac or MacBook. As soon as you turn on dark mode, supported programs and websites will instantly switch to a black background with white fonts. Dark mode greatly reduces eye strain, especially if you’re a night owl. Dark Mode uses a dark color scheme throughout the operating system, including apps on your device.
Content:
- 1 How to make Mac dark mode | Turn on dark mode on Mac
- 2 Turn on dark mode with Siri
- 3 Create a Keyboard Shortcut to Enable Dark Mode on Mac
How to make Mac Dark Mode | Turn on dark mode on Mac
Enabling dark mode on Mac is pretty easy and straightforward. There are several options for how to do this. However, the easiest way is through System Preferences. Here we have explained. Do the following:
- Select “System Preferences”from the menu bar after turning on your Mac.
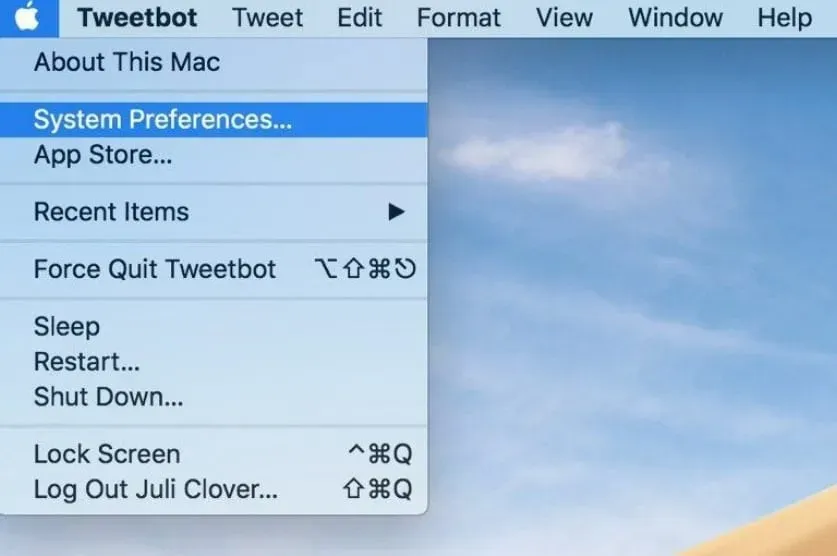
- Now select General.
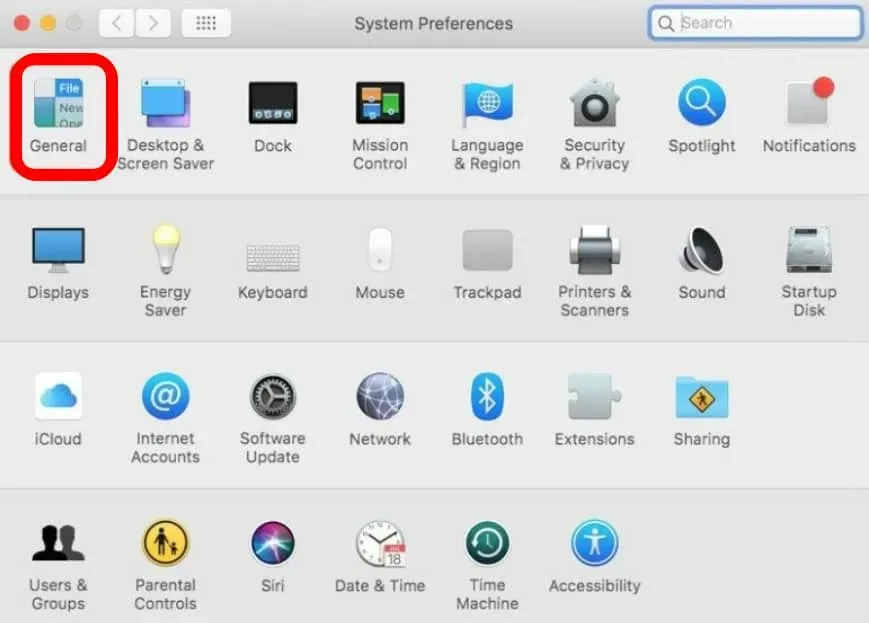
- Select the Dark option on the Appearance tab.

- Finally, close the window.
All you have to do to enable dark mode on Mac is this. Everything on your Mac changes to a dark theme when you activate dark mode, including the dock, the menu bar, and all apps, including third-party ones.
Enable Dark Mode with Siri
On your Mac or MacBook, enable Night Mode. Using a different approach, you can also enable and use dark mode on your Mac or MacBook. Ask Siri for help if you need it. Follow these steps:
- Start your Mac, then select the Siri symbol from the Apple menu bar at the top.
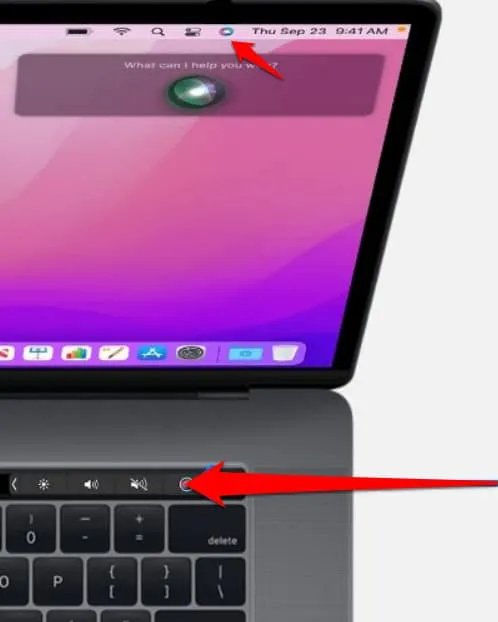
- Tell Siri: “Turn on dark mode”

Now your device will immediately display a darker user interface after Siri activates dark mode. This is a really easy way to make your MacBook darker. But keep in mind that only macOS Sierra and later versions support it.
Enable Dark Mode from Control Center
Apple’s Dark Mode for Mac was first released with macOS Mojave. Users can enable dark mode on Mac using the Catalina slide-out notification bar. The release of macOS Big Sur, ported to the new Control Center.
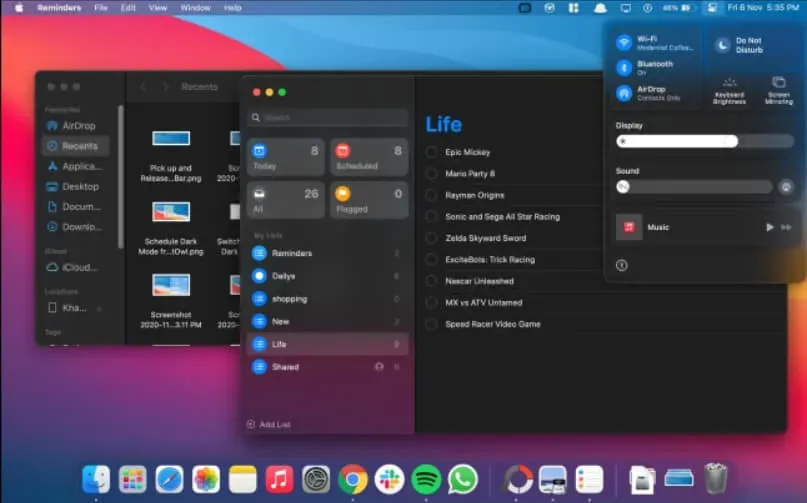
- Select the “Control Center”icon in the upper right corner of the screen.
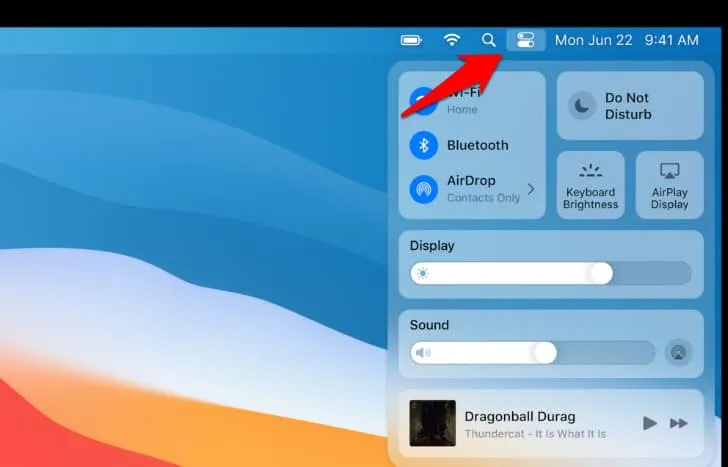
- Select “Display”from the Control Center drop-down menu.
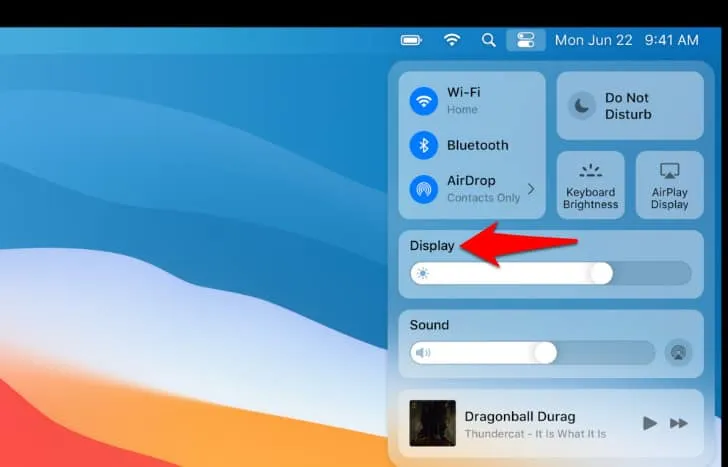
- enable dark mode
- Now it will enlarge the display module.
- Now it will enlarge the display module. Turn this feature on or off by selecting the “Dark Mode”option.
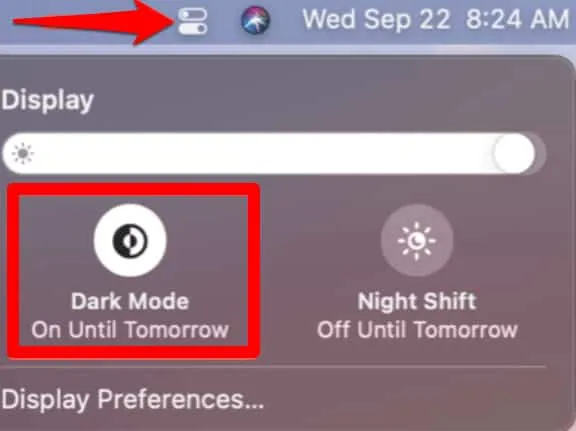
Create a Keyboard Shortcut to Enable Dark Mode on Mac
On a Mac, you can also create a keyboard shortcut to enable dark mode. Thus, you can quickly turn off your Mac by pressing a few buttons. Do the following:
- Choose System Preferences from the Apple menu bar.
- Now click Keyboard.
- Then select “Shortcuts”.
- Then double-click the Dark Mode shortcut in Services.
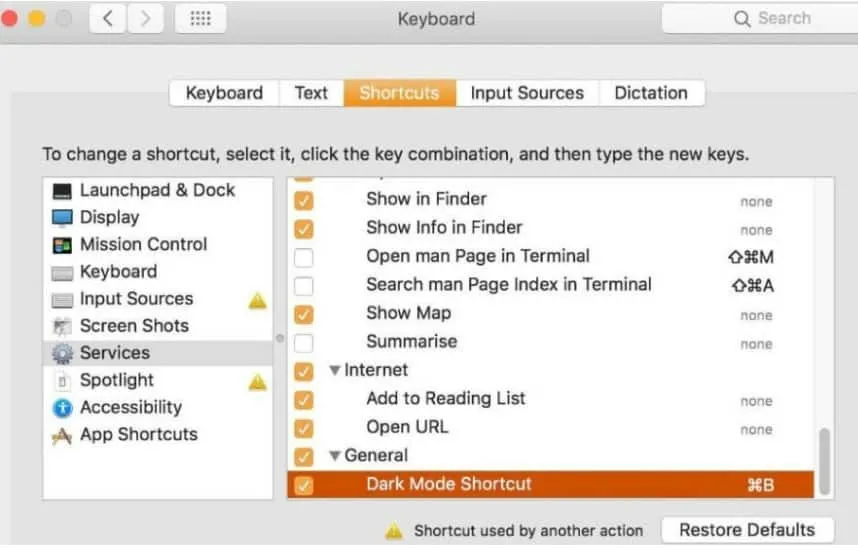
- Now add a shortcut command to switch between light and dark modes. Make sure the existing keyboard shortcut is not assigned to another function.
- The permanent display bar icon will appear in your Mac’s menu bar. To open a larger window, select Show. From here, you can instantly enable or disable the visual feature by selecting the “Dark Mode”option.
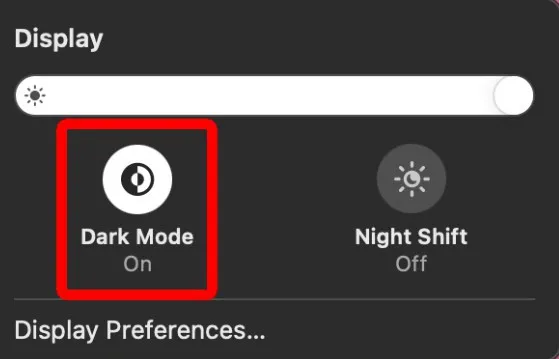
- enable dark mode
- The Display symbol can be moved or removed from the menu bar. Drag the Display icon to the desired location while holding down the Command key.
- Drag the “Display”icon to the “Desktop”and then release the mouse button to remove it.
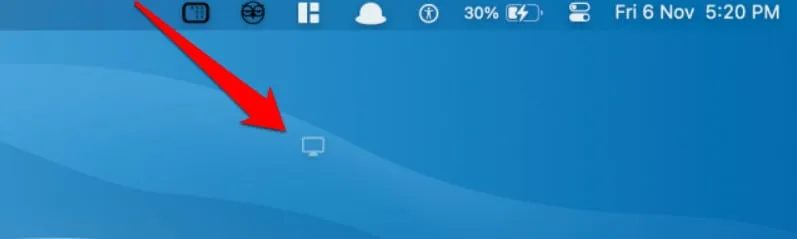
How to make your Mac even darker
At the top right of your screen, click Control Center, then select Display to make your Mac darker. To activate both of them, press Dark Mode and Night Shift. Night Shift makes your screen less blue and more yellow, and dark mode changes the colors of some programs.
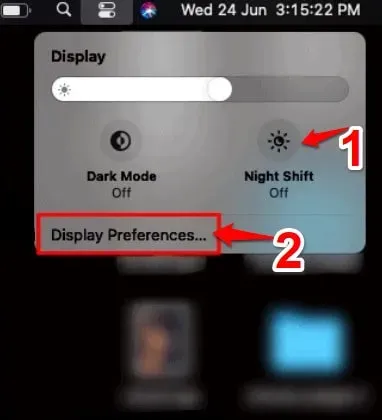
enable dark mode
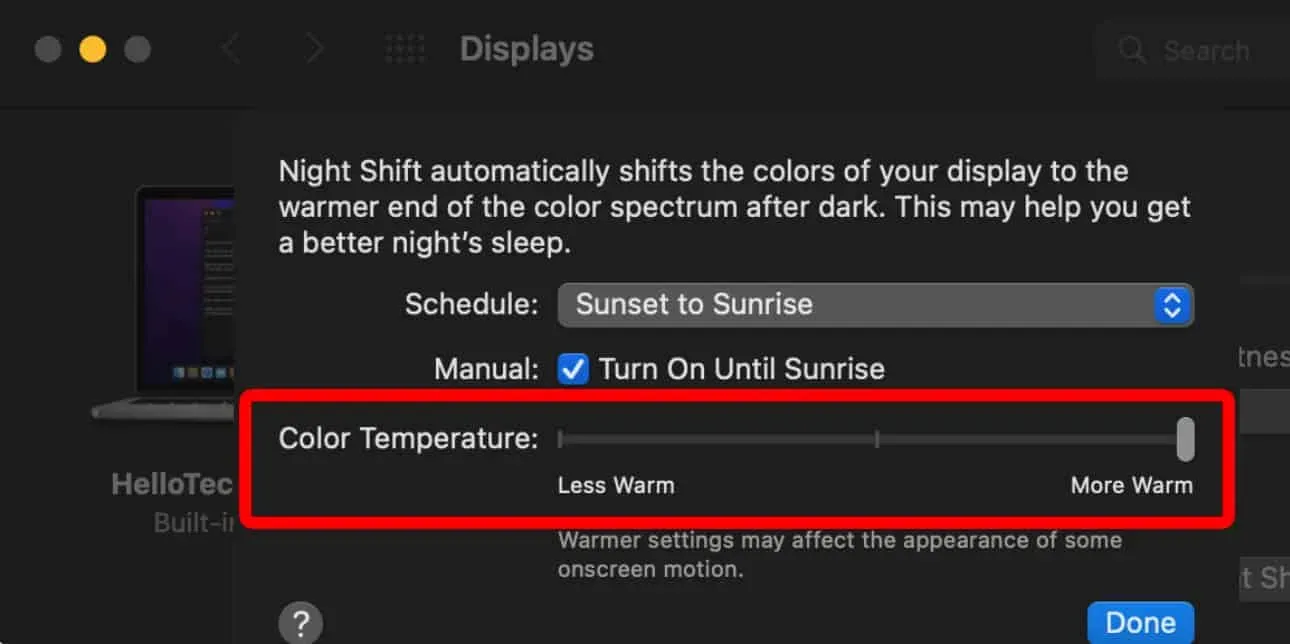
enable Mac dark mode
At the bottom of the pop-up window, you can also select Display Settings. Then select “Night Shift”and finally move the “Color Temperature”slider to the “Warmer”position. This will further reduce the amount of blue light emitted from your screen, which will help prevent eye fatigue, especially if you read text at night.
You can schedule when Night Shift will turn on and off.
How to Schedule Dark Mode on Mac
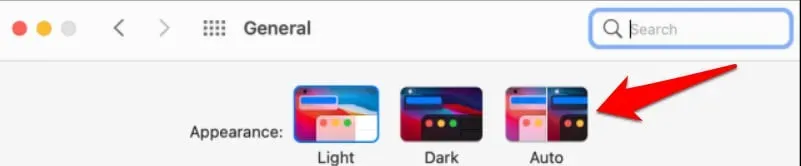
enable dark mode
macOS can also turn dark mode on or off automatically based on the time of day. Go to System Preferences > General and under Appearance select the Auto option.
When this setting is enabled, macOS automatically activates dark mode at night. Also, macOS will return to Light Mode when you turn on your Mac in the morning.
How to enable dark mode on Mac
There may be times when using your Mac’s dark mode is unnecessary. If you turn it on, you can quickly turn it off. Just select “Light”under “Appearance”in the “General”section of System Preferences after clicking “General”.
Done. After that, your Mac’s interface will return to its default (standard) state. However, with the tricks described here, you can always set or turn off dark mode.
The methods we covered here will help you enable dark mode on your Mac or MacBook. Now focusing will become easier and less tired for your eyes. We hope this article helped you find the easy steps to enable dark mode.