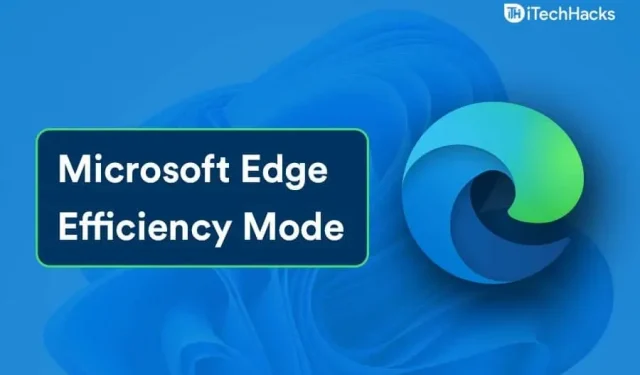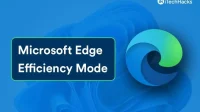Efficiency Mode is a new feature introduced in Microsoft Edge Canary. This feature helps improve browser performance by conserving battery life, data, and hardware resources.
Efficiency Mode was recently introduced to Microsoft Edge, and you’ll see it when you install Edge Canary on Windows 11. This feature may not be enabled by default in Microsoft Edge, so you’ll have to turn it on to use it.
How to use Microsoft Edge efficiency mode in Windows 11
If you don’t know how to enable or disable MS Edge Efficiency Mode in Windows 11, this article will help you speed up Edge in Windows 11. Here we will discuss how to enable Edge Efficiency Mode in Windows 11.
What is an efficient mode?
Efficiency Mode is a feature of Microsoft Edge that helps improve your browsing performance while reducing battery drain and hardware resource usage. When you enable this feature, inactive tabs will automatically go to sleep after 5 minutes. If you keep multiple tabs open while browsing, efficiency mode can be quite useful.
Enable Microsoft Edge Efficiency Mode in Windows 11
To use Efficiency Mode in Microsoft Edge, you must first enable this feature. You will need to make sure you are running the latest version of Microsoft Edge Canary. This feature is currently only available for Microsoft Edge Canary, so you’ll need Microsoft Edge Canary to use it. You can download and install Microsoft Edge Canary from the official website and then enable this feature.
To enable Edge Efficiency Mode in Windows 11, follow these steps:
- Open Microsoft Edge and click on the three dots.
- In the menu that opens, click on Settings. Now go to the System and performance section on the left sidebar of Microsoft Edge settings.
- You will find the efficiency mode option in the optimized performance option .
- Now turn on the efficiency mode switch .
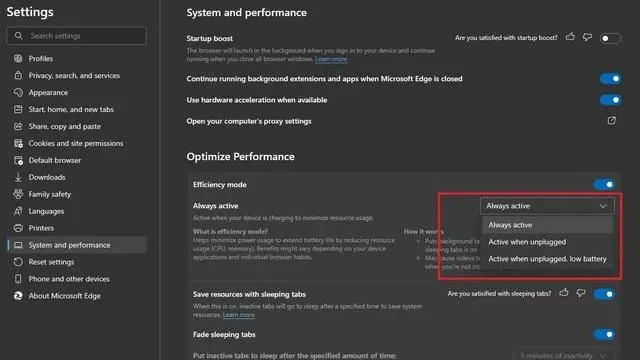
- Once you’ve enabled Efficiency Mode in Edge, you can customize it to suit your preferences.
- After enabling the efficiency mode, you will see an option from which you can choose when the efficiency mode will be activated. You can set whether you want it to be always active, or when you unplug the charger, or when the battery is low.
Disable Edge Efficiency Mode in Windows 11
You can turn off efficiency mode in Windows 11 whenever you want. If you want to disable Edge efficiency mode in Windows 11, follow these steps:
- Navigate to Microsoft Edge settings.
- In Settings, go to System and Performance and then turn off the Efficiency Mode toggle .
This way you will be able to disable the efficiency mode in Edge. You can turn it off whenever you want and you don’t want to use it.
Final words
Following the steps mentioned in this article will enable Edge efficiency mode in Windows 11 and disable it at any time. You can use the Efficiency Mode in Edge if you feel like your PC is slowing down while using Microsoft Edge. It will help improve your browser performance without downloading to PC.