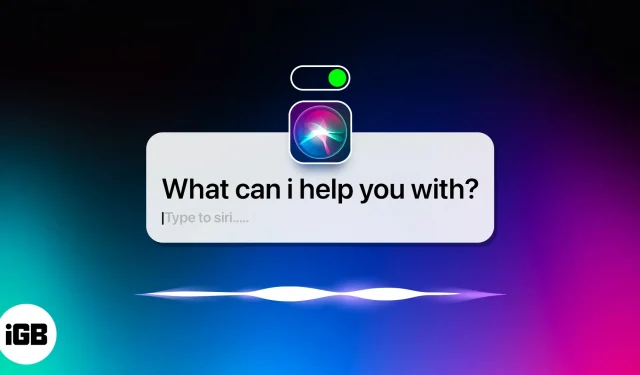Do you want to stay productive and organized while using your Mac? Well, now you can activate Type to Siri and make your daily tasks easier. This feature allows you to quickly and efficiently access all of your Mac’s features without using your voice. In this blog, we will discuss how to enable Type to Siri on Mac and the benefits of doing so.
Benefits of using Type to Siri on Mac
- This feature allows users to type their Siri requests instead of having to speak them out loud. This is especially useful for those who work with people around them.
- By typing Siri, you can quickly access information, open apps, and complete tasks without speaking.
- You can invoke Type for Siri with the keyboard shortcut (command + spacebar) or by clicking the Siri icon in the menu bar.
- Type Siri will also help you stay organized. It will help you create reminders, set calendar events, and manage your to-do lists.
- Another useful use of Type to Siri is that it can help save time when solving problems. You no longer need to use your mouse or keyboard to navigate to settings and enter commands.
- Using Type for Siri can also be more precise than dictating Siri commands. By entering your commands, you ensure that Siri interprets your needs correctly, rather than saying the command out loud. This accuracy can be critical when sending requests or setting up reminders.
Unfortunately, this feature is not enabled by default. Hence, if you want to get the most out of Type to Siri, then follow the instructions given below.
How to enable Type to Siri on macOS
Now that you know about the capabilities of Type to Siri, let’s figure out how to enable this feature on Mac in a few simple steps:
On macOS Ventura
- Click the Apple logo () in the menu bar → go to System Preferences.
- Tap Accessibility → scroll down and select Siri.
- Turn on Type for Siri.
- Next, tap Siri Settings → turn on Ask Siri.
- Select Enable when prompted.
Now, from the drop-down menu next to Keyboard Shortcut, select your preferred keyboard shortcut.
Note. To disable this feature, follow steps 1-2 and turn off Type to Siri.
On macOS Monterey or earlier
- Click the Apple () icon in the menu bar → open System Preferences.
- Go to Accessibility → select Siri.
- Check the box next to “Enable typing for Siri.”
FAQIf your device supports the “Hey Siri”command, you can definitely use it to enable Siri. To check if your device supports this feature, check Apple Support.
Yes, you just need to access Type to Siri in any valid way and write the exact text, redirecting it to the appropriate app. You can also dictate a message, if you like, using Siri. Plus, you can even get Siri to read your messages, emails, and texts on your Mac.
That’s all, comrades!
Finally, enabling Type to Siri on Mac is a great way to use this feature in your desktop environment. It’s easy to set up and use, and provides a more convenient way to interact with Siri. Let me know in the comments how you are going to make the most of this feature.