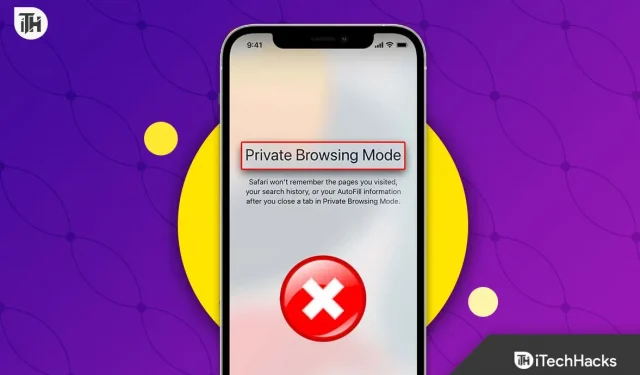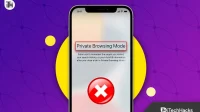Safari was launched in incognito mode back in 2005. It was a revolutionary feature at the time that took the browser market by storm, and then Safari quickly dropped support for any device other than Apple. However, Google Chrome quickly adopted this and launched incognito mode in 2008. However, incognito mode has become a headache for parents because what their children are doing remains unknown. Here’s our guide to turning off incognito mode on your iPhone.
Content:
- 1 About incognito mode on iPhone
- 2 Steps to Disable Incognito Mode on iPhone Browser
- 3 How to Enable Private Browsing on iPhone
- 4 How to view and clear private browsing history on iPhone?
- Should You Disable Incognito Mode on Your iPhone?
About incognito mode on iPhone
Unlike browsers like Google Chrome and Firefox, Safari for iPhone has no such thing as incognito other than private browsing. Private browsing is broadly similar to incognito, but much more secure. Even cookies and cache don’t keep track of what was done before.
Although private mode is disabled by default, if someone has enabled it, you can disable it by following a few steps.
Steps to Disable Incognito Mode on iPhone Browser
Here are the steps to follow if you want to disable private browsing on iPhone:
- Open Settings and tap Screen Time.
- Now click on Content and Privacy Restrictions.
- Click on Content Restrictions again.
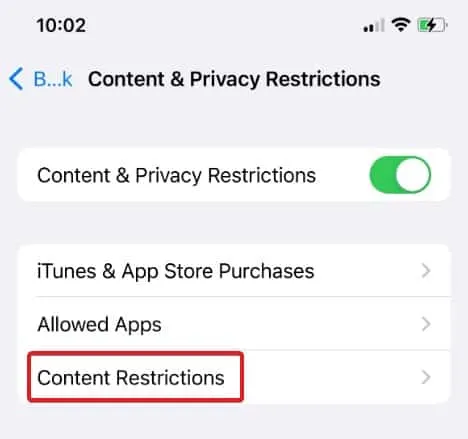
- Now below you will see the web content. Click on it.
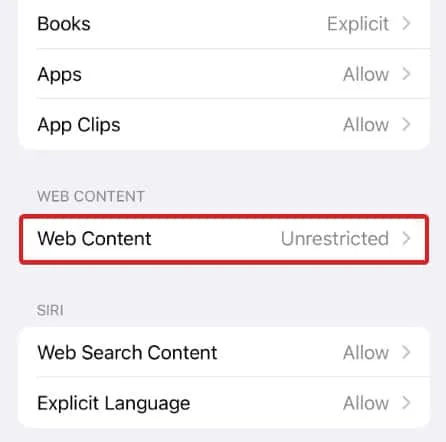
- Now select one of the options: Restrict adult websites or Allowed websites only.
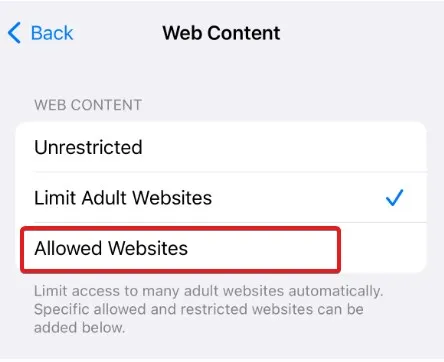
As the name suggests, if you choose Restrict Adult Websites, your child or anyone with access to your phone will not be able to open any adult websites. And the next one, “Only allowed websites”means you can only open legitimate websites like ours or something like Facebook, Twitter or whatever.
How to Enable Private Browsing on iPhone
As we mentioned earlier, private browsing is disabled by default. So now that you have your iPhone with you and no one is at home, it’s time to turn on private browsing and relax. Follow these steps to do the same:
- Open Settings and tap Screen Time.
- Now click on Content and Privacy Restrictions.
- Click on Content Restrictions again.
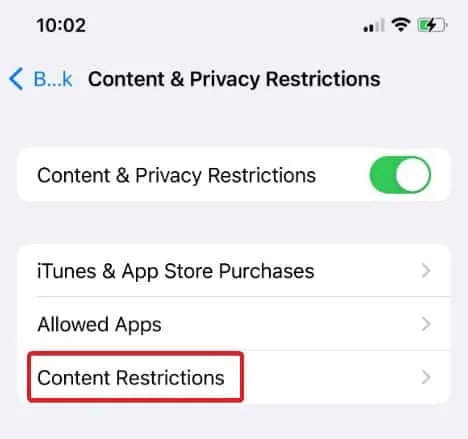
- After that, click “Web Content”.
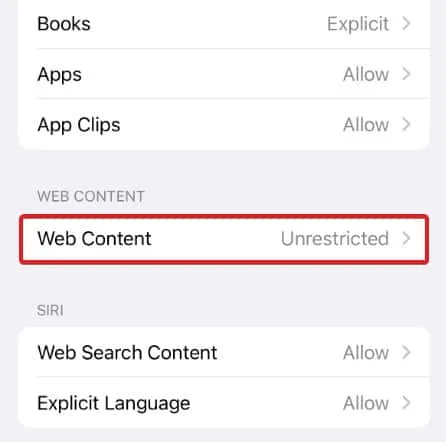
- Click Unlimited/Unlimited.
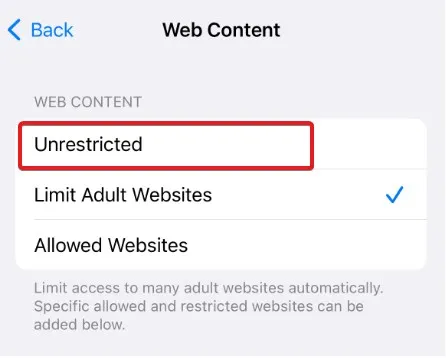
- Open Safari and click “Tabs”.
- Switch to Private and click Done.
How to view and clear private browsing history on iPhone?
Well, now that you’ve finished watching what you want, you might want to consider going through the history and clearing it. Although you can view your private browsing history, you can only see website names, not URLs.
For example, you may see the name iTechHacks but not https://www.itechhacks.com. So, here is how you can see your private browsing history:
- Open settings.
- Scroll down and click on Safari.
- Scroll down a bit again and click “Advanced”.
- Now click “Website Data”.
Here you will be able to see all websites visited in normal and private browsing modes. If you want to clean this up, follow these steps:
- Open settings.
- Scroll down and click on Safari.
- Scroll down again and click on Clear History and Website Data.
- When prompted, click Clear History and Data.
Keep in mind that once you do this, all browsing history – in normal mode and incognito mode – will be deleted and you will not be able to recover them.
Should I disable incognito mode on iPhone?
The pros and cons of using incognito mode or private browsing on the iPhone are a controversial topic. When it comes to privacy, some people feel it’s a must, while others say it’s not worth the extra effort.
You can hide your online footprint by using your browser’s incognito mode. Your information, including cookies and browsing history, will not be stored. On the other hand, even if you switch to private browsing, some sites may still track your activity.
Should You Disable iPhone Incognito Mode? You, and only you, must make the final choice. It is recommended to use incognito mode if you value your privacy. If there isn’t much to add to your personal life, then incognito mode or private browsing won’t make a difference.
If you want everything to be truly private, even from the websites you visit, you should start using a VPN instead. Here’s our guide to the best VPNs available right now.
Outcome | Disable Chrome iPhone Incognito Mode
Well, that’s all we have on how you can turn off incognito mode on your iPhone. We hope this guide has helped you. We would like to tell you that incognito mode is not so private because anyone with access to your phone can still see what you have done.
As far as parental controls are concerned, enabling a content filter is the best way to protect your children from viewing inappropriate content online.