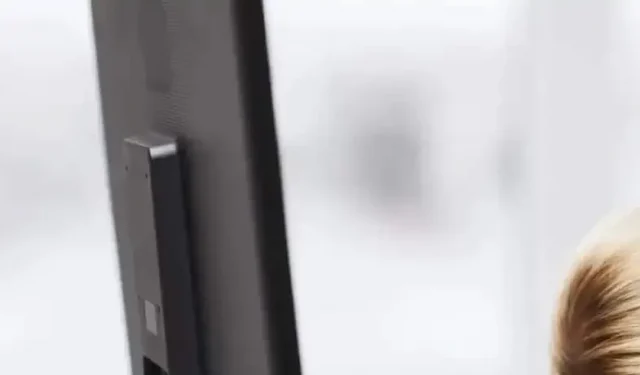Restoring a Microsoft Office file that has not been backed up is quite simple. Office has a dedicated recovery tool.
You work in an Excel spreadsheet, check and recheck that your numbers are correct, everything is going well. You are a machine, nothing can stop you from completing your task and impressing your boss. Except maybe a power outage that shuts down your computer before you can save your file. Either you start all over again, or you quit work without looking back.
Restoring a Microsoft Office file that has not been backed up is quite simple.
While it’s never good not to save your work, losing such a document isn’t the end of the world. If you accidentally close an Office file without saving, you don’t have to worry about having to start over. There’s an easy way to recover a file using the recovery tool built right into the Office application you’re using.
When working with Word, Excel, or another document, the file is not saved only when you click the “Save”button. In the application in question, your file data is in a separate folder under your user account’s AppData folder. This folder, invisible to most users, stores data for many Windows applications for your user account.
Office has a dedicated recovery tool
In most cases, you can find an unsaved and recently closed Office file here. There are two ways to find it. The first, the simplest and most direct, will take you directly to the folder in question containing the lost document. To do this, open the application you are using, click the “File”tab in the upper left corner and select “Info”. Now click “Document Management”then “Recover Unsaved Documents”. There you should see the file you closed without saving. Select it, click “Save As”to never lose it again.
If you want to play a little more technically, there is a slightly more advanced method to achieve the same result. Press Windows + R to open the Run window. There we type “% appdata%”and run to open the folder of interest to us. From there, navigate to your application folder (for example, the Microsoft folder and then the Word folder). This is the folder that you directly open in the first method. You should find your file. Open it and save.