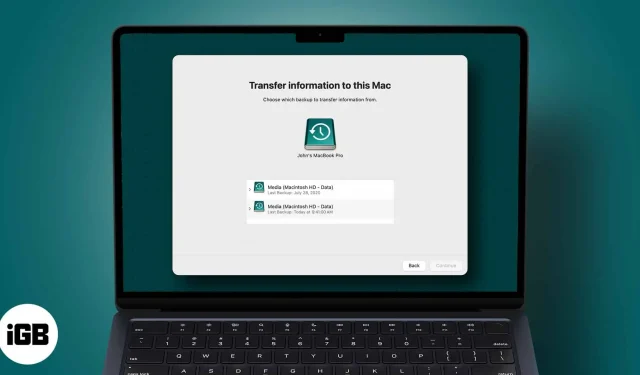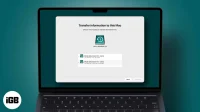There are several times when you may need to restore your Mac from a backup. If your original files were deleted by mistake or the system crashed and you lost everything, a backup can help restore your valuable data. It can also be helpful to transfer all your files to a new Mac when necessary. So let’s take a look at the three most common ways to restore your Mac’s backup.
- How to restore a Mac from a Time Machine backup
- How to restore your Mac from a local backup
- Restore your Mac from a cloud backup
How to restore a Mac from a Time Machine backup
A Time Machine backup allows you to restore individual files or the entire hard drive.
- First of all, connect your Time Machine backup drive to your Mac and turn on your computer.
- Restart your Mac and while your system boots, hold Command + R at the same time. This will force your Mac to boot into macOS Utilities. If it doesn’t work the first time, try again
- From the options available on the screen, select Restore from Time Machine Backup and click Continue.
- On the System Restore screen, click Continue.
- Now select your Time Machine backup drive and click Continue. If your drive is encrypted, you will be prompted for the administrator password you used when setting up Time Machine. Enter it to unlock the drive and click Continue again.
- You will see a list of available backups. Select the most recent hard drive on your Mac and click Continue.
- Now select the drive where you want to restore the backup i.e. Macintosh HD. Click “Restore”or “Continue”. Note. If you have FileVault enabled on your Mac, you will need to enter your administrator password to unlock the drive.
- When the process is complete, restart your Mac and your latest backup will be restored.
How to restore your Mac from a local backup
If you cloned your Mac for backup purposes, here’s how to extract data from it:
- Restart your Mac and while your system is turning on, hold down the Command + R keys at the same time. This will force your Mac to boot into the macOS Utilities. If it doesn’t work the first time, try again
- Select Disk Utility and click Continue.
- Select your Mac’s hard drive
- Now open the Recovery tab at the top of the Disk Utility window.
- Next to Restore From, select the external hard drive with the cloned backup.
- Next to Restore To, select your Mac’s hard drive and click Restore.
The cloned Mac backup will be restored and your system. After that, restart your Mac and you’re done.
Restore your Mac from a cloud backup
Cloud services like Backblaze, IDrive, Cloudberry and Carbonite provide a reliable way to back up your data. However, they can be time consuming and cumbersome.
Each service will have a specific way to restore your data, but most likely it will involve downloading backup files from a remote server. You should contact the service of your choice for specific details and instructions on how to restore a backup.
Summing up
The easiest and most convenient option to restore your Mac from a backup is through Time Machine. Therefore, we highly recommend that you use this built-in feature on your system. Do you have other questions regarding backup? Let us know in the comments below.